PDF는 읽기 전용 특성, 변조 방지 메커니즘(디지털 서명 사용)으로 인해 일반적으로 민감한 문서에 선호되는 형식이며 소프트웨어나 운영 체제에 관계없이 문서 속성을 유지할 수 있습니다.
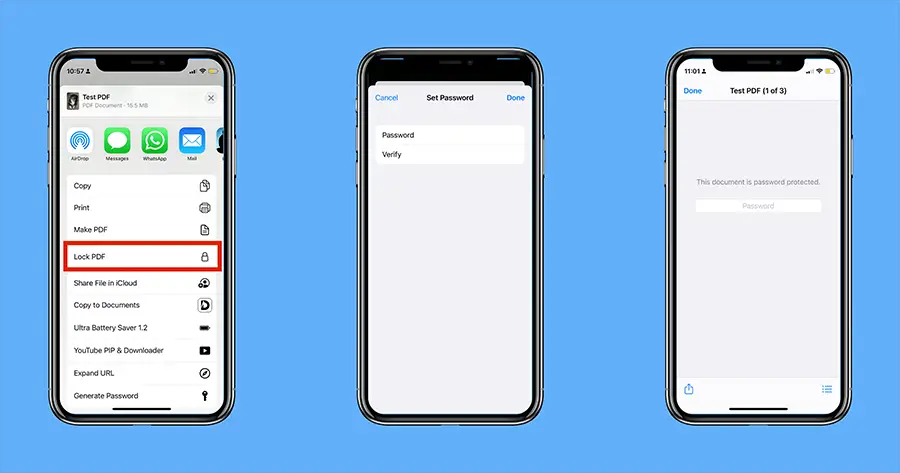 암호로 보호된 PDF 문서를 본 적이 있고 PDF에 암호를 추가할 수 있는지 알고 싶습니까?
암호로 보호된 PDF 문서를 본 적이 있고 PDF에 암호를 추가할 수 있는지 알고 싶습니까?
이 기사를 읽고 나면 iPhone 및 iPad에서 모든 PDF 문서를 암호로 보호할 수 있습니다.
iPhone 및 iPad에서 PDF 문서를 암호로 보호하는 방법
암호로 PDF 문서를 잠그는 기능은 iOS 15 및 iPadOS 15에 내장되어 있습니다.다음 단계는 iOS 15를 실행하는 iPhone에서 PDF 문서를 암호로 보호하는 방법을 안내합니다.
- 사용"문서"응용 프로그램에서 잠그려는 PDF 파일이 있는 장치 또는 iCloud 위치를 찾습니다.
- PDF 파일을 클릭하여 엽니다.
- 파일을 연 후 다음을 클릭합니다.왼쪽 하단的공유단추.
- "공유" 메뉴를 아래로 스크롤하고 "PDF 잠금".
- 적절한 암호를 설정한 다음 동일한 암호를 다시 입력하여 확인하십시오.
- 비밀번호 XNUMX번 입력 후 클릭完成오른쪽 상단에서.
선택한 PDF 문서가 필요한 암호로 잠깁니다.
iPhone 및 iPad에서 암호로 보호된 PDF 문서 열기
암호로 보호된 PDF를 열려면 보호된 PDF를 찾아 클릭하여 열고 잠금 암호를 제공하고 "시작" 버튼을 클릭하십시오.이제 다른 문서와 마찬가지로 PDF 문서에 액세스할 수 있습니다.
iPhone 또는 iPad의 PDF에서 암호 변경 또는 삭제
안타깝게도 iOS 및 iPadOS는 아직 PDF에서 기존 비밀번호를 변경하거나 삭제할 수 없습니다.그러나 일부 PDF 리더 및 편집기 응용 프로그램에서는 암호를 변경하거나 삭제할 수 있습니다.그러나 이것이 일반적으로 대부분의 응용 프로그램에서 유료 기능으로 표시된다는 점은 주목할 가치가 있습니다.
여기에서는 Documents 애플리케이션을 예로 들어보겠습니다.
注意 :문서 앱을 사용하여 PDF의 암호를 설정하거나 변경하려면 Documents Plus에 가입해야 합니다.
- iPhone 또는 iPad에서다운로드서류애플리케이션.
- "파일" 응용 프로그램으로 이동하여 암호를 변경하거나 제거하려는 기본 PDF 파일을 엽니다.
- 암호 프롬프트에서왼쪽 하단的공유단추.
- 공유 메뉴의 사용 가능한 애플리케이션 목록에서選擇선적 서류 비치.목록에 "문서" 앱이 표시되지 않으면 목록 끝에 있는 "더보기"를 클릭한 다음 아래로 스크롤하여 "문서"를 선택하십시오.파일을 문서 응용 프로그램에 복사해야 합니다.
- "문서" 응용 프로그램을 입력한 후 암호로 보호된 PDF를 열고 암호를 입력한 다음터놓다.
- 오른쪽 상단에 있는 점 세 개를 클릭하고비밀번호 변경.
- 비밀번호를 변경하려면 새 비밀번호를 입력하고 다시 인증한 후 오른쪽 상단 모서리를 클릭하세요.변경.또는 비밀번호를 삭제하려면비밀번호 삭제단추.
이제 비밀번호가 변경되거나 삭제되었습니다.
수정된 파일을 파일 응용 프로그램으로 다시 복사하려면 문서 응용 프로그램에서 PDF를 열고 오른쪽 상단 모서리에 있는 세 개의 점을 클릭한 다음 메뉴에서 공유를 선택합니다.오른쪽 상단 모서리에 있는 공유를 다시 클릭하고 공유 메뉴에서 "파일에 저장"을 선택합니다.
iOS 이전 버전(iOS 14 이하)에서 비밀번호를 PDF로 설정
Apple은 최근 iOS 15에 "PDF 잠금" 기능을 추가했으므로 이전 버전의 iOS를 사용 중이고 어떤 이유로 iOS 15로 업그레이드할 수 없는 경우 타사 응용 프로그램을 사용하여 PDF 문서를 잠글 필요가 있습니다.
여기에서는 Documents 애플리케이션을 예로 들어보겠습니다.
注意 :문서 앱을 사용하여 PDF의 암호를 설정하거나 변경하려면 Documents Plus에 가입해야 합니다.
- iPhone 또는 iPad에서다운로드서류애플리케이션.
- 암호로 보호하려는 PDF가 문서 응용 프로그램에 있는 경우 이전 섹션의 2-4단계를 따라 문서 응용 프로그램으로 가져옵니다.
- 파일이 "문서" 응용 프로그램에 있으면 해당 응용 프로그램에서 파일을 엽니다.
- 오른쪽 상단에 있는 점 세 개를 클릭하고암호를 설정하세요.
- 파일에 설정할 암호를 입력하고 다시 확인하십시오.
- 클릭설치오른쪽 상단 모서리에 있습니다.
PDF는 이제 주어진 암호로 잠겨 있습니다.
이것이 iPhone 및 iPad에서 PDF 파일 암호를 설정, 변경 또는 삭제할 수 있는 방법입니다.



![iPhone 및 iPad에서 Chrome 비밀번호를 얻는 방법 [비밀번호 자동 완성] iPhone 및 iPad에서 Chrome 비밀번호를 얻는 방법 [비밀번호 자동 완성]](https://infoacetech.net/wp-content/uploads/2021/07/5885-How-to-Get-Google-Chrome-Passwords-on-iPhone-iPad-AutoFill-from-any-app-150x150.png)









