זום היא אחת מפלטפורמות ועידת האינטרנט הפופולריות ביותר המשמשות עסקים כיום.בתחילת 2020, הפלטפורמה גדלה אפילו מהר יותר, כאשר עסקים מחפשים למצוא דרכים מרוחקות לשמור על קשר עם חברי הצוות.כמו בכל תוכנה פופולרית, יש בהחלטהתרחשה שגיאה.
אם אתה רואה את השגיאה "חיבור האינטרנט שלך לא יציב" במסך הזום שלך, ייתכן שאתה תוהה כיצד לתקן את הבעיה ולחזור לעבוד עם הצוות שלך.
בפוסט זה, אנו מציגים כמה פתרונות אפשריים שיעזרו לך להיפטר משגיאת החיבור הזו.
מהי השגיאה "חיבור האינטרנט שלך לא יציב" בזום?
אבל ראשית, מהן שגיאות חוסר היציבות הנפוצות ברשת הזום?שגיאה זו מתרחשת כאשר Zoom אינו יכול להתחבר לספק שירותי האינטרנט שלך באופן אמין, ומונע ממך להתחבר לרשת בצורה יציבה.
השגיאה מוצגת בתמונה למטה:

במקרים מסוימים, המחשב שלך עלול לאבד לחלוטין את החיבור לאינטרנט ולהציג הודעת שגיאה "לא יכול להתחבר".ההודעה מגיעה עם קוד שגיאה 5003 כדלקמן:
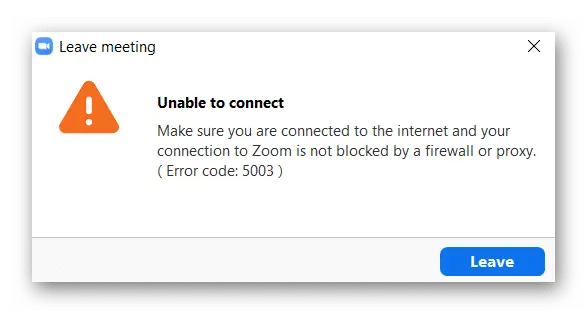
מהם הסימנים לכך שהמחשב שלי מתקשה להתחבר לזום?
למרות שהתמונה למעלה היא שגיאה נפוצה המעידה על כישלון בחיבור, אתה עלול גם להיתקל בכל אחד מהתסמינים הבאים של חיבור זום לקוי:
- עיכוב ברשת: הידוע גם כפיגור מחשב, חיבור לרשתות מרובות באמצעות זום עלול לגרום לעיכובים שיוציאו אותך מהרשת באופן זמני.זה נכון במיוחד אם יש לך אינטרנט גרוע.
- הקפיא את המסך: במקרים מסוימים, המסך שלך עלול לקפוא כאשר נתקלים בבעיות קישוריות עם זום.
- לא ניתן לטעון את האפליקציה: ייתכן שהאפליקציה לא תאפשר לך לגשת לחדר הישיבות עקב בעיות איתות או תוכנה לקויים.
- איכות וידאו ווידאו גרוע: איכות הווידאו שלך עשויה להיות מטושטשת, או שהשמע שלך עשוי לדלג או להיכנס ולצאת.
- הפגישה מנותקת: ייתכן שתתנתק מהפגישה כי Zoom לא יכול להתחבר לפגישה.
מה גורם לשגיאה "חיבור האינטרנט שלך אינו יציב"?
למרות שנראה שגיאה זו נגרמת על ידי חיבור גרוע, זה לא תמיד המקרה.למעשה, משתמשי זום מתוסכלים רבים דיווחו שהם יכולים להשתמש ב-Wi-Fi או באינטרנט שלהם כדי להתחבר לאתרים אחרים, מה שמרמז על בעיית תאימות עם Zoom שמנעה מהתוכנה לקבל את האות כראוי.
להלן הסיבות הנפוצות ביותר לרשת זום לא יציבה:
- המכשיר שלך רחוק מדי מהנתב, מה שגורם לו להתנתק.
- הרשת האלחוטית שלך גרועה.
- חומרת הרשת שלך מיושנת או שצריך לעדכן.
- ספק שירותי האינטרנט שלך נתקל בבעיות קישוריות זמניות.
- זום נתקל בשגיאה או באג.
לא משנה מה הסיבה, אנו נבחן בעיות באינטרנט ואי-תאימות תוכנה שעלולים למנוע ממך לגשת לתוכנית ועידת וידאו חשובה זו כדי שתוכל להגיע לשורש הבעיה.
כיצד לתקן את השגיאה "חיבור האינטרנט שלך אינו יציב"?
בלי להתעסק יותר, בואו ניכנס לפתרונות פתרון הבעיות שעשויים סוף סוף לתקן את בעיות החיבור שיש לך עם Zoom.
בדוק את חיבור הרשת שלך
הדבר הראשון שאתה צריך לבדוק הוא חיבור האינטרנט שלך.זה יכול לעזור לשלול אם אתה מחוץ לטווח, אם אתה נתקל בבעיות רשת או אם יש לך בעיות אחרות.זה גם קל לביצוע ופותר במהירות את השגיאה הזו.
תצטרך לוודא שאתה ליד נתב Wi-Fi כדי לתקן זאת.אם יש לך כבל Ethernet, עדיף להשתמש בכבל Ethernet כדי להתחבר ישירות לאינטרנט.לאחר השלמת השלבים שלמעלה, נסה להתחבר מחדש באמצעות זום.
אם אין פתרון לאחר חיבור המכשיר שלך ליד או ישירות לאינטרנט, תצטרך לבדוק את הקישוריות שלך על ידי ניסיון לגשת לסרטון בדפדפן שלך.אם יש לך בעיה להגיע לדפים אחרים שדורשים אינטרנט, אז אתה יודע שאפליקציית זום לא סביר שתהיה הבעיה.
במקרה זה, עליך לעבור לשלב הבא כדי לנסות לפתור את בעיית החיבור עם המחשב שלך.
הפעל את פותר בעיות הרשת עבור המחשב שלך
אחת הדרכים הקלות ביותר לפתור תקלות ברשת מחשבים כדי לראות אם החיבור הוא בעיה היא להשתמש בפותר תקלות הרשת האוטומטי של המחשב.
אם אתה ניגש לזום מ-Windows 8 או 10, כל מה שאתה צריך לעשות הוא לבקר בפותר בעיות הרשת כדי לנסות ולתקן את השגיאה.
לשם כך, עליך לבצע את השלבים הבאים:
- לך לתפריט התחל.
- 點擊להכיןוחפשרשת ואינטרנט.
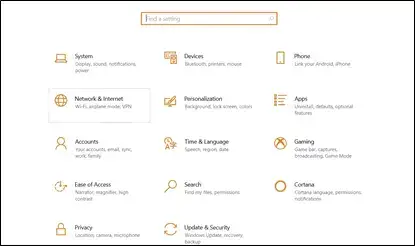
- בחרמדינהאפשרות ולאחר מכן בחרפתרון בעיות רשת.
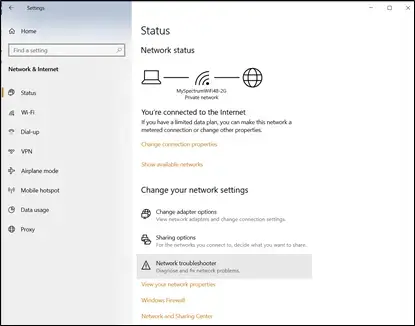
-
- תן לתוכנת פתרון הבעיות לסרוק את המחשב שלך ולנסות לתקן שגיאות.
- לאחר שתסיים, נסה להפעיל מחדש את תוכנת זום כדי לראות אם השגיאה נעלמה בהצלחה.
אם השגיאה נמשכת, המחשב שלך אינו מציג שגיאות חיבור, או שפותר הבעיות שלך מוצא בעיית חיבור בלתי ניתנת לפתרון, תצטרך לבצע את השלבים הבאים.
לאפס את המודם
אם חיבור הרשת שלך הוא הבעיה ואתה לא יכול לפתור אותה באמצעות הפתרונות שלמעלה, אז אתה יכול לנסות לאפס את המודם כדי לנסות ולתקן את שגיאת קנה המידה של חיבור האינטרנט.
- ראשית, עליך להתחיל עם המודם.לְהַמשִׁיךמהקירנתק את המודם.
- להשאיר אותו מנותק מהחשמל1-3 דקות, ודא שכל האורות כבויים.
- לאחר מכן,לחבר אותו בחזרהעל הקיר והמתן עד שכל האורות המציינים חיבור לאינטרנט יידלקו.
- כעת תוכל לנסות להיכנס שוב ל-Zoom כדי לראות אם זה פותר את הבעיה.
לאפס את הנתב שלך
אם איפוס המודם לא עובד, אתה יכול גם לנסות לאפס את הנתב.
- לך לראוטר שלך ומצאאולי "" קטן בגב הנתבלאפס" חור.
- השתמש במחט עדינה כדי ללחוץ את החור כלפי מטה3-5 שניות.
לאחר איפוס הנתב, תצטרך לגשת שוב לאינטרנט באמצעות כבל ה-ethernet כדי להשלים את התהליך.
- מסתברלרוב נמצא בגב הנתבכתובת הנתב והזן את פרטי חיבור האינטרנט שלך במכשיר שלך כדי לגשת מחדש לאינטרנט.
- לבסוף, נסה להפעיל את זום במכשיר שלך.
אם הפעלת זום לא עובדת, אתה יכול גם לנסות להפעיל מחדש את המחשב, מכיוון שלפעמים זה יכול לאפס את המחשב.
רענן את כתובת ה-IP שלך
אם אתה עדיין מתקשה להתחבר לזום ולרשת שלך, אפשרות נוספת שתוכל לנסות היא לרענן או לעדכן את כתובת ה-IP שלך.הסיבה לכך היא שכתובת ה-IP שלך עשויה להיות לא חוקית.על ידי עדכון זה, אתה נותן למחשב שלך הזדמנות לבקש כתובת IP חדשה מהנתב.זכור, על מנת לרענן את כתובת ה-IP שלך, תצטרך לשחרר את כתובת ה-IP שברשותך כעת.
- קליק ימני ראשוןשמאל למטה של המחשבסמל של Windows.
- בחרשורת פקודה, ואז הזן כל אחת מהפקודות הבאות, הקש Enter באמצע:
- ipconfig / שחרור
- ipconfig / לחדש
- ipconfig / flushdns
- לאחר שתסיים, הפעל מחדש את המחשב ונסה לטעון את Zoom.
שנה הגדרות DNS
עדיין לא עובד?לפעמים הגדרות מערכת שמות הדומיין (DNS) המשמשות את ספק שירותי האינטרנט שלך אינן מתרגמות כהלכה את שמות כתובות האינטרנט לכתובות IP שניתן לזהות.במקרה זה, עליך לשנות ידנית את הגדרות ה-DNS של הנתב.
-
- ראשית, אתה צריךנווט אל Windows לאחר פתיחת תפריט התחלהגדרות מסך.
- אז תבחררשת ואינטרנט, ולאחר מכן בחר את חיבור הרשת שלך.
- מכאן, אתה צריך לבחורמצב, לאחר מכן לחץמאפייןלַחְצָן.
- גלול למטה עד שתראההגדרות IP, לאחר מכן לחץערוךלַחְצָן.
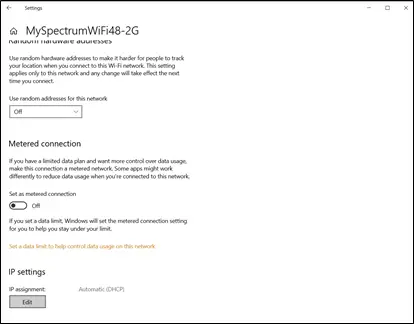
-
- משם, תוכל לבחור עבור הגדרות אלהמדריך לאפשרות ולאחר מכן שמור.
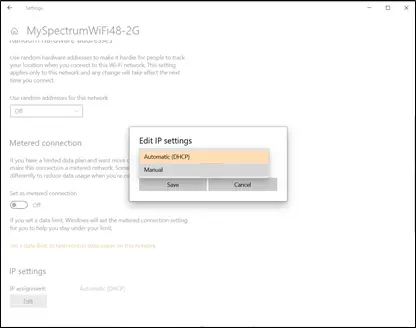
- כעת תוכל לעבור בין מספר אפשרויות שונות:IPv4אוIPv6.הפעל את הגדרות ה-IP שבהן אתה כבר משתמש.
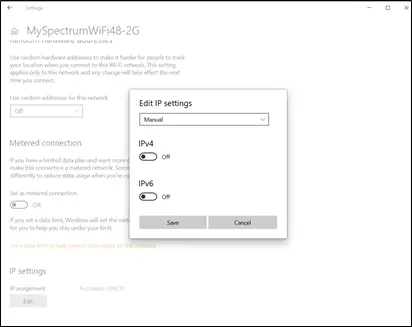
- לאחר מכן, תצטרך להזין ידנית את ה-DNS לפי בחירתך.אתה יכול לנסות 2 אפשרויות DNS נפוצות:
- DNS ציבורי של גוגל: 8.8.8.8 ו-8.8.4.4
- OpenDNS : 208.67.222.222 ו-208.67.220.220
- פשוט נסה להזין אחת מהאפשרויות הללו ולחץ על שמור.
- אפס את המחשב שלך כדי לראות אם אתה יכול סוף סוף לגשת לזום מבלי להיתקל בשגיאות חיבור.
מה אם המחשב שלי עדיין מציג את השגיאה "חיבור האינטרנט שלך לא יציב"?
אנו מקווים שאחד מפתרונות פתרון הבעיות לעיל עבד עבורך.עם זאת, אם ניסית את כל הפתרונות הפוטנציאליים האלה ואתה עדיין מתמודד עם בעיות חיבור זום, ייתכן שתרגיש שאין לך מזל.
במקרה זה, אנו ממליצים לך לפנות לטכנאי מחשבים מקצועי שיוכל להבין את בעיות החיבור שלך כדי שסוף סוף תוכל לחזור לפגישת הזום שלך.

![כיצד לתקן בעיית דוא"ל Comcast באייפון [תוקן] כיצד לתקן בעיית דוא"ל Comcast באייפון [תוקן]](https://infoacetech.net/wp-content/uploads/2021/06/5687-photo-1605918321371-584f5deab0a2-150x150.jpg)
![תקן את הבעיה שדוא"ל קוקס ממשיך לבקש סיסמאות [תוקן] תקן את הבעיה שדוא"ל קוקס ממשיך לבקש סיסמאות [תוקן]](https://infoacetech.net/wp-content/uploads/2021/06/5780-photo-1607079832519-2408ae54239b-150x150.jpg)
![לא ניתן להביא דואר: שרת IMAP לא מגיב באייפון [תוקן] לא ניתן להביא דואר: שרת IMAP לא מגיב באייפון [תוקן]](https://infoacetech.net/wp-content/uploads/2022/08/9799-01_cannot_get_mail-150x150.png)

![כיצד לראות את גרסת Windows [פשוט מאוד]](https://infoacetech.net/wp-content/uploads/2023/06/Windows%E7%89%88%E6%9C%AC%E6%80%8E%E9%BA%BC%E7%9C%8B-180x100.jpg)


