כיצד להשתמש ב-Z-Cron Task Scheduler עבור Windows - Z-Cron היא תוכנה חינמית שמתזמנת תוכנות או משימות במחשב Windows שלך.באמצעות כלי זה, תוכל לגרום למערכת להפעיל אוטומטית תוכניות שונות גם כאשר אין משתמש מחובר.
כאן תראה כיצד להשתמש ב-Z-Cron Task Scheduler עבור Windows.בנוסף לתזמון המשימות של תוכנה זו, ניתן להפעיל ולעצור יישומים, לטעון מסמכים, להפעיל, לעצור ולנטר שירותי מערכת, להעתיק, להעביר ולמחוק קבצים וספריות.אתה יכול ללמוד את המדריך לכלי הניהול המובנה - גישה למתזמן המשימות של Windows 10, תכונות, פעולות, סיכום.
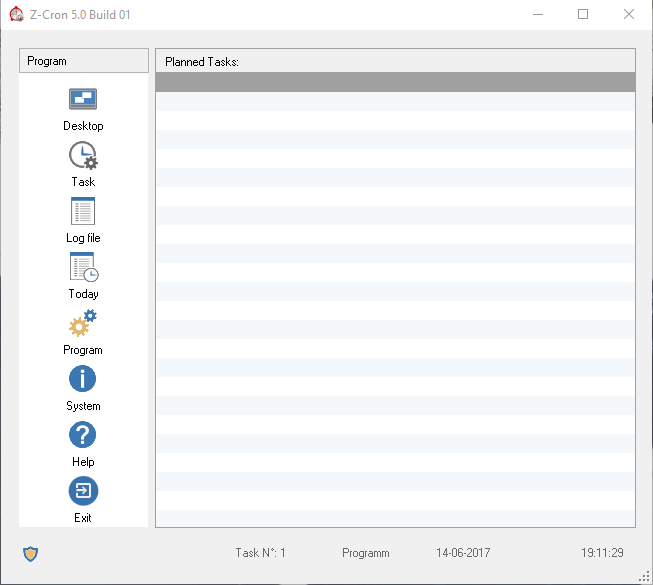
הורד את מתזמן המשימות של Z-Cron
שלב 1 - גִישָׁההדף הזהוקבלו את תוכנת Z-Cron Task Scheduler.זה די כבד ויכול לתפוס כ-17.9MB של שטח דיסק.
שלב 2 -כעת עקוב אחר ההוראות שעל המסך במחשב שלך כדי להשלים את תהליך ההתקנה.
系統 要求
Z-Cron Task Scheduler תואם לכל סוגי Microsoft Windows, מ-Windows 10 ועד Windows 7.
שימוש ב-Z-Cron Task Scheduler
ממשק התוכנית הבסיסי מציין פונקציונליות בחלונית השמאלית ומציג את המשימה הנוכחית בחלונית הימנית.אם אין תזכורות למשימות, החלונית הימנית של הממשק נשארת ריקה.
על הממשקמְשִׁימָהאפשרויות עוזרות ליצור משימות חדשות או לערוך משימות קודמות.在כַּיוֹםסמלים מוצגים עבור משימות במהלך היום.שולחן עבודה, כפי שהשם מרמז, מציג את שולחן העבודה של המכשיר, אתה יכול להשתמש בוקובץ לוגלשמור, להדפיס או לשלוח יומנים.
צור משימה חדשה
לחץ עלבממשקשֶׁל"מְשִׁימָה"לחצן כדי ליצור משימה חדשה, שתפתח עוד תיבה מאותה סיבה.
התיבה החדשה מכילה 3 לשוניות כלומרמשימה Z-Cron,מתזמןו -הפעל כהגדרות.הגדרת משימות באמצעות שתי הכרטיסיות הראשונות היא חיונית, הכרטיסייה השלישית היא אופציונלית.
השלבים המפורטים להלן ידריכו אותך ליצור משימה חדשה ב-Z-Cron.
שלב 1 - ליצירת משימה חדשה, מתוך האפשרותתווית开始והקלד את העבודה שצריך לתזמן.לאחר מכןפרטים על Z-Cron寫下תיאור .
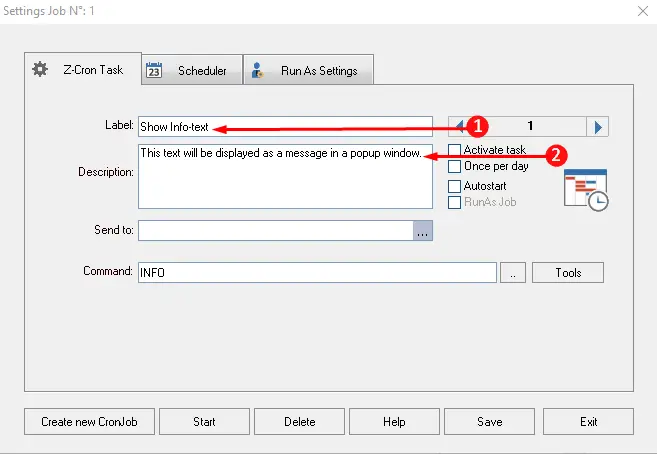
שלב 2-כעת זז יותר למטה ולחץ Lessנות, המציג את רשימת האפשרויות המוצגות בצילום המסך.כאן, בחר את האפשרות המתאימה בהתאם לעבודה וסיים את התהליך עבור הכרטיסייה הספציפית הזו.
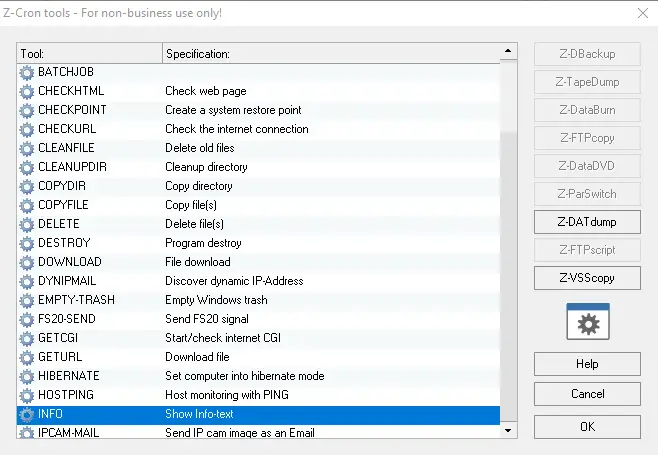
שלב 3 - עבור ללשונית הבאהמתזמןכדי להגדיר את זמן הפעולה של העבודה.על ידי סימון התיבה/תיבה ולחיצה保存כדי להגדיר את פרק הזמן עבור המשימה.
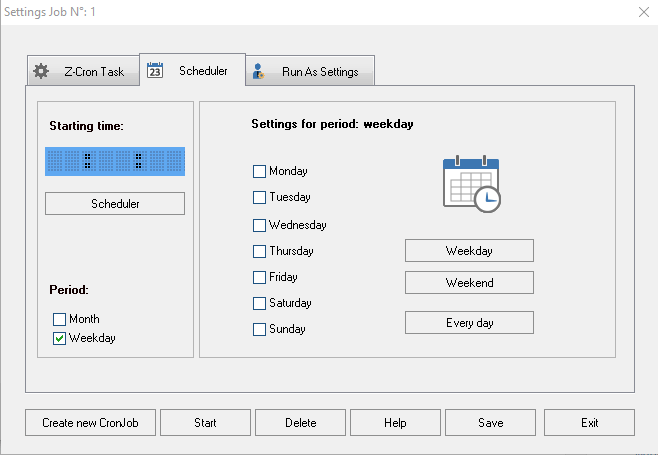
שלב 4-לבסוף, עבור ללשונית השלישית"הפעל כהגדרה",צריךלשוניתזה אופציונלי ואין צורך למלא את הפרטים.כרטיסייה זו תבקש את החשבון האחראי לביצוע משימה זו.כאן, הגדר את המשתמש לבצע משימה זו.
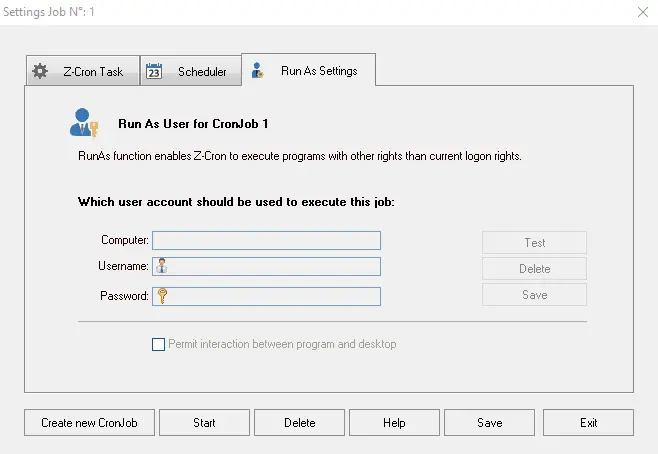
שלב 5 - לאחר השלמת כל השלבים, לחץ" בתחתית הפאנללשמור"אפשרויות.
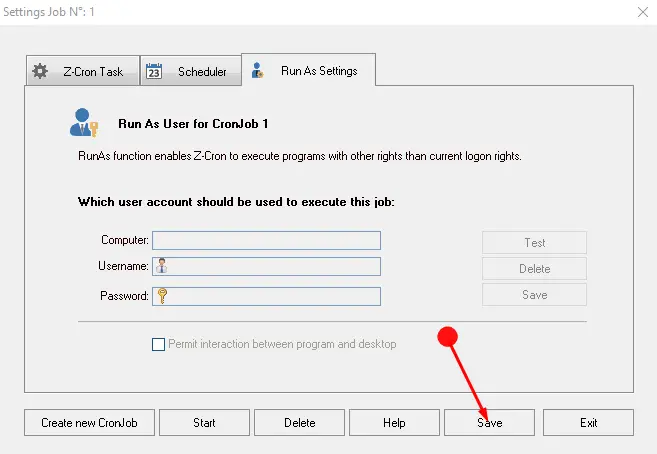
לאחר השלמת ההגדרה כולה ב-Z-Cron, הוא מוכן להפעיל משימות מתוזמנות.
קרא כאן על כלי עזר אחר - ניהול עבודות העתקת קבצים עם Total Copier עבור Windows.
מילים אחרונות
אז הנה השיטות הזמינות באמצעות מתזמן המשימות Z-Cron עבור Windows.זוהי תוכנה שימושית מאוד שמקלה על תזמון שיעורי בית כך שלא ייעלמו ללא השגחה או יישכחו.אז, הורד את מתזמן המשימות של Z-Cron ואל תדאג לשכוח משימות.

![הגדר דואר אלקטרוני של Cox ב-Windows 10 [באמצעות אפליקציית Windows Mail] הגדר דואר אלקטרוני של Cox ב-Windows 10 [באמצעות אפליקציית Windows Mail]](https://infoacetech.net/wp-content/uploads/2021/06/5796-photo-1570063578733-6a33b69d1439-150x150.jpg)
![תקן בעיות של Windows Media Player [מדריך Windows 8 / 8.1] תקן בעיות של Windows Media Player [מדריך Windows 8 / 8.1]](https://infoacetech.net/wp-content/uploads/2021/10/7576-search-troubleshooting-on-Windows-8-150x150.jpg)
![תקן את שגיאת Windows Update 0x800703ee [Windows 11/10] תקן את שגיאת Windows Update 0x800703ee [Windows 11/10]](https://infoacetech.net/wp-content/uploads/2021/10/7724-0x800703ee-e1635420429607-150x150.png)




![הפעל את שורת הפקודה ב-Windows [7 שיטות] הפעל את שורת הפקודה ב-Windows [7 שיטות]](https://infoacetech.net/wp-content/uploads/2021/09/%E5%95%9F%E5%8B%95%E5%91%BD%E4%BB%A4%E6%8F%90%E7%A4%BA%E7%AC%A6-150x150.png)

![כיצד לראות את גרסת Windows [פשוט מאוד]](https://infoacetech.net/wp-content/uploads/2023/06/Windows%E7%89%88%E6%9C%AC%E6%80%8E%E9%BA%BC%E7%9C%8B-180x100.jpg)


