בעיה עושהWindowsמערכת הפעלהחווית משתמש כללית הופכתטעם מר.בעיות מסוימות מתרחשות לעתים קרובות יותר, בעוד שאחרות מתרחשות לעתים רחוקות.
עם זאת, אתה צריך לדעת איך לפתור את הבעיה.בעיה נפוצה שמשתמשי Windows עשויים להתמודד פנים אל פנים היאמארח ספק WMI גורם לשימוש גבוה במעבד, וכתוצאה מכך מהירות המחשב מופחתת.
במאמר זה, אספק לך את כל המידע הדרוש, וכןלבעיית השימוש במעבד הזה的הפיתרון הכי טוב.
אני מאמין שהבנה ראשונה של היסודות יכולה לעזור לפתור את הבעיה, אז אני גם אציג בקצרה את WMI Provider Host עבורכם.
מהו ספק אירוח WMI?
מארח ספק WMI (WmiPrvSE.exe) בעצם מייצגשירות ספק שירותי ניהול מכשירי ניהול של Windows.הוא משמש מפתחיםלמטרות מעקבשירות חשוב.
בלעדיו, האפליקציה לא תתנהג כמצופה.ללא תהליך זה, יהיה קשה לנהל את האפליקציה.אם תהליך זה יפסיק לפעול כראוי, פונקציות רבות במחשב יאבדו.החלק הכי גרוע זה אתהאֲפִילוּאפשרילא יהיהקיבלה הודעת שגיאה.
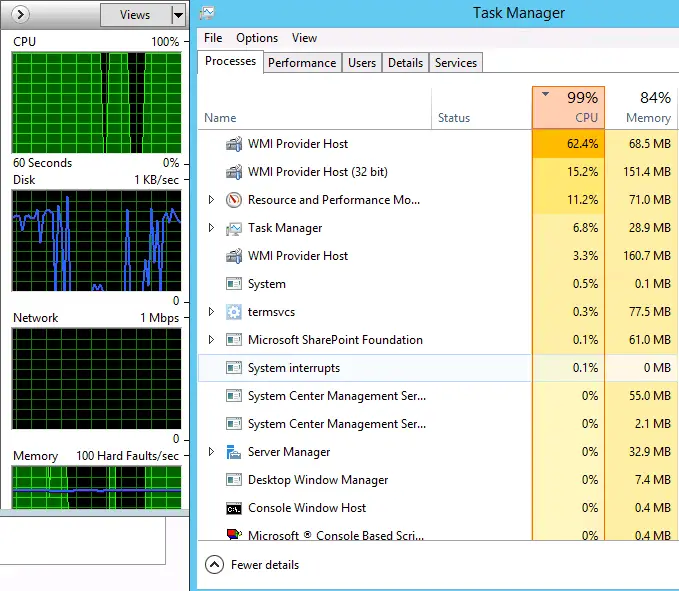
עם זאת, לפעמים אתה עלול למצוא במחשבמארח ספק WMIהתהליך צורך כל הזמן משאבי CPU רבים.משתמשים גם מדווחים שלפעמים תהליך זה עשוי אפילו לצרוךיותר מ-50% כוח מעבד, במיוחד בעת שימוש ביישומי מדיה.לכן, זה יכול לגרום לבעיות מסוימות, כגון מסך כחול, מסך שחור, האטה של פונקציות המחשב או אפילוהַקפָּאָהמַחשֵׁב.לכן, יש צורך לפתור בעיה זו.הבה נעבור לדרך הטובה ביותר לפתור את הבעיה של שימוש גבוה במעבד הנגרמת על ידי מארחים שסופקו על ידי WMI.
3 דרכים לפתור "השימוש במעבד המארח של ספק WMI גבוה מדי"
有3 דרכים קלותניתן להשתמש בו כדי לתקן את המארח של ספק WMI שגורם לשימוש גבוה ב-CPU.אציג אותם אחד אחד.כלול את המדריך שלב אחר שלב שלהם.אתה לא צריך לנסות את כולם.פשוט השתמש בהם בזה אחר זה עד ששירות ה-WMI Provider Host יתחיל לפעול כרגיל.
לא משנה שאתה אמן מחשבים או טירון, כל אחד יכול להשתמש בשיטה.(לאחר פתרון הבעיה שלך, אנא ספר לנו על השיטה השימושית עבורך בהערות)
אנו ממליצים לבצע את השיטה בסדר המוזכר להלן.
1. נקה את המחשב
בֶּאֱמֶתWmiPrvSE.exeקובץ אושל Windows Management Instrumentation תהליך שירות הספק נמצא ב Windows/System3 2 בתיקייה.עם זאת, לפעמים וירוסים או תוכנות זדוניות משתמשים בשם זה כדי להסוות את עצמם ולהתגורר בכל תיקיה.לאחר מכן, תוכנות זדוניות או וירוס זה התחילו לגרום לבעיות כגון שימוש גבוה במעבד.אנא בצע את השלבים הבאים כדי לנקות את המחשב שלך:
步驟1:הורד והתקןאנטי וירוסתוֹכנָה.אם זה כבר מותקן, בבקשהקפוץ אלהשלב הבא.

步驟2:לִפְתוֹחַאנטי וירוסתכנת, ולאחר מכן בצעסריקה מלאהאוסריקה מלאה.במיוחד在Cבכונןחיפוש בשםWmiPrvSE.exeמסמך ,ולבצע בדיקה יסודית.
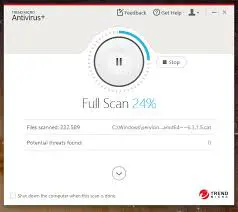
步驟3: אתחולמחשב, ואז עבור אלמנהל המשימות (Ctrl + Shift + Esc).בדוק אם המארח של ספק ה-WMI שוב עובד כרגיל.
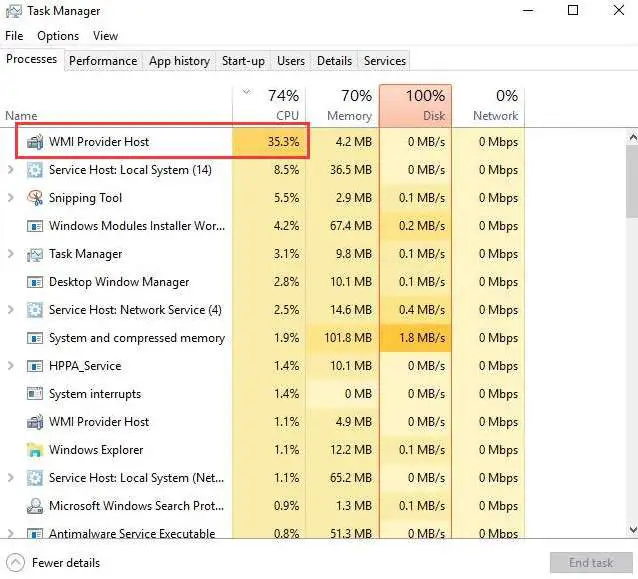
בדרך זו, ניתן לפתור את הבעיה שלך רק על ידי הסרת האיום.כעת תוכל להמשיך להשתמש במחשב בדרך הרגילה.
2. הפעל מחדש את השירות
כאשר שירות המארח של ספק WMI מתחיל לצרוך יותר מדי כוח מעבד,ברוב המקרים, סתםהפעל מחדש את השירותאתה יכול.אנא בצע את השלבים הבאים:
שלב 1: במקביל按מקש Windows + R.יופיע"לָרוּץ"תיבת דיאלוג.בּוֹסוּג services.msc,לאחר מכןלחץ אנטר.
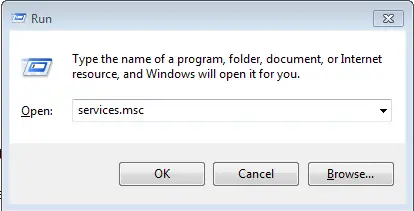
步驟2:מסתבר של Windows Management Instrumentation לְשָׁרֵת.מקש ימניזה ולאחר מכן בחראתחול.
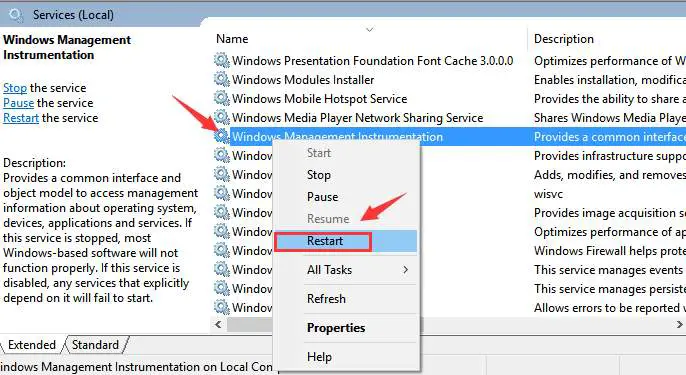
步驟3:עכשיו, רגעמקש Windows + Xנגישתפריט Power User.בחר שורת פקודה (מנהל מערכת).משתמשי Windows 10 Creators Update צריכיםבשורת החיפושסוּגcmd.exe,לאחר מכן מקש ימני" שורת פקודה" אפשרות ולאחר מכן בחר "הפעל כמנהל".
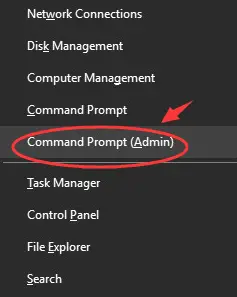
步驟4:לאחר מכן,ב "שורת פקודה"בחלוןסוּגהפקודה הבאה,ובכל אחדפקודהלאחר מכן לחץמקש אנטר:
ראשית כל,עצירת רשת iphlpsvc
שנית,עצירת רשת wscsvc
שְׁלִישִׁי,נטו עצור Winmgmt
רביעי,Net start Winmgmt
חמישי,Net start wscsvc
לבסוף,Net start iphlpsvc
步驟5: אתחולמַחשֵׁב.לך למנהל המשימות (Ctrl + Shift + Esc).בדוק אם המארח של ספק ה-WMI פועל כהלכה.
בדרך זו, אתה יכול לפתור את הבעיה שלך פשוט על ידי הפעלה מחדש של השירות.אתה יכול להמשיך להשתמש במחשב בדרך הרגילה.
3. השתמש בפותר הבעיות במצב בטוח ברשת
使用פתרון בעיותיעזור לך למצוא את כל הפגמים ולתקן אותם כך שהמחשב יוכל לבצע פונקציות טובות יותר.זה עשוי גם לעזור לפתור את הבעיה של שימוש גבוה במעבד.אנא בצע את השלבים הבאים כדי להשתמש בפותר הבעיות במצב בטוח ברשת.
שלב 1: במקביל按מקש Windows + R.יופיע"לָרוּץ"תיבת דיאלוג. בּוֹסוּג msconfig,לאחר מכןלחץ אנטר.
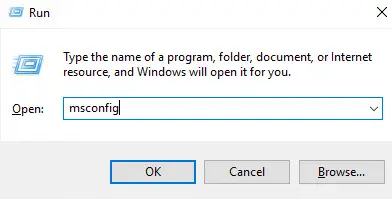
步驟2:כעת עבור ל" סטארט - אפ" טאב, אזנבחר"אתחול בטוח"מִסגֶרֶת ובחר " האינטרנט" אפשרויות.לאחר מכן, לחץ על " יישום" ,לאחר מכן לחץ על "אישור" שמור את זה.
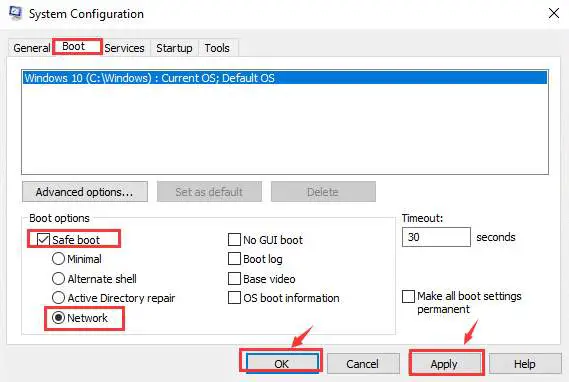
步驟3:אז המחשב שלך יבקש ממך להפעיל מחדש את המחשב.點擊 上אתחול להיכנסמצב בטוח.
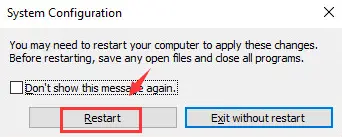
步驟4:במצב בטוח, לחץ על Windows + X מַפְתֵחַ.בחר Windows PowerShell (מנהל מערכת).
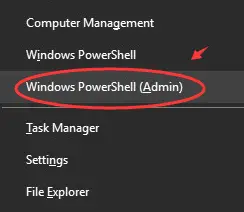
步驟5:לאחר מכן,在PowerShellבחלוןסוּגהפקודה הבאה,לאחר מכןלחץ אנטר:
אבחון תחזוקה msdt.exe -id
לְהוֹפִיעַ"פתרון תקלות תחזוקה של המערכת"חַלוֹן.לחץ עלהשלב הבאלְהַמשִׁיך.לאחר מכןפעל לפי ההוראותבעיה מזוהה על ידי אבחון התקלה ומופיעה על המסך במארז.
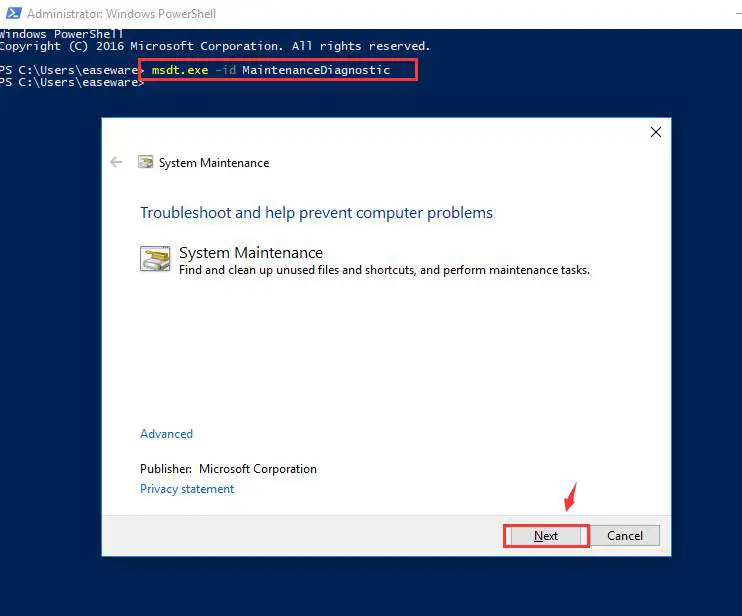
步驟6:לאחר השלמת השלבים לעיל, 在PowerShellבחלוןסוּגהפקודה הבאה,לאחר מכן לחץ אנטר:
msdt.exe /id PerformanceDiagnostic
אחדפתרון בעיות ביצועיםהחלון יופיע.לחץ עלהשלב הבאלְהַמשִׁיך.פעל לפי המלצות המערכת.
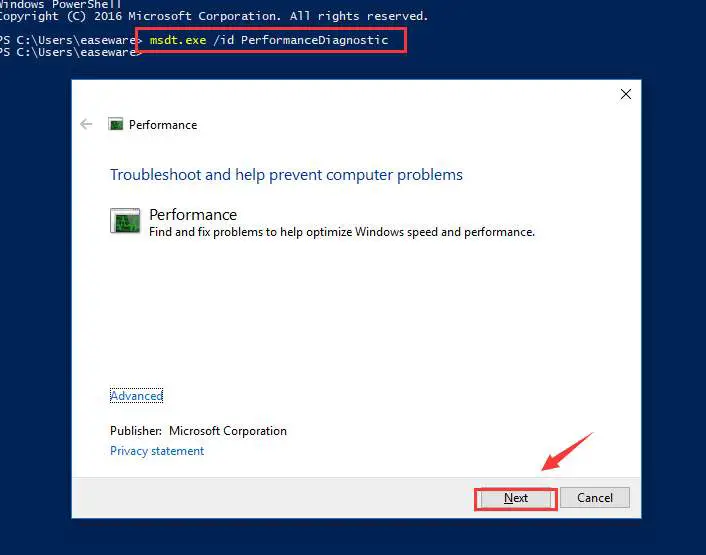
步驟7:לאחר השלמת תהליך זה, עליך לאתחל למצב רגיל.חזור שלב 1). כמושלב 2אותולעבור ל " סטארט - אפ"לשונית,לאחר מכן取消חשבון "אתחול בטוח"מִסגֶרֶת .לאחר מכן, לחץ על " יישום" ,לאחר מכן לחץ על "אישור" שמור את זה.
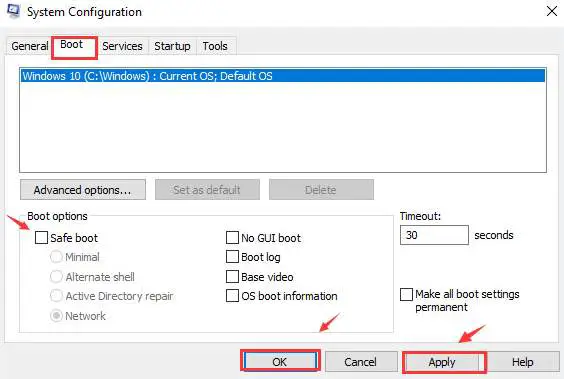
步驟8:סוף כל סוף,המר את המחשב האישי שלךאתחוללמצב רגיל.
בדרך זו, פתרת בהצלחה את שירות המארח של ספק WMI שגרם לשימוש גבוה ב-CPU.
מסקנה
אלו הם3 הדרך הטובה ביותר來解決了שימוש גבוה במעבד המריץ מארח ספק WMI.אלא אם כן תבצע את השלבים לעיל כהלכה, כל השיטות בטוחות ואמינות.אם אתה עדיין נתקל בבעיות, אתה יכול גם לעבור דרך הרשמיפורום התמיכה של מיקרוסופט.אם יש לך שאלות, שאלות או הצעות, אנא צור קשרהבאיםשֶׁל"תגובה"קטעבתהליך評論.

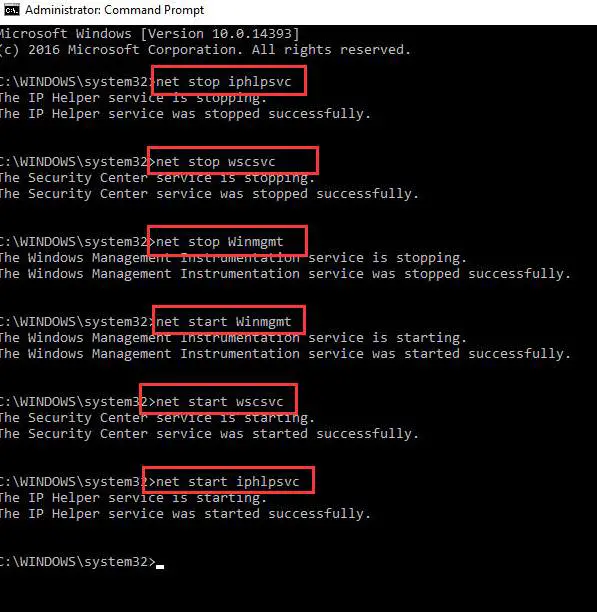

![כיצד לראות את גרסת Windows [פשוט מאוד]](https://infoacetech.net/wp-content/uploads/2023/06/Windows%E7%89%88%E6%9C%AC%E6%80%8E%E9%BA%BC%E7%9C%8B-180x100.jpg)

