לאחר עדכון היוצרים, מספר רב של משתמשים ברחבי העולם עומדים בפני מכשולים חדשים לאחר עדכון היוצרים של Windows -מסך שחור.
עם זאת, ניתן לתקן סיבוכים אלו ולנהל אותם בקלות.זה בהחלט יכול להיות מתסכל להיות תקוע באמצע משימה בגלל מסך שחור.
מאמר זה יעזור לך להבין את כל הנושא ומה עליך לעשות בנידוןדרכים רבות לתקן מסך שחור לאחר שגיאת עדכון Windows Creator.
מהי הסיבה למסך השחור לאחר עדכון Windows Creator?
סיבות רבות יכולות להיות גורמים אפשריים לבעיה זו במחשב האישי שלך, שעשויות לכלול בעיות חומרה (כגון בעיות במסך, בעיות בכרטיס גרפי או בכבלים) או בעיות בתוכנה (כגון כיול שגוי).
כיצד לתקן את בעיית המסך השחור של Creators Update
הנה כמה דרכים שבהן תוכל לתקן את החסימות הללו ולהיפטר מהמסך השחור לצמיתות:
שיטה 1: בדוק את החומרה שלך
כאשר נתקלים בבעיות של Windows, חיוני לבדוק את החומרה הקשורה, מכיוון שהדבר יעזור לך לגלות בעיות או שגיאות ששכחתם בעבר ולהיפטר מפעולות לא יעילות אחרות במערכת ההפעלה.
אם אתה חושד שהגורם לבעיה שלך נובע מחומרה או מכשיר חיצוני אליו אתה מחובר, פשוט
- נתק את כל המכשירים והפעל מחדש את המחשב.
- אם המסך השחור נעלם לאחר ביצוע פעולה זו, אתה יכול לחבר את המכשירים בחזרה אחד בכל פעם כדי לגלות מה גורם לבעיה.
שיטה 2: אתחול נקי במצב בטוח
אם השיטות הקודמות לא פתרו את הבעיה והמסך השחור ממשיך לאחר Windows Creator Update, אתה יכול לבחור לאתחל את המחשב שלך במצב בטוח.עד לכאן,
- פתח את מסך השחזור
- לחץ על האפשרות פתרון בעיות ואז תוכל להיכנס להגדרות האתחול של Windows ולהיכנס למצב בטוח.
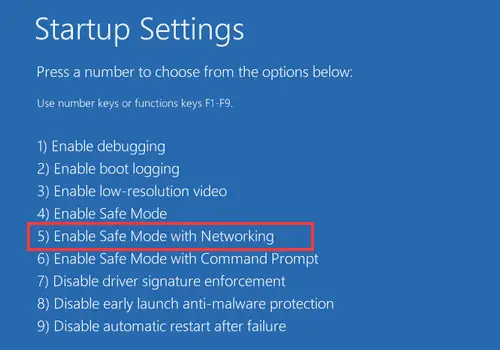
- השתמש בקיצורי הדרך של Windows Win + R כדי להתחיל בהפעלה
- סוּג MSCONFIG והקש Enter.
- לאחר מכן, תחת הפעלה סלקטיבית, תוכל לעבור לפריט טען אתחול ולהשבית את כל שירותי Microsoft.
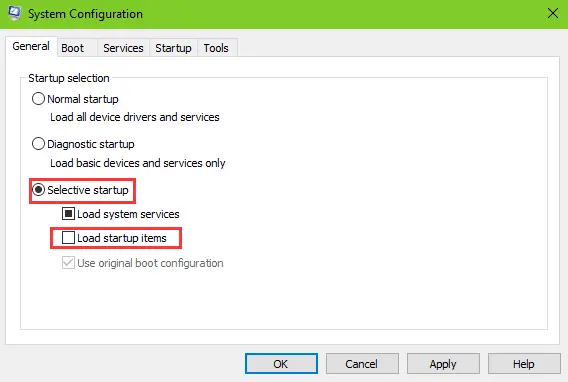
- המשך לכרטיסייה שירותים וסמן "הסתר את כל שירותי Microsoft"
- לאחר מכן תוכל לפתוח את מנהל המשימות ולהשבית את כל האתחול.
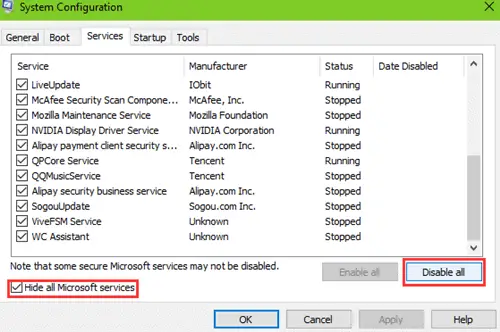
- כעת בטוח להפעיל מחדש את המחשב והמסך השחור אמור להיעלם.
חשוב לציין שדווחו מספר בעיות עקב אפשרות ההפעלה המהירה ולאחר השבתת הבעיה במנהל המשימות, לרוב נעלם המסך השחור לאחר Windows Creator Update.
שיטה 3: הסר שהותקן לאחרונהיישום
תוכנות ותוכניות שעדכנת או התקנת לאחרונה עשויות להיות הגורם לבעיות אלו במחשב שלך.ייתכן שהסיבה לכך היא שהם פגומים או לא תואמים ל-Windows 10 Creators Update שגורמים למסך שחור לאחר Windows Creators Update.
אם זו אכן הסיבה, פשוט הסרת התקנה של תוכניות אלה עשויה לבטל לחלוטין את הבעיה שלך.
שיטה 4: הפעל את שורת הפקודה
אתה יכול גם לבחור להפעיל אותו באמצעות מקש Windows + קיצור R והקלדת CMD.
לאחר מכן, תוכל להפעיל את כיבוי הפקודה ולבדוק אם בעיית המסך השחור נעלמת.
שיטה 5: מנהלי התקנים לתצוגה וגרפיקה
אם השיטה הקודמת לא עובדת, ייתכן שזו תוצאה של צג או מנהל התקן גרפי מיושן.ייתכן שהסיבה לכך היא שמנהלי התקנים אלה לא תמיד מתעדכנים במקביל לתוכנה חדשה.
כדי לתקן זאת,
- אתה יכול לפתוח את מנהל ההתקנים ולהסתכל על האפשרות מתאמי תצוגה כדי למצוא את הכרטיס המותקן ולעדכן אותו.
- בהנחה שגיבית את מנהלי ההתקן למחשב האישי שלך, תוכל להשתמש בפתרון אחר כדי לשחזר את מנהלי ההתקן שלך לגרסה קודמת.
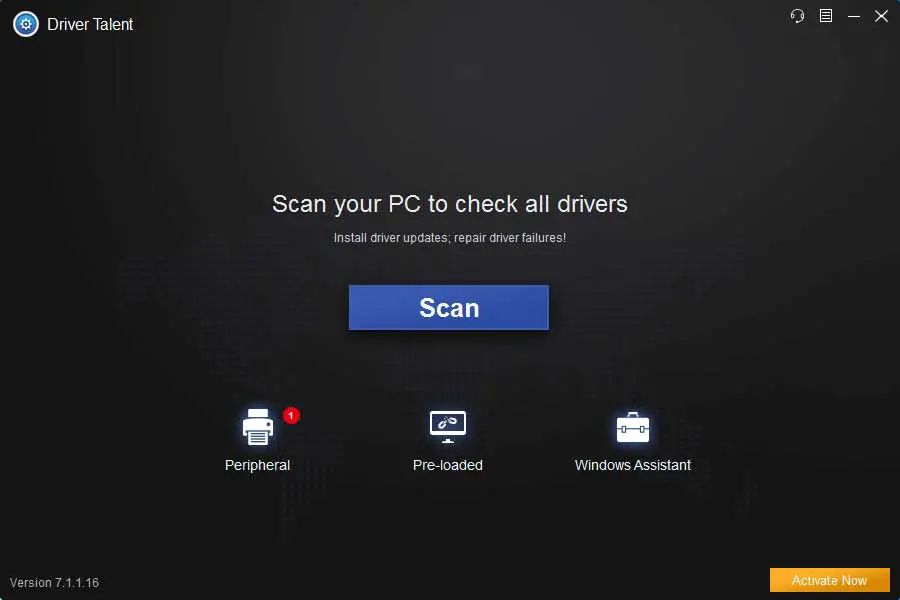
- לחץ על סרוק כדי לזהות מנהלי התקנים גרפיים פגומים.
- לחץ על תיקון או עדכון כדי להוריד ולהתקין את מנהל ההתקן של התצוגה של WHQL.
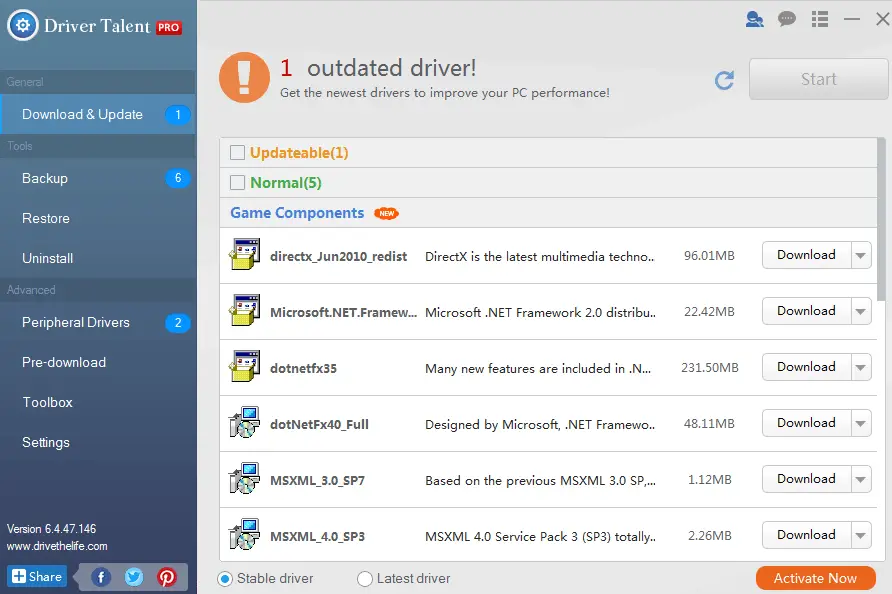
- הפעל מחדש את המחשב כדי ששינויי מנהל ההתקן ייכנסו לתוקף.
שיטה 6: ב הסר את ההתקנה של Uxstyle במחשב ה-Creator Update
לאחר עדכון Windows Creator, UxStyle יכול ליצור עוד יותרמסך שחור.UxStyle ידוע כתיקון המאפשר למשתמשים ליישם ערכות נושא של צד שלישי ב-Windows.כמו כן, עליך להיות מודע לעובדה שהוא עשוי לשנות קבצי מערכת לאחר Windows 10 Fall Creators Update או Windows 10 Creators Update, מה שעלול לגרום לבעיות במערכת.כאן תוכל לבצע את השלבים המוזכרים להלן כדי להסיר את Uxstyle מהמחשב שלך.
- הפעל את מנהל המשימות באמצעות קיצור הדרך של Windows Ctrl + Shift + Esc
- עבור ללשונית תהליכים.
- השלם פרויקטים הקשורים ל-Uxstyle.
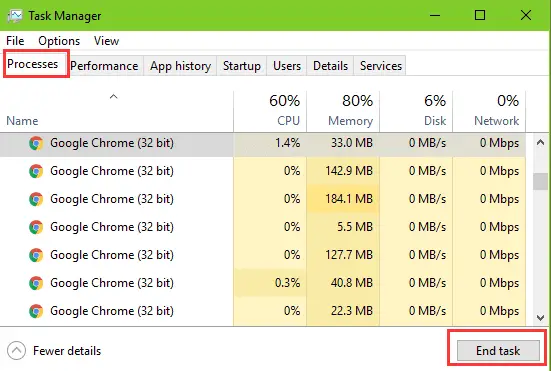
- השתמש בקיצורי הדרך של Windows Win+X כדי להתחיל רשימת קפיצות
- בחר אפליקציות ותכונות
- הסתכל למטה או חפש בתיבת החיפוש כדי לחקור את Uxstyle.
- סמן את Uxstyle ולחץ על כפתור "הסר התקנה".
ראה גם:תיקון מסך שחור של Windows Update
מילים אחרונות
כל הפתרונות הללו נוסו ונבדקו והיו בשימוש בהצלחה על ידי מספר רב של משתמשי Windows 10 ברחבי העולם.עם זאת, אם למרות השימוש בכל השיטות הללו עדיין לא ניתן לפתור את הבעיה, האפשרות החכמה היא שתפנה ישירות למיקרוסופט או למרכז שירות כדי לתקן את המכשיר שלך בהקדם האפשרי.

![הגדר דואר אלקטרוני של Cox ב-Windows 10 [באמצעות אפליקציית Windows Mail] הגדר דואר אלקטרוני של Cox ב-Windows 10 [באמצעות אפליקציית Windows Mail]](https://infoacetech.net/wp-content/uploads/2021/06/5796-photo-1570063578733-6a33b69d1439-150x150.jpg)
![תקן בעיות של Windows Media Player [מדריך Windows 8 / 8.1] תקן בעיות של Windows Media Player [מדריך Windows 8 / 8.1]](https://infoacetech.net/wp-content/uploads/2021/10/7576-search-troubleshooting-on-Windows-8-150x150.jpg)
![תקן את שגיאת Windows Update 0x800703ee [Windows 11/10] תקן את שגיאת Windows Update 0x800703ee [Windows 11/10]](https://infoacetech.net/wp-content/uploads/2021/10/7724-0x800703ee-e1635420429607-150x150.png)




![הפעל את שורת הפקודה ב-Windows [7 שיטות] הפעל את שורת הפקודה ב-Windows [7 שיטות]](https://infoacetech.net/wp-content/uploads/2021/09/%E5%95%9F%E5%8B%95%E5%91%BD%E4%BB%A4%E6%8F%90%E7%A4%BA%E7%AC%A6-150x150.png)

![כיצד לראות את גרסת Windows [פשוט מאוד]](https://infoacetech.net/wp-content/uploads/2023/06/Windows%E7%89%88%E6%9C%AC%E6%80%8E%E9%BA%BC%E7%9C%8B-180x100.jpg)

