מערכת ההפעלה Windows 10 מגיעה עם יישומי מחשב מובנים.אפליקציית המחשבון החדשה הזו החליפה בהצלחה את אפליקציית המחשבון הקלאסי האהובה עלינו, אך אל דאגה!אתה עדיין יכול לגשת למחשב הקלאסי הישן שלך ב-Windows 10.
בדומה ליישומים מובנים אחרים, לפעמים,אפליקציית "מחשבון" תסרב להיפתח מיד לאחר ההשקהאו להתרסק.אתה תיתקל בבעיות מחשבון ב-Windows 10, אך אל דאגה, במאמר זה נראה לך כיצד לפתור את הבעיות הבאות:
- מחשב Windows 10 לא יפעל, לא יופעל, לא יופעל - האפליקציה לא מגיבה במהלך האתחול.
- לא ניתן להפעיל את המחשב ב-Windows 10 - אתה יכול לחשוב על זה כעל עוד צורה של בעיה זו.משתמשים רבים מדווחים שלא ניתן לפתוח את האפליקציה בעת ההפעלה.
- מחשבון Windows 10 נפתח ונסגר -יש משתמשים שכבר התנסו ביישומי מחשב כשהם מפעילים את המחשב ומכבים אותו מיד.זוהי בעיה רגילה, כך שתוכל לתקן אותה על ידי תיקון הקובץ הפגום.
- מחשבון Windows 10 אינו פועל כמנהל מערכת -גם אם אתה משתמש בחשבון מנהל, לא תוכל להתקין מחדש את יישום המחשב, גם אם היישום אינו פועל כראוי.
- מחשבון Windows 10 קורס ונכבה - נראה כי קריסת אפליקציה היא בעיה נפוצה וניתן לתקן אותה בקלות באמצעות הפתרונות הבאים.
אם פתרונות 1 שורה אלה אינם עובדים עבורך, אנא המשך לקרוא.יש לנו את אותו מדריך שלב אחר שלב.
כיצד לתקן את המחשבון לא ייפתח ב-Windows 10
הפתרונות הבאים עשויים לעזור לך לתקן את השגיאות במחשבון.
1. השתמש ב-PowerShell כדי לרשום מחדש יישומי Windows 10
זוהי אחת הדרכים הטובות ביותר לתקן את השגיאה של המחשבון לא עובד.על ידי הרשמה ל-Windows 10 Apps שוב, תוכל לפתור את הבעיה.
- בשורת החיפושסוּג PowerShell.עכשיו אתה צריך מתוך רשימת התוצאותמקש ימני PowerShellיישום.
- מתוך התפריטבחר הפעל כמנהל.
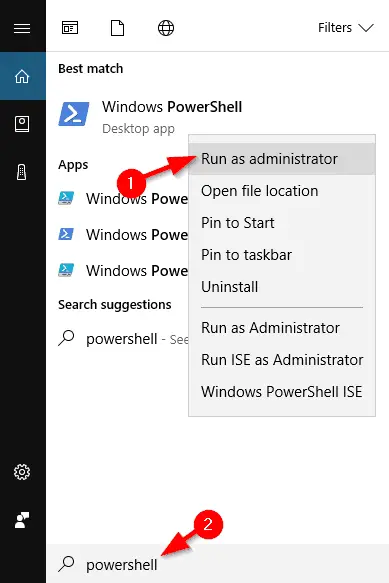
3. המתן להפעלת PowerShell, ולאחר מכן הדבק את השורה הבאה והקש Enter כדי להפעיל אותה:
- Get-AppXPackage -AllUsers | לפני {add-AppxPackage-DisableDevelopmentMode-register "$($_.InstallLocation)AppXManifest.xml"}
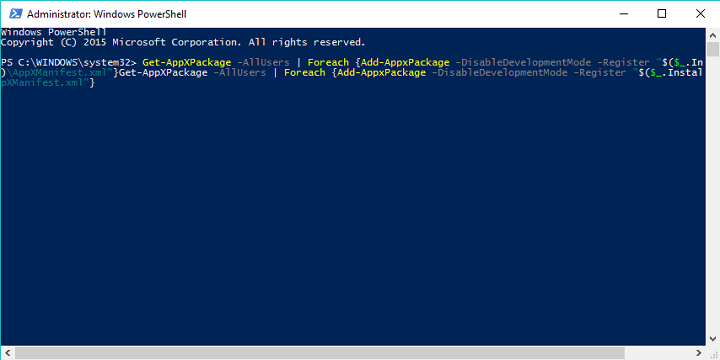 4. זה ירשום מחדש את כל יישומי Windows 10 במחשב.לאחר השלמת התהליך, נסה להפעיל את המחשבון שוב.
4. זה ירשום מחדש את כל יישומי Windows 10 במחשב.לאחר השלמת התהליך, נסה להפעיל את המחשבון שוב.
2. צור חשבון משתמש חדש
ייתכן שהגורם לבעיה זו הוא חשבון המשתמש הנוכחי שלך, אך תוכל לפתור את הבעיה על ידי יצירת חשבון משתמש חדש ומעבר לחשבון זה.
- בשורת החיפוש, הקלד הוסף משתמש, לאחר מכן מתוך רשימת התוצאותבחר הוסף, ערוך או מחק משתמשים אחרים.דרך נוספת היא ללכת ל הגדרות>חשבונות>משפחה ומשתמשים אחרים.
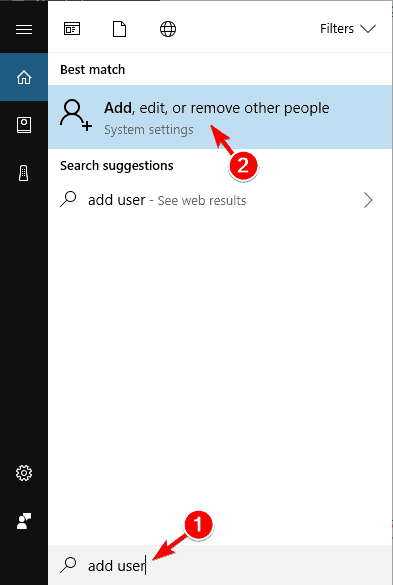
2. ב" משפחה ומשתמשים אחרים" מדור, לחץ על " הוסף אחרים למחשב זה".
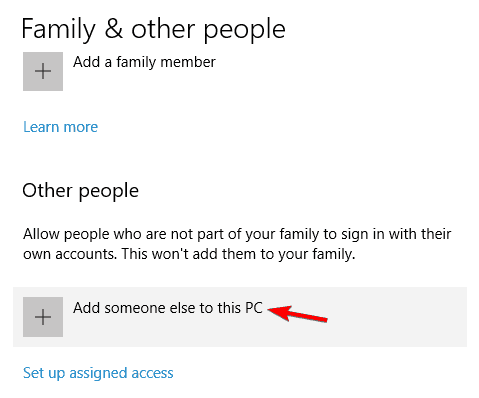
3. לחץ אין לי פרטי התחברות עבור אדם זה.
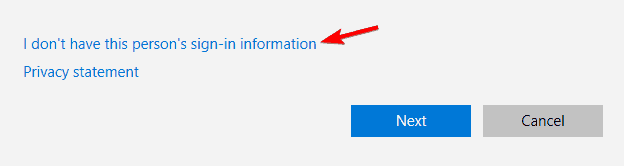
4. כעת, לחץ הוסף משתמשים ללא חשבון Microsoft.
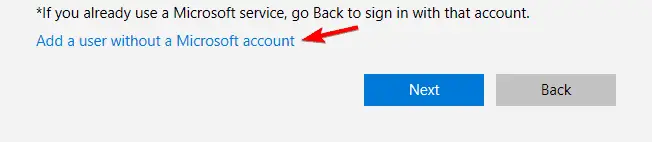
5. כעת, עליך להזין את שם המשתמש והסיסמה של החשבון המקומי.
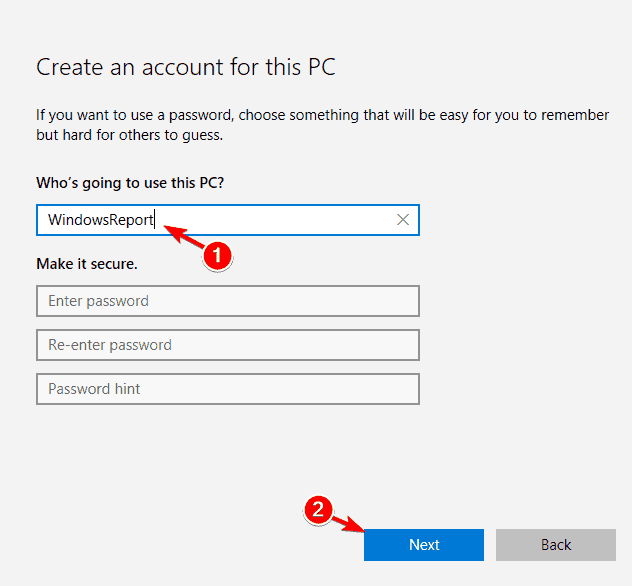 6. לאחר יצירת חשבון חדש, עברו לחשבון זה ובדקו אם המחשבון פועל כשורה.
6. לאחר יצירת חשבון חדש, עברו לחשבון זה ובדקו אם המחשבון פועל כשורה.
7. אם הכל תקין, ניתן למחוק את החשבון הישן, אך זכרו להעתיק קבצים ומסמכים אישיים לחשבון החדש.כמו כן, עלינו להזכיר שגם אם אתם משתמשים בחשבון מקומי, תוכלו להמיר אותו בקלות לחשבון Microsoft כך שעדיין תוכלו לגשת לכל האפליקציות שהיו בבעלותכם בעבר.
3. בצע סריקת SFC
אם המחשבון אינו פועל כראוי ב-Windows 10, אתה יכול פשוט להפעיל סריקת SFC כדי לפתור את הבעיה.לפעמים הקבצים שלך עלולים להיפגם, מה שעלול לגרום לבעיות.עם זאת, אתה יכול לפתור בעיה זו על ידי ביצוע הפעולות הבאות:
- 按 מקש Windows + X פתח את התפריט "Win + X".זֶה עַתָה, מתוך רשימת התוצאותבחר" שורת פקודה (אדמין) ".如果 שורת פקודה לא זמין, אתה יכול להשתמש בו במקום PowerShell (אדמין) .
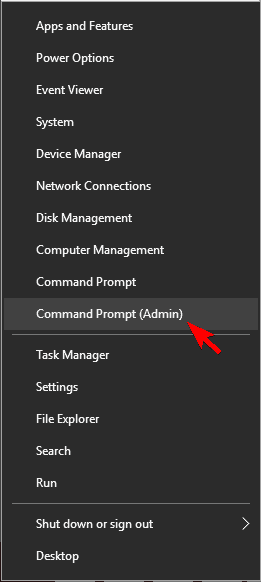
- 當 שורת פקודה לאחר הפתיחה, היכנס SFC/SCANNOW , ואז הקש מקש אנטר.
- סריקת SFC תתחיל כעת.תנו לתהליך לעבור בצורה חלקה, מכיוון שהוא עשוי להימשך כ-15 דקות.
לאחר השלמת הסריקה, אנא בדוק אם הבעיה נפתרה.
4. התקן עדכונים חסרים
כל שעליך לעשות הוא להתקין את העדכון האחרון כדי לפתור את הבעיה של המחשבון לא עובד.Windows מתקין עדכונים באופן אוטומטי, אך אתה יכול גם לחפש עדכונים באופן ידני על ידי ביצוע הפעולות הבאות:
- על מנת לפתוח הגדר את האפליקציה,按 מקש Windows + I.
- 當 הגדרת האפליקציה בעת הפתיחה, חפש עדכון ואבטחה סָעִיף.
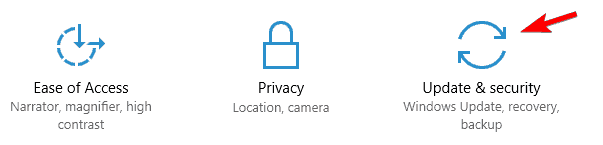
- כעת, לחץ על " בדוק עדכונים" לַחְצָן.Windows יחפש עדכונים זמינים.עדכונים זמינים יורדו אוטומטית ברקע.
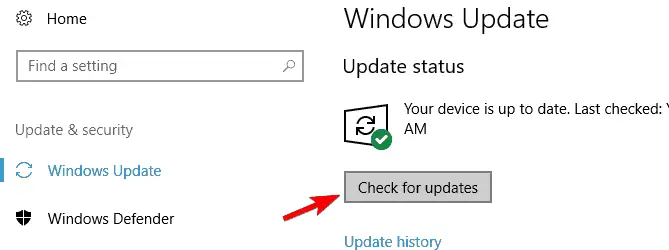
- לאחר התקנת העדכונים הדרושים, בדוק אם הבעיה עדיין מתרחשת.
5. התקן מחדש את אפליקציית המחשבון
אם האפליקציה לא מצליחה לפעול ב-Windows 10, נא להתקין מחדש את האפליקציה.לשם כך, עליך להשתמש בכלי של צד שלישי, כגון CCleaner.לאחר מחיקת המחשבון מהמחשב, פשוט בקר בחנות Windows והורד אותו שוב.
לאחר התקנה מחדש של אפליקציית המחשבון, הבעיה אמורה להיפתר.
6. פתרון בעיות בהורדת אפליקציות Windows
זה לא נדיר שלאפליקציות כלליות יש בעיות.לכן, אם המחשבון לא עובד, אתה יכול להורידפתרון בעיות ביישומי Windowsלפתור את הבעיה.לאחר הורדת הכלי, הפעל אותו והוא יסרוק את המחשב האישי שלך.
אם פותר הבעיות מוצא תקלות כלשהן באפליקציה שלך, הוא יתקן אותן אוטומטית, כך שתוכל לסמוך עליו כדי לפתור את הבעיה.
7. כבה את חומת האש
פעמים רבות, הסיבה לבעיה היא חומת האש שלך.אם המחשבון לא עובד ב-Windows 10, הקפד להשבית חומות אש של צד שלישי ולאחר מכן בדוק אם זה יכול לפתור את הבעיה.
אם אין לך חומת אש של צד שלישי, אולי תרצה לנסות להשבית את חומת האש המובנית.השבתת חומת האש המובנית עלולה להוות סיכון אבטחה, אז אנא זכור זאת.כדי להשבית את חומת האש:
- 按 מקש Windows + S והיכנס חומת אש. מתוך רשימת התוצאותבחר חומת האש של Windows.
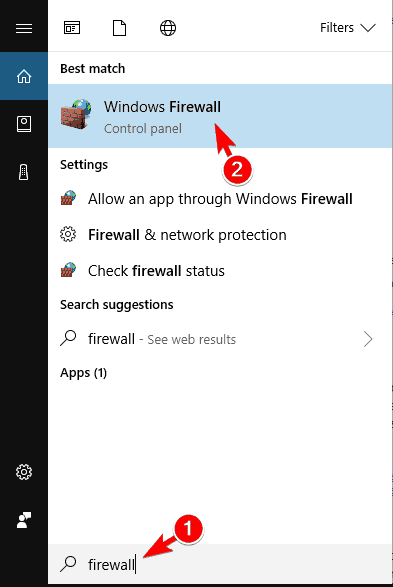
2. בתפריט השמאלי, יהיה קובץ בשם "הפעל או כבה את חומת האש של Windows"אפשרויות .לחץ עליו.
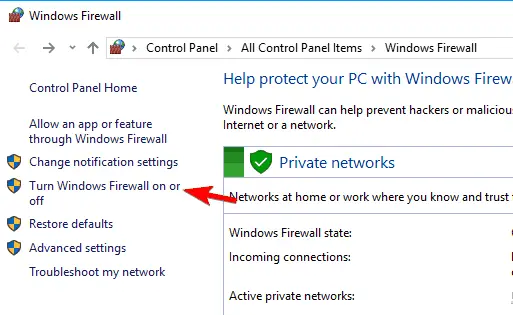
3. עכשיו, עבורמוּקדָשׁ ו - הגדרות רשת ציבוריתבחר "כבה את חומת האש של Windows (לא מומלץ) " .לחץ על 確定 כדי לשמור את השינויים.
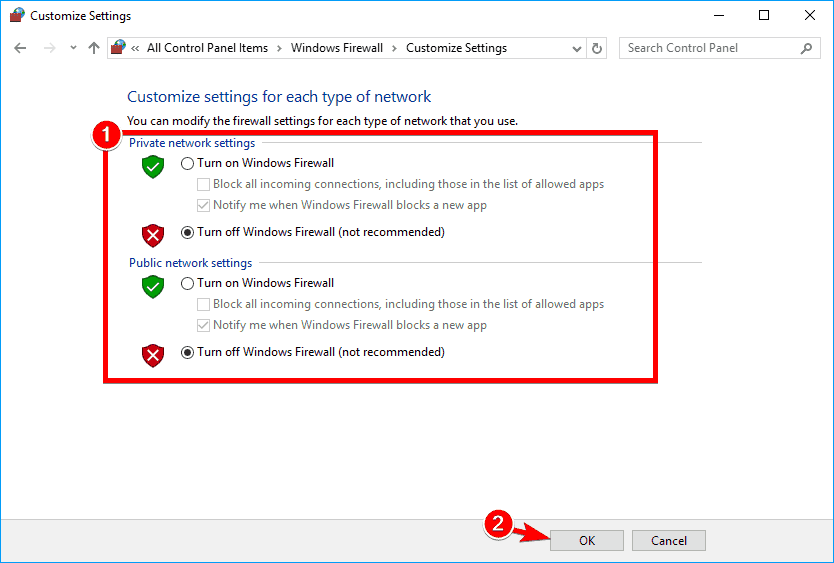
4. לאחר השבתת חומת האש, בדוק אם הבעיה עדיין מתרחשת.אם לא, הפעל את חומת האש וצור חריג אבטחה עבור יישום המחשבון כדי להבטיח שניתן לפתור את הבעיה.
8. אפשר בקרת חשבון משתמש
בקרת חשבון משתמש היא תכונת אבטחה ב-Windows שתמנע ממך לבצע פעולות הדורשות הרשאות ניהול.תכונה זו יוצרת הודעות אבטחה רבות, ולכן משתמשים רבים בוחרים להשבית אותה.
עם זאת, אינספור משתמשים ציינו שהמחשבון שלהם לא פעל בגלל "בקרת חשבון משתמש" מושבתת.כדי לפתור בעיה זו, עליך להפעיל תכונה זו שוב על ידי ביצוע השלבים הבאים:
- 按 מקש Windows + S והיכנס בקרת חשבון משתמש.בחר שנה את הגדרות שליטת המשתמש.
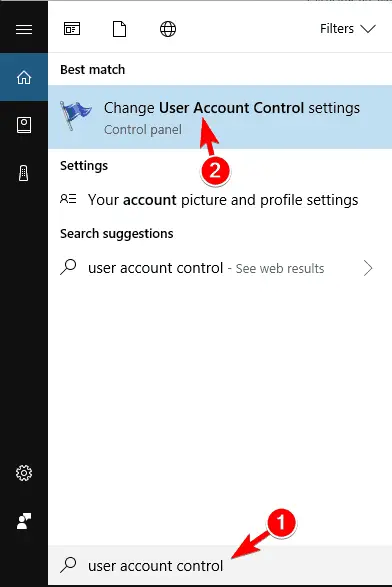
2. כעת, עליך להזיז את המחוון למיקום ברירת המחדל וללחוץ על " בטוח" כדי לשמור את השינויים.
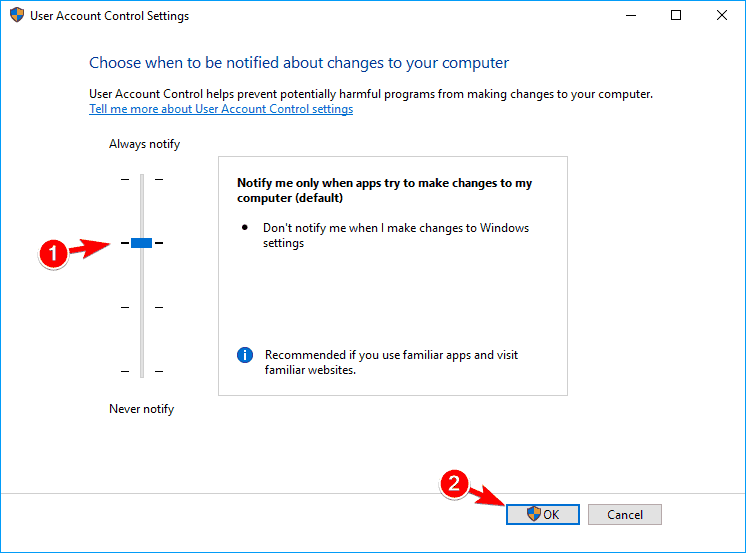
3. על ידי הפעלת תכונה זו, אפליקציית המחשבון שלך תתחיל לפעול שוב ללא בעיות.
פתרון 9-אפס את אפליקציית המחשבון
אם היישום אינו פועל כרגיל ב-Windows 10, נא לאפס את היישום.זה מאוד פשוט, אתה יכול לבצע את השלבים הבאים:
- לִפְתוֹחַ" אפליקציית הגדרות.
- לך ל יישום קטע
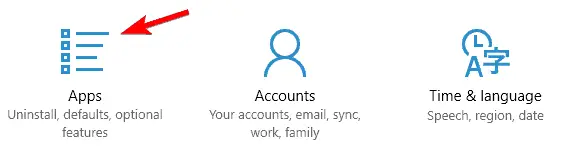
3. כעת, תראה רשימה של כל היישומים.בחר" מַחשְׁבוֹן" , ולאחר מכן לחץ על " אפשרויות מתקדמות".
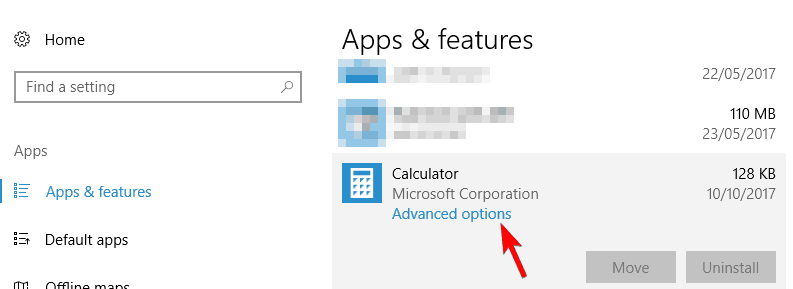
4. כעת עליך ללחוץ אִתחוּל לַחְצָן.בחלון האישור, עליך ללחוץ שוב על " אִתחוּל" לַחְצָן.
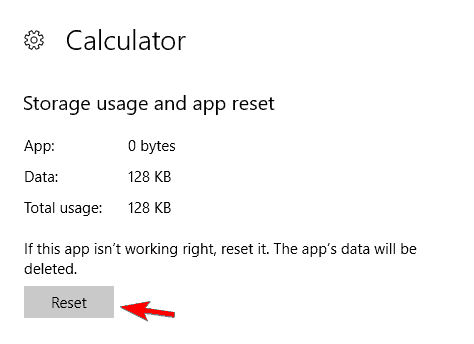
5. לאחר השלמת פעולה זו, הבעיה אמורה להיפתר ותוכלו להשתמש במחשבון ללא בעיות.
10. סיים את תהליך RuntimeBroker.exe
לפעמים, עקב תהליכי רקע, ייתכנו בעיות ביישום המחשבון.אם המחשבון במחשב Windows 10 שלך אינו פועל כרגיל, ייתכן שהסיבה היא בעיה שנקראתRuntimeBroker.exeהתהליך של.כדי לתקן בעיה זו, עליך לסיים את התהליך על ידי ביצוע הפעולות הבאות:
- 按 Ctrl + Shift + Esc לִפְתוֹחַ מנהל משימות.
- 搜索 פרוקסי זמן ריצה Wתַרְנְגוֹלֶת מנהל משימות כאשר הוא מתחיל, לחץ עליו באמצעות לחצן העכבר הימני ובחר סיום המשימה מתוך התפריט.
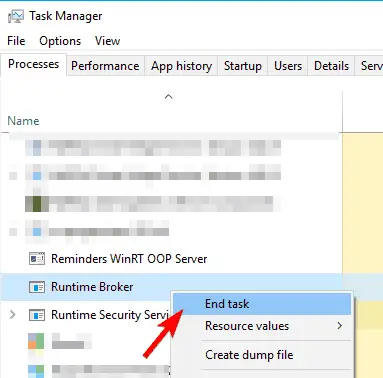
3. לאחר סיום תהליך Runtime Broker, בדוק אם הבעיה נפתרה.זכור, זהו רק פתרון, כך שאם הבעיה חוזרת על עצמה, ייתכן שיהיה עליך לחזור על פתרון זה.
זה כל התוכן של המאמר הזה.אנו מאמינים,אם מחשבון Windows 10 לא ייפתח שגיאה,אתה יכול לפתור את זה בקלות עכשיו.אם יש לך שאלות או בלבול לגבי חלק כלשהו במאמר זה.אתה יכול לשאול אותנו ישירות בקטע ההערות למטה.נשמח לעזור לך.


![כיצד לראות את גרסת Windows [פשוט מאוד]](https://infoacetech.net/wp-content/uploads/2023/06/Windows%E7%89%88%E6%9C%AC%E6%80%8E%E9%BA%BC%E7%9C%8B-180x100.jpg)


