Windows אינה אחראית לכל הבעיות המתרחשות במחשב שלך, אבל אתה יכול להשתמש בו כדי לפתור את רוב הבעיות.אם המקלדת או העכבר שלך מפסיקים להגיב פתאום, או שזה קורה לאחר עדכון של Windows, אז המאמר הזה הוא בשבילך.
אפיק טורי אוניברסלי או יציאת USB פשוטה מאפשרת ליצור חיבור בין התקן חיצוני למחשב.בדרך כלל, זה נגרם על ידי בעיית דרייבר או שגיאת הגדרה, אנחנו נעזור לךתקן יציאות USB שלא ניתן להשתמש בהן ב-Windows 10, 8 ו-7.
ייתכן שיש כשל חומרה ביציאת ה-USB, אם זה המקרה, תצטרך לראות איש מקצוע.
בכל מקרה, בואו נתחיל.
כיצד לתקן שיציאת USB לא עובדת
לפני שנמשיך, עלינו לוודא תחילה שהבעיה נעוצה ב-USB ולא במכשיר החיצוני (למשל, עכבר או מקלדת).חבר את ההתקן החיצוני שלך למחשב Windows אחר שבו פועל, אם ההתקן החיצוני אינו פגום וייתכן שיציאת ה-USB פועלת, תוכל לראות שהוא פועל.
בנוסף, אם יציאת USB ספציפית עשויה להיות תקינה בנסיבות מסוימות, מה שגורם להתקן החיצוני להגיב, אנא בדוק אם יש יציאות USB אחרות במחשב Windows.
הפעלה מחדש של מחשב Windows יכולה לפתור בעיות רבות, ולכן ניתן לפתור אותה.בעת הפעלה מחדש של המחשב, בצע את השלבים לעיל:
1. ראשית נתק את החשמל.
2. הפעל מחדש את Windows ולאחר מכן בדוק אם יציאת ה-USB פועלת על ידי חיבור התקן חיצוני.לאחר מכן, תוכל לחבר שוב את החשמל.
אם אתה עדיין נתקל בבעיות, אנא עקוב אחר מאמר זה.הפתרון ליציאת ה-USB לא עובדת כראוי קל לפתרון, ונחלק בערך את ההסבר לשני חלקים.שני החלקים הללו הם "מנהל התקן"ו "לוח בקרה.אתה תצטרך"מנהל התקן的חיבור לאינטרנט"חלק, אל תדאג שלא תצטרך להוריד אפליקציות של צד שלישי כדי לפתור את הבעיה הזו.
***הערה:-התקנים חיצוניים כגון מקלדות, עכברים, טלפונים ניידים, מדפסות וכו' עשויים לדרוש מנהלי התקנים נוספים כדי לעבוד עם Windows. אנא עקוב אחר המדריך שסופק על ידי יצרן ההתקן החיצוני.***
תקן את יציאת ה-USB באמצעות מנהל ההתקנים
חלק זה אמור לפתור את הבעיה ברוב המקרים, מה שעלינו לעשות הואעדכן או שחזר את מנהל ההתקן של ה-USB כדי לפתור בעיה זו.אם שינית לאחרונה את אפשרויות החשמל (לוח הבקרה), תוכל לדלג לסעיף הבא כדי לראות אם זה פותר את הבעיה שלך, אחרת אנא חזור לכאן.להלן השלבים הנפוצים בסעיף זה:
1. פתח את "מנהל ההתקנים" על ידי לחיצה ימנית על כפתור "התחל" בשורת המשימות, ולאחר מכן בחר "מנהל ההתקנים", או חפש "מנהל ההתקנים" בשורת המשימות ולחץ על התוצאה הראשונה.חלון מנהל ההתקנים ייפתח.
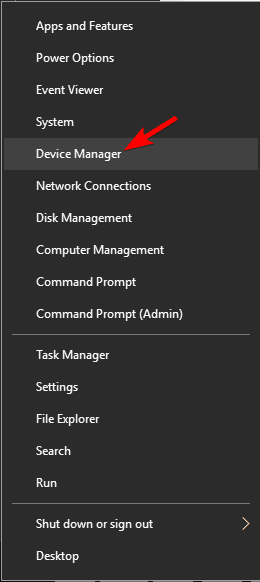
2. מסתבר "בקר אוטובוס טורי אוניברסלי" , ולאחר מכן לחץ כדי לרשום את כל מנהלי ההתקן הקשורים ל-USB.
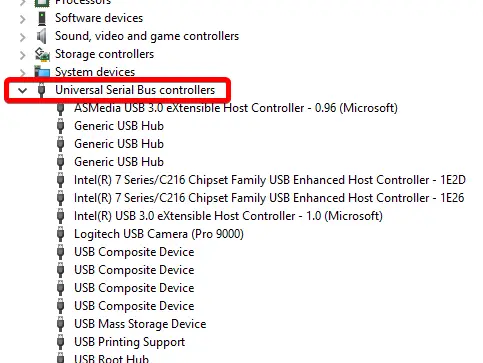
יש אנשים שמציעים כי עליך להסיר את כל מנהלי ההתקן תחת "בקר האפיק הטורי אוניברסלי", שיטה זו אינה יעילה כי זה ייקח הרבה זמן ואתה עלול להיתקל בבעיות אחרות.בואו נקפוץ לפתרון:
רכזת USB
1. זֶה עַתָה,בבקר האפיק הטורי האוניברסלימסתברמנהל התקן USB Root Hub , ולאחר מכן לחץ עליו פעמיים.חלון חדש יצוץ.
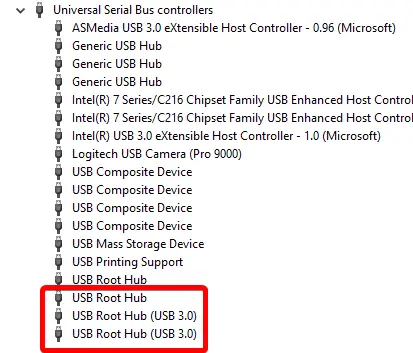
2. נווט ללשונית "ניהול צריכת חשמל" בחלק העליון ולחץ עליה.
3. 取消נבחראפשר למחשב לכבות את המכשיר הזה כדי לחסוך בחשמלתיבות סימון, לאחר מכן לחץ 確定.
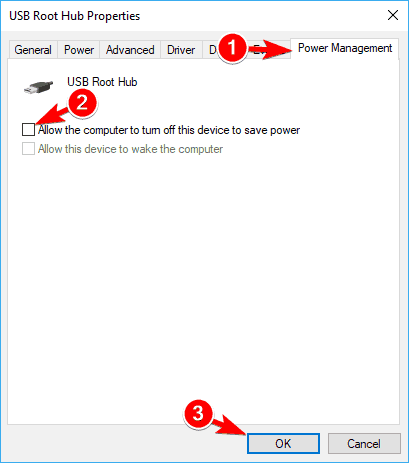
בצע את השלבים לעיל עבור כל מנהלי ההתקן של USB Root Hub.בדוק אם הבעיה שלך נפתרה.אם לא, המשך לשלב הבא.
4. לחץ לחיצה ימנית על מנהל ההתקן של USB Root Hub ובחר "הסר התקנה".פעולה זו תשחזר את מנהל ההתקן המקורי שסופק על ידי Microsoft.חזור על השלבים לעיל עבור כל מנהלי ההתקן של USB Root Hub.
5. לחץ על "פעולות" בשורת התפריטים ולאחר מכן לחץ על "סרוק לאיתור שינויים בחומרה".לאחר השלמת הסריקה, הפעל מחדש את Windows כדי להחיל את השינויים.
![]()
אם יציאת ה-USB עדיין לא מגיבה, אנא המשך לשלב הבא:
6. לחץ לחיצה ימנית על מנהל ההתקן של USB Root Hub ובחר "עדכן".יופיע חלון מוקפץ.
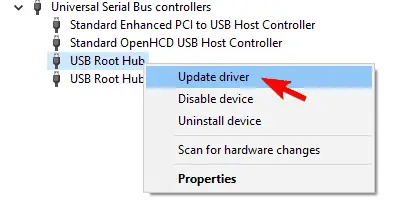
7. לחץ על חפש אוטומטית תוכנת מנהל התקן מעודכנת. פעולה זו תעדכן את מנהל ההתקן שלך [נדרש אינטרנט].
8. לחץ על "פעולות" בשורת התפריטים ולאחר מכן לחץ על "סרוק לאיתור שינויים בחומרה".לאחר השלמת הסריקה, הפעל מחדש את Windows כדי להחיל את השינויים.
עדיין לא מצליח לזהות את ההתקן החיצוני, אנא המשך לסעיף הבא.
רכזת USB אוניברסלית
בבקר האפיק הטורי האוניברסלי, מצארכזת USB אוניברסלית,ובכל מנהלי ההתקן הגנרי של רכזת USBליישםמֵעַלשלבים 4 ו-5, ובדוק אם הבעיה נמשכת.
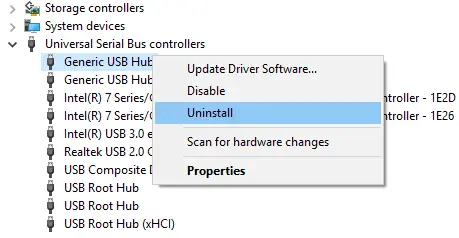
אם כן, בבקשהבצע את האמור לעיל עבור כל מנהלי ההתקן הכלליים של רכזת USBשלבים 6 עד 8כדי לעדכן את הדרייבר.בדוק אם הבעיה עדיין קיימת, ולאחר מכן המשך לסעיף הבא.
מנהל התקן USB מיושן
בבקרי אפיק טורי אוניברסלי, אם לנהג כלשהו יש סמל התראה צהוב לפני השם, מנהלי התקנים אלה אינם תואמים או מיושנים.על כל הדרייברים המיושניםליישםמֵעַלשלב 4 ו -5.
קרא עוד: עדכון מנהל ההתקן הטוב ביותר
בדוק אם הבעיה שלך נפתרה, אחרת אנא המשך לסעיף הבא.
השימוש בלוח הבקרה לתיקון יציאת ה-USB אינו פועל
אם הפתרון לעיל לא עוזר, זו דרך נוספת לפתור את יציאת ה-USB שאינה פועלת כהלכה.
ישנם שני פתרונות בחלק זה. השלבים המוזכרים להלן משותפים לכל הסעיפים:
1. לִפְתוֹחַהגדרות או לוח בקרה או על ידי לחיצה ימנית על שורת המשימות וכפתור התחל ובחירה ב"הגדרות/לוח בקרה", או חיפוש "לוח בקרה" בשורת המשימות, ולחיצה על התוצאה הראשונה.חלון ההגדרות/לוח הבקרה ייפתח.
פתרון תקלות
שיטה זו אמורה לזהות ולפתור את הבעיה שלך באופן אוטומטי.פותר הבעיות של Windows הוא כלי שסופק על ידי Microsoft כדי לזהות בעיות ולספק תיקונים אפשריים במכשיר שלך.
1. חפש "פתרון בעיות" בלוח הבקרה/הגדרות ולחץ על התוצאה הראשונה.
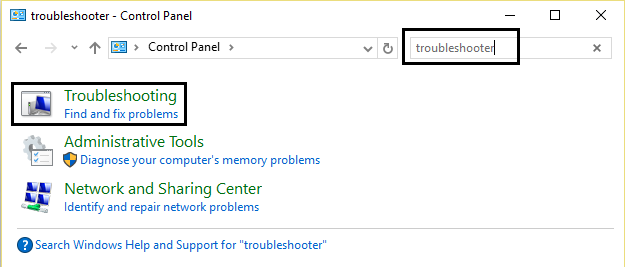
2. כעת, לחץ על "חומרה והתקנים".לאחר מכן, בקטע "התקנים", לחץ על "חומרה והתקנים".
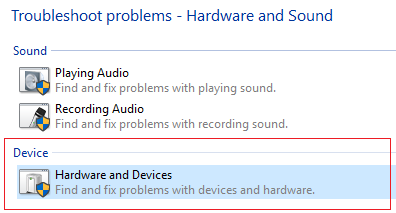
כעת, Windows תסרוק לאיתור תקלות חומרה, ואם יתגלו, היא תספק תיקונים אפשריים עבור דוחות מפורטים.פתרון בעיות של Windows אינו יעיל במיוחד בזיהוי, אך הוא שימושי כאשר מתגלה בעיה.אם יציאת ה-USB שלך עדיין לא עובדת, המשך לסעיף הבא.
אפשרויות צריכת חשמל
1. חפש "אפשרויות חשמל" ב"לוח הבקרה" ולחץ על התוצאה הראשונה, או לחץ לחיצה ימנית על כפתור "התחל" ובחר "אפשרויות צריכת חשמל" מהתפריט המוקפץ.
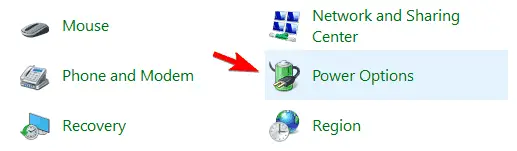
2. מצא את "בחר מה עושה כפתור ההפעלה" בסרגל הצד השמאלי ולחץ עליו.
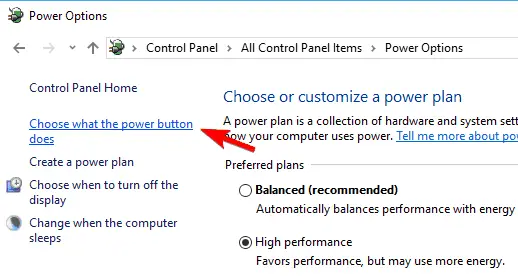
3. לחץ על "שנה הגדרות שאינן זמינות כרגע" .
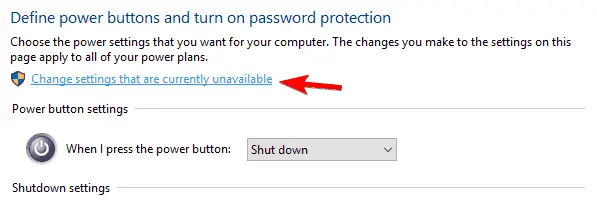
4. 在 "תחת הגדרות כיבוי, מצא את " הפעל התחלה מהירה", ותוודא שזה לא מסומן.אם לא, בטל את הסימון ולחץ על "שמור שינויים".
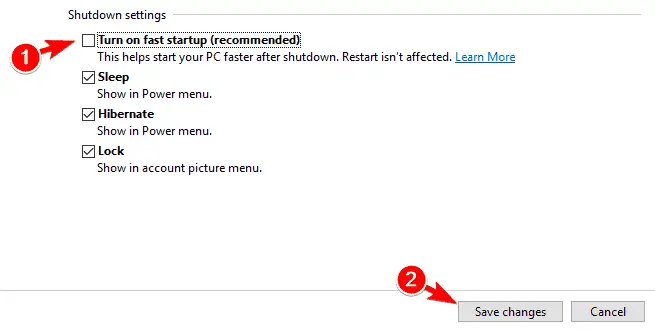
5. נווט חזרה לאפשרות "כוח" ולחץ על "שנה הגדרות תוכנית" עבור התוכנית הפעילה הנוכחית.חלון חדש יופיע, כעת לחץ על "שנה הגדרות צריכת חשמל מתקדמות".
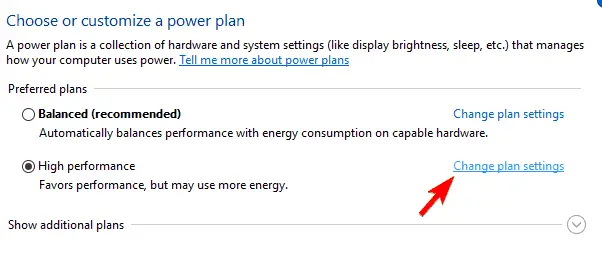
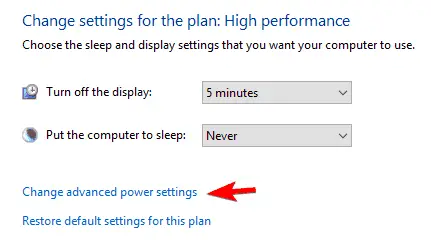
6. יופיע חלון מוקפץ.מצא את "הגדרות USB" ולחץ כדי להרחיב.לבסוף, הקפד להשבית את הגדרת ההשעיה הסלקטיבית של USB.אם לא, אנא השבת אותו ולחץ על "אישור".
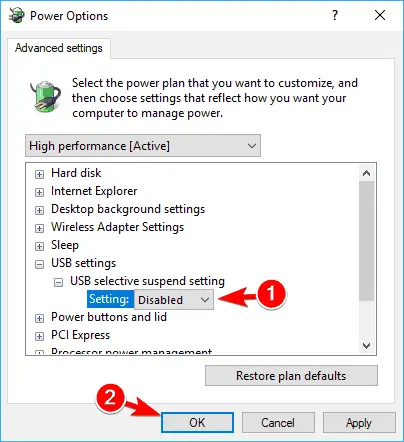
מסקנה
אני מקווה שהשיטות שלעיל יכולות לפתור את הבעיה של יציאות USB שאינך יכול להשתמש בהן ב-Windows 10, 8 ו-7, ולהחיל את הפתרונות לפי הסדר לעיל כדי לתקן אותם במהירות.אם יציאת USB בודדת לא עובדת, אתה יכול גם ליישם את השיטה לעיל.ישנם פתרונות אחרים, כגון שינוי הרישום, אך הם דורשים הדרכה של מומחים. אם הם מופעלים בצורה לא נכונה, הם עלולים לגרום לכשל במחשב.
בנוסף, לאחר הכנסת התקן ה-USB (מקלדת, מדפסת וכו'), בדוק אם ישנן הודעות שגיאה כלשהן (קשורות בעיקר להתקנת מנהל ההתקן), אנא פעל לפי הדרך המומלצת (בדוק אם דיסקים אחרים מסופקים עם התקן).אם השיטות הנ"ל אינן מתאימות לך, או אם אתה חושד שהדבר עלול לגרום לפציעה אישית, אנא פנה למרכז השירות כדי לחפש פתרון.אל תשכח לסמן לנו עוד בעיות הקשורות ל-Windows!


![כיצד לראות את גרסת Windows [פשוט מאוד]](https://infoacetech.net/wp-content/uploads/2023/06/Windows%E7%89%88%E6%9C%AC%E6%80%8E%E9%BA%BC%E7%9C%8B-180x100.jpg)


