אחד האשמים העיקריים של מערכות מחשב איטיות הוא השימוש במשאבים.כאשר תוכנית או תוכנה מסוימת משתמשת בכל משאבי המעבד, המחשב שלך לא יכול להתמודד עם יישומים אחרים.זה יגרום למחשב להאט, לקפוא או אפילו לקרוס.
בעוד ששירות .NET .Net Runtime Optimization בדרך כלל אינו גורם לשימוש גבוה במעבד, הוא יכול להשתמש ב-10-90% במכונות Windows 100 אם הוא פגום או פועל לאט מדי במהלך אופטימיזציה של מעבד.
אם אתה מוצא את המצב הזה, יש לנו 4 פתרונות לתקן אותו.
מהו שירות .NET Runtime Optimization ומדוע הוא חשוב?
.NET .Net Runtime Optimization Service, הידוע גם בשםmscorsvw.exe, רכיב ליבה של מכונות Windows 10.הוא משמש לאופטימיזציה של המחשב על ידי הידור מקדים של מכלולי NET ברקע כאשר המחשב אינו פעיל.
ה-.NET Framework משמש לתוכנות, תוכניות ויישומים מכיוון שהיא כוללת טכנולוגיה מקורית של מחולל תמונות, המאפשרת ליישומים ותוכנות להתחיל במהירות.ללא אופטימיזציה של שירות .NET Runtime Optimization, היישום שלך יתחיל לאט.
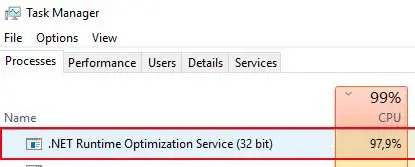
למרות שאולי תרצה להשבית או לסיים משימה זו ממנהל המשימות, אל תעשה זאת, מכיוון שהשימוש במעבד הוא זמני בלבד.אם זו בעיה שחוזרת על עצמה עבורך, ישנן כמה דרכים בטוחות להאיץ את שירות אופטימיזציית זמן הריצה של .NET ולוודא שהמחשב שלך אינו נגוע בתוכנה זדונית.
מה גורם ל-.NET Runtime Optimization Service להשתמש במעבד גבוה?
שירות .Net Runtime Optimization מתוכנת להידור מחדש של ספריות .NET Framework תוך 5-10 דקות, ואמור לפעול רק כשהמחשב לא פעיל.במקרים רבים, משתמשים מדווחים שזה לא המקרה, והנה כמה סיבות לכך.
- שירות האופטימיזציה פעל לאט מדי, מה שגרם לו לפעול הרבה יותר מזמן הריצה של 5-10 דקות.
- השירות הושחת או ניזוק בדרך כלשהי על ידי תוכנה זדונית.
- שירות האופטימיזציה שאתה רואה במנהל המשימות הוא למעשה תוכנה זדונית שמעמידה פנים שהשירות הזה פועל.
למרבה המזל, ישנן דרכים להתמודד עם תוכנות זדוניות, וכל אחד מהתיקונים שלהלן אמור לפתור את הבעיה שלך.
4 פתרונות לפתרון בעיית שימוש גבוה ב-CPU עם .NET Runtime Optimization Service.
1. הפעל סריקת תוכנות זדוניות כדי למנוע זיהומים אפשריים.
הפתרון הראשון הוא להפעיל סריקת תוכנות זדוניות כדי לראות אם קיים סוג כלשהו של זיהום או וירוס במחשב שלך, מה שעלול לגרום לשירות .NET Runtime Optimization להשתמש בכוח עיבוד רב.
למרות שאנו ממליצים להפעיל סריקה עם תוכנת האנטי-וירוס שלך, לפעמים תוכנות זדוניות יכולות להתחזות לקובץ רגיל במחשב שלך, ולגרום לתוכנת האנטי-וירוס להחמיץ אותה.עם זאת, אנו ממליצים גם להפעיל תוכנית שנועדה למצוא ולתקן תוכנות זדוניות.Malwarebytesהיא בחירה טובה.
להלן השלבים הנדרשים להפעלת סריקת תוכנות זדוניות באמצעות Malwarebytes כדוגמה.
-
- במחשבלהוריד ולהפעילMalwarebytes.
- 點擊אפשרות סריקה מלאה.
- המתן לסיום הסריקה.
- אם זוהה תוכנה זדונית, בחר אותה מהרשימה ובידוד, ואז למחוק אותו.
- לאתחל את המחשבכדי לראות אם לשירות .NET Runtime Optimization עדיין יש שימוש גבוה ב-CPU.
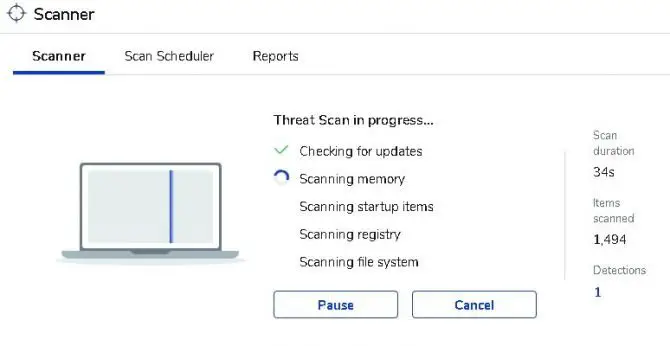
זכור שלא ניתן לזהות את כל התוכנה הזדונית באמצעות תוכנית אחת בלבד, ולכן ייתכן שיהיה צורך להפעיל סריקות מרובות עם רמות איום שונות.
2. השתמש בכלי שורת הפקודה כדי להאיץ ולמטב את שירות אופטימיזציית זמן הריצה של .NET שלך.
שירות .NET Runtime Optimization תוכנן לפעול באמצעות ליבת מעבד אחת בלבד, אך עם כמה מתקדמות יחידות עיבוד המחשב שלנו כעת, אנו יכולים לגרום ליישומים להשתמש במספר ליבות כדי לרוץ מהר יותר.כדי לעשות זאת, תצטרך להשתמש בכלי שורת הפקודה המובנה ב-Windows 10, ותצטרך לדעת אם אתה מפעיל מערכת הפעלה של 32 סיביות או 64 סיביות.
- כדי לראות אם אתה מפעיל 32 סיביות או 64 סיביות, פתח"סייר קבצים"ולחץ ימני"המחשב שלי" או "המחשב שלי"ובחר מאפיינים.在"סוג המערכת"ראה להלן את סוג המערכת שיש לך.
- בתפריט התחל, חפש את "שורת פקודהכדי למצוא את הכלי.כאשר זה יופיע בתפריט שלך, לחץ לחיצה ימנית עליו ותגיד לו "להפעיל כמנהל".
- אם יש לך מערכת 32 סיביות, בבקשהלהיכנס" cd C :WindowsMicrosoft.NETFrameworkv4.0.30319 " והקש אנטר, אם יש לך מערכת הפעלה ומעבד של 64 סיביות, בבקשההקלד "cd c:WindowsMicrosoft.NETFramework64v4.0.30319" והקש אנטר.
- לאחר מכן, הזן " ngen.exe עריכות בתור ביצוע " בתור הפקודה השנייה, ולאחר מכן הקש Enter.
- המתן דקה או שתיים, ולאחר מכן סגור את שורת הפקודה ופתח את מנהל המשימות כדי לראות אם הבעיה נפתרה.
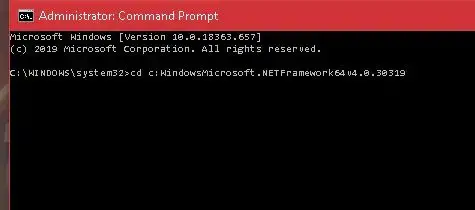
אם אתה מפעיל גרסה ישנה יותר של Windows ויש לך את אותה בעיה עם שירות אופטימיזציית זמן הריצה .NET, אתה יכול להשתמש באותה בעיההפקודה לעיל עושה את אותו הדברסקריפט רשמי של מיקרוסופט.התסריט זמין ב此דפי GitHub ומחייב אותך להשתמש ב"שמור כקישור" בסקריפט "המקורי".סוג הקובץ צריך להיות Windows Script Host.אתה צריך להוריד אותו, ואז ללחוץ פעמיים ולהקיש על "ביצוע" כדי להפעיל אותו.
3. הפעל מחדש את שירות .NET Runtime Optimization.
אתה תמיד יכול לנסות להפעיל מחדש את השירות כדי לראות אם הוא משלים את התהליך שלו בצורה מהירה יותר בפעם השנייה.הנה איך לעשות את זה.
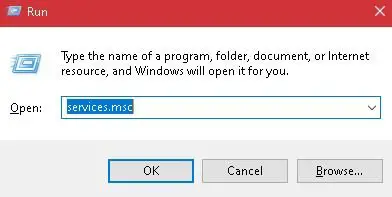
-
- מקש ימניתפריט התחל של Windowsובחר הפעלה מהרשימה או חפש הפעלה בשורת החיפוש.אתה יכול גם להשתמש במקש Windows במקלדת שלך וללחוץ על "R" כדי להעלות אותו.
- תיבת הדו-שיח הפעלה תיפתח.הקלד בתיבהservices.mscוהקש אנטר.
- יופיע ממשק.גלול למטה ומצאמיכל טלמטריה של NVIDIAולחץ עליו ימני.בחר באפשרות "הפעל מחדש".
- לחץ לחיצה ימנית שובמיכל טלמטריה של NVIDIAובחר באפשרות "מאפיינים".
- אם השירות כבר התחיל, בחר באפשרות עצור.לחץ על כפתור "התחל" כדי להפעיל אותו שוב.
- בחלון המאפיינים, הגדר את מיכל הטלמטריה להתחלה אוטומטית.
- החל את השינויים ולחץ על אישור.
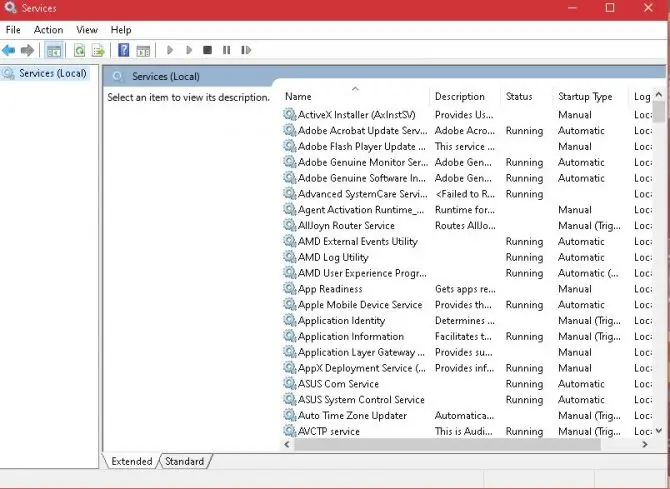
צא ופתח את מנהל המשימות כדי לראות אם השימוש הגבוה ב-CPU של תהליך אופטימיזציית זמן הריצה של .NET חוזר לקדמותו.
שימו לב: זה חל רק על כרטיסים גרפיים שבהם פועל מנהל ההתקן הייעודי של NVIDIA.
4. בצע אתחול נקי של המערכת.
יישום צד שלישי שאתה מפעיל עלול לגרום ל-.NET Runtime Optimization Service לפעול עם שימוש גבוה ב-CPU.כדי לקבוע אם זה המקרה, הפעל אתחול נקי של המערכת כך שתפעיל רק שירותי Windows ותוכניות ברירת מחדל שהמחשב צריך להפעיל.
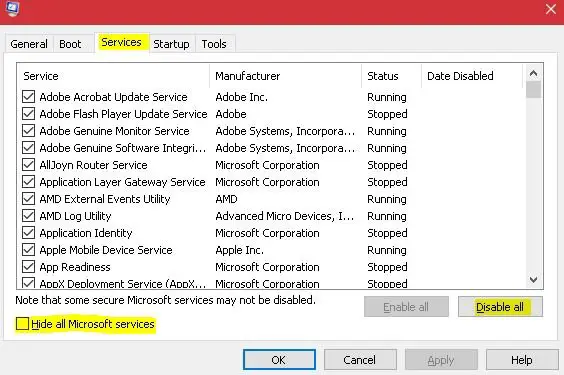
-
- העלה שוב את תיבת הדו-שיח הפעלה (ראה פתרון שלישי).
- בתיבההזן msconfigולחץ על אישור.
- יופיע חלון תצורה.בחרחלק עליוןלשונית שירותים, בחר "הסתר את כל שירותי Microsoft".ובחר בלחצן השבת הכל.בוצע.
- זה ינחה אותך להפעיל מחדש את המחשב.בחר באפשרות להפעלה מחדש מאוחר יותר.פתח שובתיבת דו-שיח הפעלהוהזן msconfig ולחץ על אישור.
- כאשר תיבת התצורה נפתחת שוב, בחר את הכרטיסייה אתחול בחלק העליון, ולאחר מכןבחר מהרשימה"פתח את מנהל המשימות".הצג את השם האחרון"השפעת ההפעלה"מבין השדות הזמינים ומושבתים ברשימה המסומנת ככל תחום בעל השפעה גבוהה.כדי להשבית, לחץ לחיצה ימנית על כל אפשרות בעלת השפעה גבוהה ובחר השבת.
- במצב אתחול נקילאתחל את המחשבכדי לראות אם הבעיה נמשכת.אם לא, תוכל לבצע את השלבים שלמעלה ולבחוראפשר כדי להפעיל מחדש את כל המשימות שסומנו בעבר כבעל השפעה גבוהה.זה יאפשר להם להתחיל באופן אוטומטי עם אתחול מחדש.
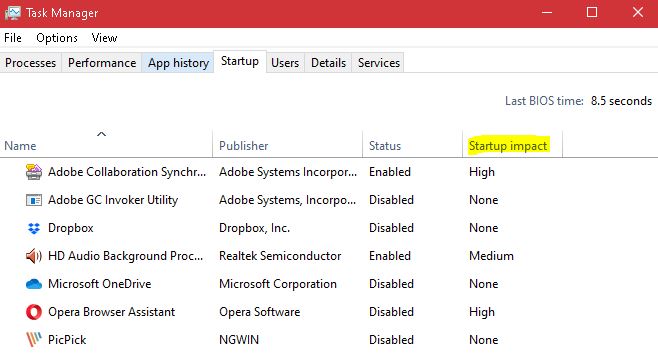
אם אף אחד מהתיקונים לעיל לא עוזר, תמיד תוכל להשבית זמנית את שירות .NET Runtime Optimization, אך הדבר יגרום נזק ל-NET Framework שלך, מה שעשוי לדרוש ממך להשלים את התיקון.מסיבה זו, השבתת שירות זה אינה מומלצת מכיוון שנדרשות תוכניות ברירת מחדל רבות להפעלה במערכת Windows שלך על ידי דרישת NET Framework.


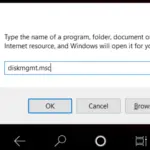






![כיצד לראות את גרסת Windows [פשוט מאוד]](https://infoacetech.net/wp-content/uploads/2023/06/Windows%E7%89%88%E6%9C%AC%E6%80%8E%E9%BA%BC%E7%9C%8B-180x100.jpg)

