כאשר מפרמטים כונן קשיח, בין אם הוא חדש לגמרי או בן כמה שנים, התהליך בדרך כלל די פשוט.זה כרוך בפתיחת ניהול הדיסקים של Windows 11, בחירת עוצמת הקול לעיצוב ולחיצה על כמה כפתורים.
עם זאת, התהליך מסתבך יותר כאשר אתה צריך לפרמט את הכונן שבו ממוקמת מערכת ההפעלה, או אם אין לך גישה למערכת ההפעלה כלל.לעתים קרובות זה מוביל אנשים לשאול אם הם יכולים לפרמט את הכונן הקשיח באמצעות מערכת ה-BIOS, שהיא הקושחה של לוח האם.
בוא נראה אם אתה יכול להשיג כונן קשיח בפורמט BIOSותרחישים שונים שבהם עליך לאתחל את הכונן הקשיח שלך.
האם אתה יכול לפרמט כונן מה-BIOS של המחשב שלך?
טעות נפוצה לגבי פירמוט כונן קשיח היא שאתה יכול להשתמש במערכת ה-BIOS של המחשב (קושחה) כדי לומר למחשב לפרמט את הכונן.בעצםזה לא נכון,כיל-BIOS אין את היכולת לבצע פעולות כאלה.כדי להמחיש זאת, בואו נסתכל על מה ה-BIOS עושה בפועל.
מערכת הקלט והפלט הבסיסית, או BIOS, היא תוכנית המותקנת על המיקרו-מעבד של לוח האם.הוא ממוקם על שבב זיכרון מחיק, ניתן לתכנות, לקריאה בלבד שנועד להקל על האינטראקציה בין מערכת ההפעלה לאביזרים לחומרת המחשב.זה אומר לך אם פריטי חומרה כגון יחידת העיבוד המרכזית, כרטיס גרפי ייעודי, זיכרון גישה אקראית וכוננים קשיחים פועלים בעת ההפעלה.

תפקידו העיקרי הוא לומר למחשב למה לגשת ומתי לגשת אליו בעת האתחול, כגון הכונן הקשיח שלך כדי לאתחל לתוך Windows.כאשר אתה צריך לאתחל כונן קשיח בשימוש מכיוון שיש עליו מערכת הפעלה, או נתקל בשגיאה שאינה מאפשרת לך לאתחל לתוך Windows,
אתה יכול להשתמש ב-BIOS כדי לשנות את אתחול החומרה המופעל של המחשב שלך כדי לעקוף את הכונן הקשיח שלך (עדיפות אתחול).עכשיו בואו נראה אילו תרחישים דורשים מכם להשתמש ב-BIOS בצורה זו.
תרחישים המחייבים אותך לאתחל לתוך ה-BIOS
ייתכן שתצטרך לאתחל לתוך ה-BIOS כדי לאתחל את הכונן הקשיח שלך ממגוון סיבות, שלא כולן דורשות חוסר יכולת לגשת ל-Windows.הנה כמה מצבים אפשריים שאתה עלול להיתקל בהם.
1. המחשב שלך תקוע בלולאת אתחול.
אם בחומרה או בתוכנה של המחשב שלך יש בעיות ושגיאות, אתה יכול למצוא את עצמך בלולאת אתחול.כאשר אתה מפעיל את המחשב לראשונה, הוא אמור לאתחל ישירות לתוך Windows, אך אם רצף האתחול (המכונה גם רצף ה-POST (Power On, Self Test)) נכשל, הוא ינסה לתקן את הבעיה ולאתחל ולנסות שוב.אי תיקון הבעיה עלול לגרום למחשב לאתחל שוב ושוב ולגרום לרצף האתחול להיכשל, וכתוצאה מכך לולאת אתחול.
2. עליך לפרמט את כל מחיצת המערכת שבה ממוקמת מערכת ההפעלה.
אם מערכת ההפעלה שלך נתקלת בשגיאות, בין אם מתוכנות זדוניות, וירוסים, קבצים פגומים או קבצים חסרים, ייתכן שיהיה עליך לפרמט את מחיצת המערכת שבה נמצאת מערכת ההפעלה שלך.עם זאת, לא ניתן לאתחל את המחיצה בזמן שהיא בשימוש, ולכן יש לעצב אותה מבלי לגשת אליה.
3. עליך להתקין מחדש את מערכת ההפעלה.
במקרים מסוימים, ייתכן שיהיה עליך להתקין מחדש את מערכת ההפעלה.זה יכול להיות בגלל שהמחשב שלך ננעל או חווה באג גדול שגורם למחשב להיסגר מיד עם האתחול.לחלופין, אם המחשב שלך פועל לאט, אולי פשוט תרצה להתקין מחדש.כדי להתקין מחדש את מערכת ההפעלה, עליך לאתחל את מחיצת כונן C, אך אינך יכול לעשות זאת בזמן שאתה משתמש בה.
4. אם יש בעיה במחיצה הניתנת לאתחול בדיסק הקשיח.
כאשר אתה מתקין לראשונה את Windows על כונן קשיח חדש (או ריק), הוא יוצר שלוש מחיצות.הראשונה היא המחיצה הניתנת לאתחול, שבה רצף האתחול מאוחסן ונעשה בו שימוש, המחיצה השנייה מאחסנת את שאר המידע של מערכת ההפעלה, ומחיצת שחזור.אם משהו משתבש במחיצה הזו, יהיה צורך לאתחל אותה וליצור אותה מחדש, אבל כמו שאר מערכת ההפעלה, לא ניתן לעשות זאת בזמן השימוש.

לכל אחד מהתרחישים הללו יש תסמינים דומים מכיוון ש-Windows אינו נגיש, או שיש לך בעיה שדורשת ממך לפרמט מבלי לגשת ל-Windows עצמו.בכל מקרה, תזדקק למשהו שנקרא דיסק אתחול כדי לתקן אותם.ניתן להשיג זאת בקלות, או אם אתם ממהרים, תוכלו להכין בעצמכם.
צור דיסק הניתן לאתחול באמצעות מקל USB או CD-RW/DVD
הצעד הראשון ביצירת דיסק הניתן לאתחול או מדיית התקנה הוא לבחור את המדיה המתאימה לך ביותר: USB או CD-RW/DVD.אם למחשב שלך אין כונן תקליטורים, זה האינטרס שלך להשתמש במקל USB ובדרך כלל קל יותר עבור רוב המשתמשים.דרישת השטח המינימלית עבור כל אחת מהמדיה היא 8 GB, ייתכן שמשתמשי DVD יצטרכו לציין את השימוש במדיה Dual Layer (DL).
- ישירות ממיקרוסופטאתר כדי להוריד את הגרסה המתאימה של Windows.תזדקק למפתח המוצר של Windows.אם אתה לא יודע איפה למצוא את שלך, זהאתר אינטרנטיכול לעזור לך, אבל אם אין לך אחד, תצטרך לקנות אחד.
- עבור משתמשי Windows 11, עליך לעבור אלדף הורדה של Windows 11ולחץ על כפתור "הורד את הכלי עכשיו" ובחר "הפעלה" בסיום.
- לאחר קבלת תנאי הרישיון, בחר באפשרות ליצור מדיית התקנה עבור מחשב אחר.
- בחר כל אפשרויות הגדרה אחרות שאתה צריך, כגון גרסת Windows והארכיטקטורה שאתה צריך.
- בחר את התקן המדיה לבחירתך והמתן עד להשלמת התהליך.

11 דרכים לפרמט את הכונן הקשיח שלך מבלי לגשת ל-Windows 3
1. פרמט מחדש מבלי להתקין מחדש את Windows.
-
- ודא שהמחשב כבוי,חבר את מדיית ההתקנה שלך, ואז הפעל מחדש.משתמשי CD/DVD צריכים להפעיל את המחשב לפני הכנסת התקליטור.
- 按מפתח מתאיםהיכנס ל-BIOS של המחשב.המפתחות הנפוצים כוללים "Del" ו-"F8"
- מסתבראפשרויות עדיפות אתחול,והעבר את מדיית ההתקנה (USB או CD RW/DVD) לראש עדיפות האתחול.
- לאתחל את המחשב.צריך לשאול אותך אםכדי לאתחל מהדיסק.בחר באפשרות זו.
- קבוצה אחתפקודהאמור להופיע על המסך.באמצעות אלה, בחר את הכונן שברצונך לפרמט ומחק את כל המחיצות שבו.
- בחר את המרחב הלא מחולק כעת וצור מחיצה חדשה.לאחר מכן יש לשאול אותך כיצד ברצונך לעצב אותו.בחרNTFS או FAT.
- השלמת שלב אחרון זה ימחק לחלוטין את הכונן הקשיח שלך ויעזוב אותוכדי להתקין מערכת הפעלה או להשתמש כהתקן אחסון המוני.
שימוש בשיטה זו יכול לעזורלולאות אתחול ושגיאות אתחול גדולות.
2. פירמוט מחדש באמצעות התקנת Windows.

-
- לאחר חיבור/הכנסת דיסק האתחול, ודא שהמחשב כבוי, ולאחר מכן הפעל מחדש, כאשר תתבקשהקש על המקש המתאיםאתחול ב-BIOS.
- 在אפשרויות עדיפות אתחול, הגדר את מדיית ההתקנה שלך בעדיפות האתחול הגבוהה ביותר, והפעל מחדש את המחשב.
- אתה תראה את מסך ההתקנה של Windows.בחר את שפת ההתקנה שלך, זמן וקלט מקלדת ולאחר מכן בחרכפתור "הבא".
- לחץ כאשר הוא מופיע"להתקין עכשיו", ופעל לפי ההנחיות עד שתגיע לדף ששואל איזה סוג התקנה אתה רוצה.
- בחראפשרויות התקנה מותאמות אישית.
- בדפים הבאים, אתה חופשי למחוק מחיצות לא רצויות, אך כדי לפרמט את הכונן, בחרמחיצת מערכת ולחץ על עיצוב.
- תראה חלון קופץ שמזהיר אותך שזה ימחק את כל הנתונים במחיצה.בחרOK, והמתן עד להשלמת התהליך.

אם אתה רוצה להתקין מחדש את Windowsאו צורךפרמט את כל מחיצת המערכת,תהליך זה עובד בצורה הטובה ביותר.
3. השתמש בשורת הפקודה כדי לפרמט מחדש.


-
- חבר את כונן האתחול שלך.אם אתה משתמש ב-CD RW/DVD, הכנס את הדיסק לכונן וכבה אותו.אם אתה משתמש בכונן USB, כבה את המחשב לפני חיבורו.
- הפעל מחדש את המחשב ואתחול ב-BIOS.הצב את דיסק התקנת המדיה בראש עדיפות האתחול שלך והפעל מחדש את המחשב.
- כאשר Windows Installer נטען, עליך לבחורזמן, מטבע, קלט מקלדת ושפה.לחץ על הבא במסך.
- במקום להתקין את Windows, בחרתיקון מחשב.
- זה יעביר אותך למסך האפשרויות המתקדמות.מכאן, בחרמצב פתרון בעיותולחץשורת פקודהאפשרויות.
- שורת הפקודה תיפתח ותאפשר לך לאתר את כונן הדיסק שברצונך לאתחל.כדי לעשות זאת, הזן "Diskpart - Enter", "List Volume - Enter", "Exit - Enter", "Dir C: - Enter"
- אם כונן מערכת ההפעלה שלך אינו מסומן C, תצטרך להשתמשF או Dחזור על שלבים אלה עד שתמצא את הכונן שבו ממוקמת מערכת ההפעלה שלך.
- ברגע שאתה יודע היכן Windows נמצא, אתה יכול לעשות זאת על ידי הקלדהC:/fs:ntfsלאתחל את הכונן (החלף את C ב-F או D אם זה המקום שבו מותקן Windows).לאחר מכן לחץ על אנטר.
- כדי להמשיך בעיצוב, כאשר תתבקש, הזן"Y" פירושו "כן", מודיע לך שכל הנתונים יאבדו אם תמשיך לפרמט.
לאחר פירמוט הכונן הקשיח, כעת תוכל להמשיךלהשתמש בכונן הזההתקן את Windows.פשוט הפעל מחדש את המחשב והשתמש בהוראות שעל המסך כדי להתקין.
שורת הפקודה היא בדרך כלל מוצא אחרון מכיוון שהיא קשורה ישירות לתכנות של מערכת ההפעלה.עם זאת, אם מסיבה כלשהי אינך יכול להשתמש בשתי השיטות האחרות לעיל, שורת הפקודה היא דרך מצוינת לאלץ את המחשב שלך לעשות מה שאתה רוצה.

![הגדרות ואיכות מצלמת Samsung A52 5G / A52s [כיצד להשתמש] הגדרות ואיכות מצלמת Samsung A52 5G / A52s [כיצד להשתמש]](https://infoacetech.net/wp-content/uploads/2021/09/6597-Samsung-A52s-150x150.jpg)
![הגדרות ואיכות מצלמת Samsung M32 5G [כיצד להשתמש] הגדרות ואיכות מצלמת Samsung M32 5G [כיצד להשתמש]](https://infoacetech.net/wp-content/uploads/2021/09/6606-Samsung-M32-5G-150x150.jpg)
![הגדרות ואיכות מצלמת Samsung A12 [כיצד להשתמש] הגדרות ואיכות מצלמת Samsung A12 [כיצד להשתמש]](https://infoacetech.net/wp-content/uploads/2021/09/6614-Turn-off-Voicemail-on-Samsung-A12-150x150.jpg)
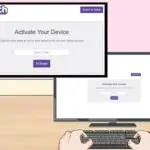



![כיצד לראות את גרסת Windows [פשוט מאוד]](https://infoacetech.net/wp-content/uploads/2023/06/Windows%E7%89%88%E6%9C%AC%E6%80%8E%E9%BA%BC%E7%9C%8B-180x100.jpg)


