אם אתה גיימר, אז אולי אתהמחלוקתמאוד מוכר.זו תוכנה חינמיתVoIPאפליקציה, בשימוש בעיקר בקהילת משחקי הווידאו.אתה יכול להשתמש בדיסקורד לתקשורת טקסט, וידאו, תמונה ואודיו שניתן להשתמש בהם בערוצי צ'אט.Discord זמין כמעט בכל הפלטפורמות כולל Windows, מה שהופך אותה לפופולרית מאוד.
עם זאת, חלק מהמשתמשים דיווחו שישנן בעיות כגון Discord לא ניתן לפתוח או מציג מסך אפור ולא ניתן לפתוח.אם אתה משתמש שלא יכול לפתוח את Discord, אז הגעת למקום הנכון.
במאמר זה, נלמד את הנושא לעומק, ולאחר מכן נציג כיצד לפתור את הבעיות הבלתי נחשפות של Discord.
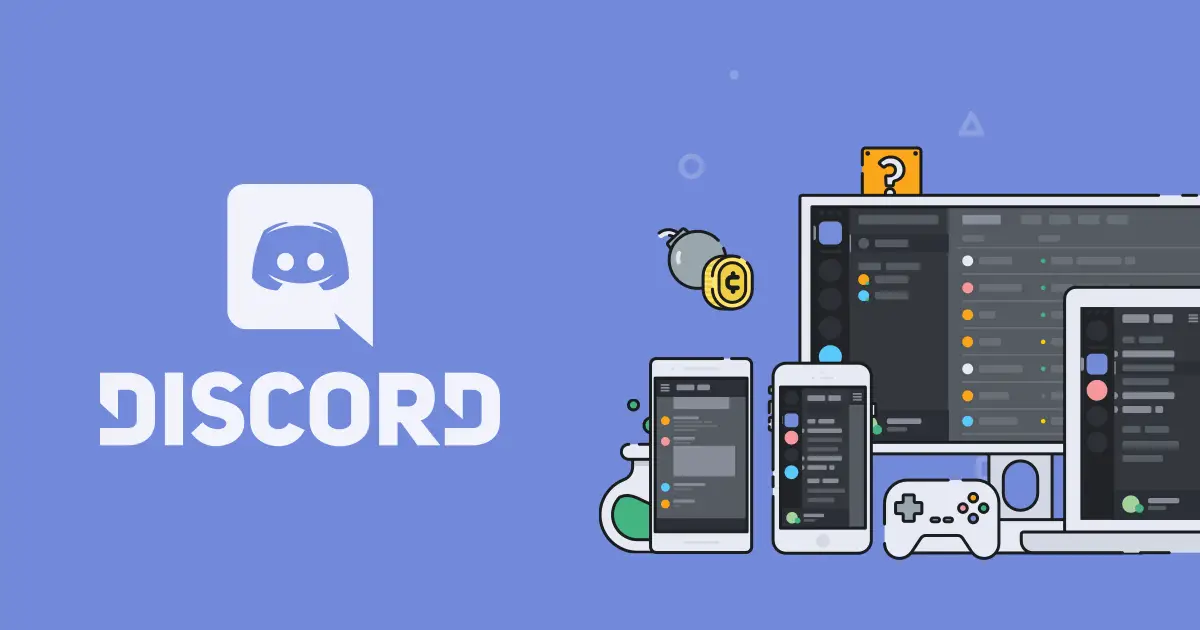
איך לפתור את Discord לא ניתן לפתוח
Discord מציג לפעמים בעיות בגרסת Windows.ניסית לפתוח אותו, אבל הוא לא נפתח.המסך נשאר כמו שהוא, אחרת המסך ריק.לפעמים, גם אם תפעיל מחדש את המערכת ותתקין מחדש את האפליקציה, תגלה שלא ניתן לפתוח את Discord.עם זאת, בבקשה אל תדאג, כי ישנן דרכים רבות לפתור את בעיית המחלוקת.
בואו נסתכל עליהם!
1. תיקון קבצי מערכת פגומים
לפעמים נוכחותם של קבצי מערכת פגומים עלולה לגרום לבעיות דומות.לכן, תמיד מומלץ להשתמש בכלי או אפליקציה שיכולים לתקן עבורכם קבצים פגומים.אתה יכול גם לתקן את הבעיה באופן ידני, אבל אם אתה לא יודע מה אתה עושה, אתה עלול להיות בסיכון לנזק נוסף.
- מכאןקבל כלי תיקון בחינם כגוןReimage Plus.
- התוכנה מסבירה את עצמה, אז נא להשתמש בהסרוק את שלך PCותיקון קבצים פגומים.
- לאחר השלמת, השאלה צריכה לקבלנפתרה, דיסקורד אמור לפעול כרגיל.
קָשׁוּר:תקן את חוסר היכולת לשמוע את הקול של מישהו בחוסר הסכמה
2. סיים את המשימה ממנהל המשימות
לפעמים, כאשר אתה מפעיל את האפליקציה, היא עשויה להתחיל, אך היא יכולה לפעול רק ברקע, וזו הסיבה שלא תראה אותה פועלת.בואו נפתור את הבעיה הזו:
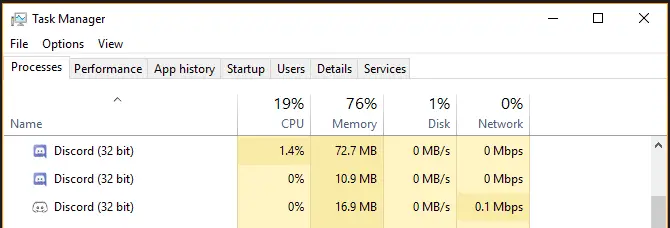
- פתח את מנהל המשימות על ידי לחיצה על Ctrl + Shift + Esc
- תחת ProcessTab, מצא את discord.exe
- לחץ עליו ובחר סיים משימה
- ייתכן שתמצא גם יישומים אחרים של discord.exe ברשימת ה"תהליכים".סגור את כולם.
עכשיו הפעל מחדשאפליקציית דיסקורד.זה אמור לעבוד עכשיו!
3. השתמש בשורת הפקודה כדי לסיים את המשימה
ייתכן ששיטת מנהל המשימות לא תתאים למשתמשים מסוימים.זו הסיבה שאתה יכול להשתמש בשורת הפקודה כדי לסיים את התהליך.ככה עושים את זה:
- 按מפתח Windows + R
- סוּגCMD, ואז הקשמקש אנטר
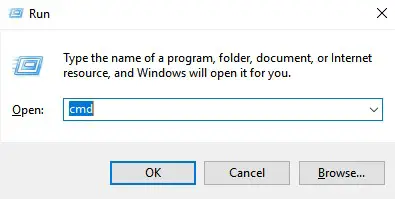
- 在שורת פקודהבחלון, הקלד את הדברים הבאים והקש Enter:
taskkill /F /IM discord.exe
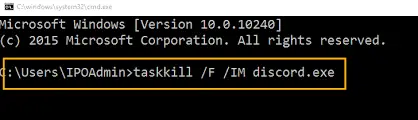
פַּעַםמחלוקתיישוםסגור, נא להפעיל את האפליקציה,מחלוקתכעת הוא אמור לפעול כרגיל.
4. השתמשמַחֲלוֹקֶת的גרסת אינטרנט
אתה יכול לעבור לגרסת האינטרנט המבוססת ולהשתמש בה במקום באפליקציה.זה גם עובד כרגיל וידוע כפתור בעיות משתמש רבות.לשם כך, בצע את השלבים הבאים:
- לך למחלוקת אתר אינטרנט.
- 點擊登錄
- להיכנסהאישורים שלך והיכנס לאפליקציה
- עכשיו פתוחמחלוקת האפליקציה
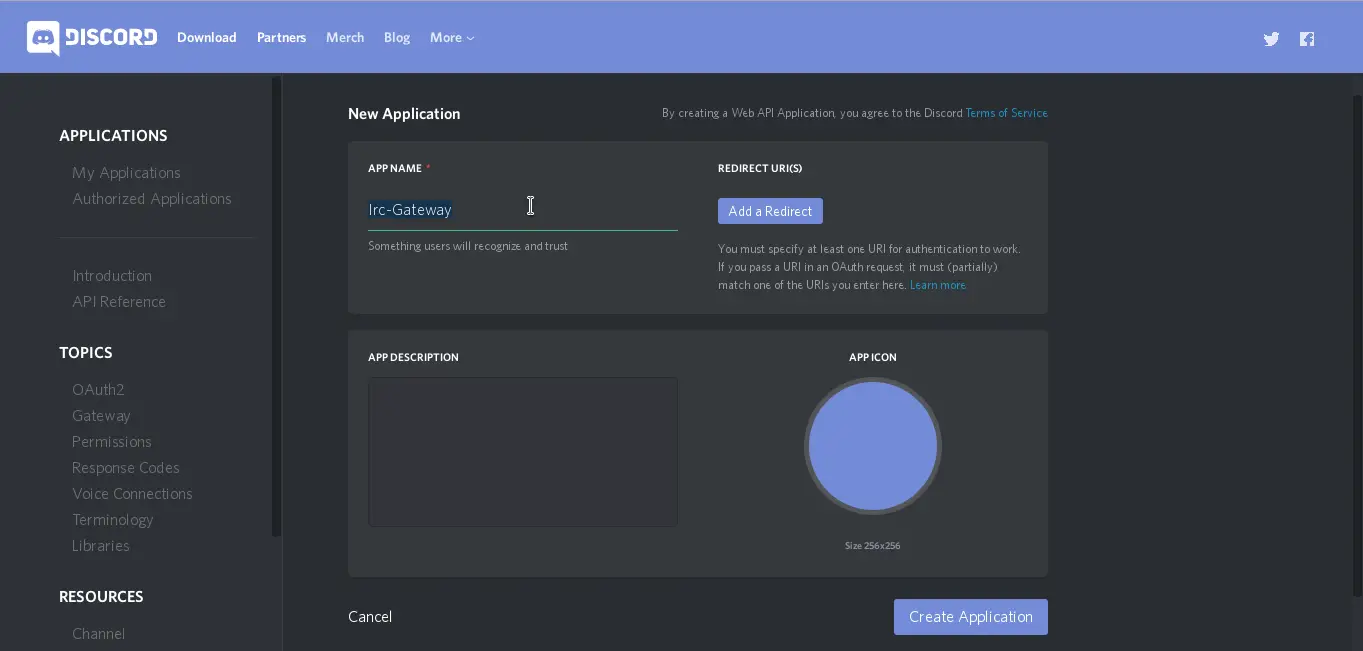
5. נקה AppData ו-AppData מקומי
אם תנקה את AppData, ייתכן שהבעיה תיפתר ואפליקציית Discord תפעל בצורה חלקה.לשם כך, בצע את השלבים הבאים:
- הקש על מקש Windows + R
- הזן %appdata% ולחץ על אישור כדי להיכנס.
- אתר את תיקיית דיסקורד
- למחוק את זה
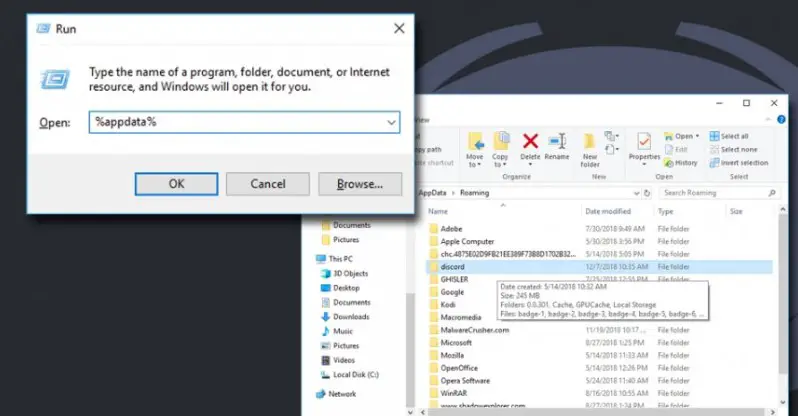
לאחר מחיקת התיקיה, סגור והפעל שוב את אפליקציית Discord.זה אמור להתחיל לעבוד בצורה מושלמת.זהו זה!
6. השבת את ה-proxy (אם קיים)
פרוקסיזוהי תכונה המאפשרת לך לגלוש באינטרנט ממקומות שונים.סוכנים מראים לפעמים בעיות.מכיוון שאם שרת ה-proxy לא מצליח להגיב, לא תוכל להתחבר אליומַחֲלוֹקֶת.רוצההשבת פרוקסי, בבקשהבצע את השלבים הבאים:
- בשורת החיפוש, הקלד "לוח בקרה" ופתח אותו.
- נווט לרשת ולאינטרנט
- לחץ על אפשרויות אינטרנט
- בכרטיסייה "חיבור", לחץ על "הגדרות LAN"
- ודא ש"השתמש בשרת פרוקסי עבור LAN" אינו מסומן (הגדרות אלה אינן חלות על חיבורי חיוג או VPN)
- לחץ על זיהוי אוטומטי של הגדרות
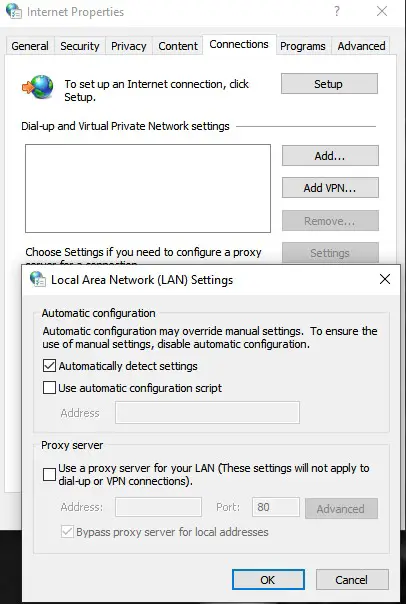
בסיום, הפעל את אפליקציית Discord.זה אמור לעבוד עכשיו.
אם אף אחד מאלה לא עובד, אנא ודא ש-Discord Application ו-Windows הן הגרסאות העדכניות ביותר.לאחר מכן, התקן מחדש את Discord.אם זה לא היה זמין בעבר, אפליקציית Discord אמורה להיות מסוגלת לפעול כעת.
ראה גם:תקן את הבעיה של מיקרופון Discord שאינו פועל כראוי
החלטה סופית!
אנו מקווים כי על ידי קריאת מאמר זה, תוכל להבין כיצד לפתור את בעיית חוסר התיאום של Windows לא נפתח.מחלוקתזוהי אפליקציה נהדרת לתקשורת במשחק, אנו ממליצים בחום להשתמש בה.אם אתהלתוכן מאמר זה או לשיטות לעיליש כאלהספק, אתה יכול להשאיר לנו הודעה למטה, אנחנו ננסה כמיטב יכולתנו כדי לספק לך רלוונטיתשובה.


![כיצד לראות את גרסת Windows [פשוט מאוד]](https://infoacetech.net/wp-content/uploads/2023/06/Windows%E7%89%88%E6%9C%AC%E6%80%8E%E9%BA%BC%E7%9C%8B-180x100.jpg)

