אבל לפעמים, מנהל ההתקן של ההתקן המחובר (כאן, מנהל ההתקן של המדפסת) אינו זמין, ומערכת ההפעלה לא יכולה לטעון את תוכנת ההתקן בצורה נכונה, מה שמגביל את הפונקציונליות שלו.
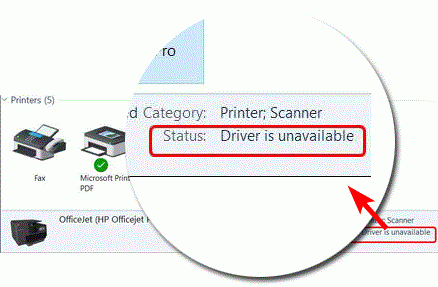
במאמר זה, אני אראה לך כיצד לתקן את "שגיאת מנהל ההתקן לא זמין" ב-Windows 10 ולגרום למדפסת להתחבר למחשב בהצלחה.
כאשר אתה מחבר את המדפסת, מנהל ההתקן שלה יספק ממשק תוכנה למערכת ההפעלה שלך כדי להשתמש בפונקציות שלה ללא צורך בהבנת העיבוד של החומרה.לכן, ללא מנהל התקן זה, לא תוכל לגשת למדפסת או לתפקודים שלה דרך מערכת ההפעלה מכיוון שאין לה מדיום תקשורת.
שגיאה זו יכולה להיגרם ממגוון סיבות.הנה כמה מהם
- שחיתות בנהגים-מדפסתנהגשחיתות תגרום לשגיאה של מנהל ההתקן לא זמין
- דרייבר לא תואם-יש את החומרהדרייבר לא תואםהתוכנית גורמת לשגיאה של מנהל ההתקן לא זמין
- כונן מיושןתכנית- גם מנהלי התקנים שאינם מעודכנים עלולים לגרום לשגיאות.
כאן, אני אראה לך כמה שיטות כיצד לפתור את השגיאה של מנהל המדפסת לא זמין.זה יתקן את כל מותגי המדפסות, כולל HP, Dell, Epson וכו'.
1. התקן מחדש את מנהל ההתקן של המדפסת באמצעות תוכנת צד שלישי
מאחר שמנהלי ההתקן עשויים להיות ארוכים עד 2-3 שנים, עדכון שלהם לגרסה העדכנית ביותר יכול לפתור את השגיאה שבה מנהל המדפסת אינו זמין.לכן, הדרך הטובה ביותר לפתור שגיאה זו היא להתקין מחדש את מנהל ההתקן של המדפסת.
בצע את הפעולות הבאות
- הקש Windows + R כדי לפתוח את תיבת ההפעלה
- לאחר מכן הקלדdevmgmt.msc , ולאחר מכן לחץ על " בטוח".

- בחר את תור ההדפסה ולאחר מכן לחץ באמצעות לחצן העכבר הימני על שם דגם המדפסת שלך.

- לחץ על הסר התקן ולאחר מכן לחץ על הסר התקנה כדי לאשר.
- כעת, הורד ידנית את מנהל ההתקן על ידי לחיצה על עדכן מנהל התקן.אם אתה עושה זאת בפעם הראשונה, זה עשוי לקחת קצת זמן.לכן, התקן יישומי צד שלישי (כגוןנהג קלאועדכון מנהלי ההתקן של Auslogics)זה יקל עליך להוריד את הדרייבר.אם יישומי צד שלישי אלה מותקנים, הם יורידו עבורך מנהלי התקנים אוטומטית.
- לאחר התקנת כל מתקין מנהלי התקנים של צד שלישי, סרוק את מנהל ההתקן שבו.התוכנה תוריד אוטומטית דרייברים שלא קיימים במחשב.
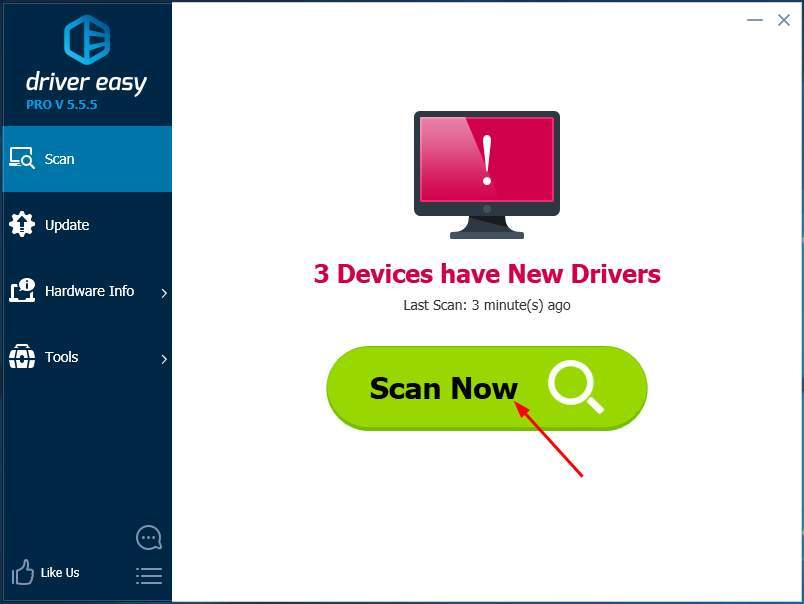
- לחץ עלעדכן הכלכדי לעדכן ולהוריד אוטומטית את כל מנהלי ההתקן במחשב
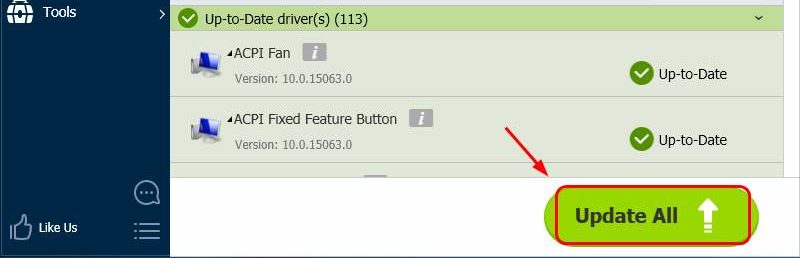
- לאחר הורדה והתקנה של מנהל ההתקן, הפעל מחדש את המחשב
שיטה זו תתקן את השגיאה ותוכל להשתמש במדפסת
2. התקן מחדש ידנית את מנהל ההתקן של המדפסת
בצע את הפעולות הבאות
- הקש Windows + R כדי לפתוח את תיבת ההפעלה
- לאחר מכן הקלדdevmgmt.msc , ולאחר מכן לחץ על " בטוח".

- בחר את תור ההדפסה ולאחר מכן לחץ באמצעות לחצן העכבר הימני על שם דגם המדפסת שלך.

- לחץ על הסר התקן ולאחר מכן לחץ על הסר התקנה כדי לאשר.
- כעת, הורד את מנהל ההתקן התואם למדפסת מכל אתר אינטרנט של צד שלישי.זה יכול להיות קצת קשה, כי למצוא את הנהג הנכון הוא למעשה קשה מאוד.
- לכן, לאחר הורדת מנהל ההתקן, בצע את השלבים לעיל כדי לפתוח שוב את מנהל ההתקנים ולעבור לאפשרות "תור הדפסה".
- בחר את המדפסת שלך ועבור למאפיינים.
- לאחר מכןמ"הפעל תוכנית זו במצב תאימות"תפריט נפתח的"לשונית תאימות,בחר "חלונותמוקדםגִרְסָה"אפשרויות.
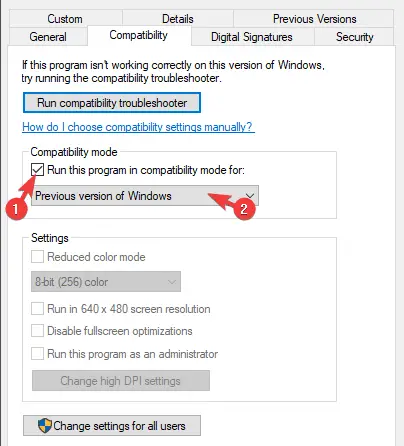
- אשר את השינויים והפעל את מתקין מנהל ההתקן
- לאחר ההתקנה, הפעל מחדש את המחשב
זה יכול לפתור את שגיאת מנהל ההתקן.
3. עדכן את Windows 10 שלך
אם לא עדכנת את Windows במשך זמן מה, ייתכן שתוצג שגיאה של מנהל התקן לא זמין.
להלן השלבים כיצד לעדכן את Windows 10.
- 按Windows +לך ללוח בקרה.
- לחץ עלעדכון ואבטחה.
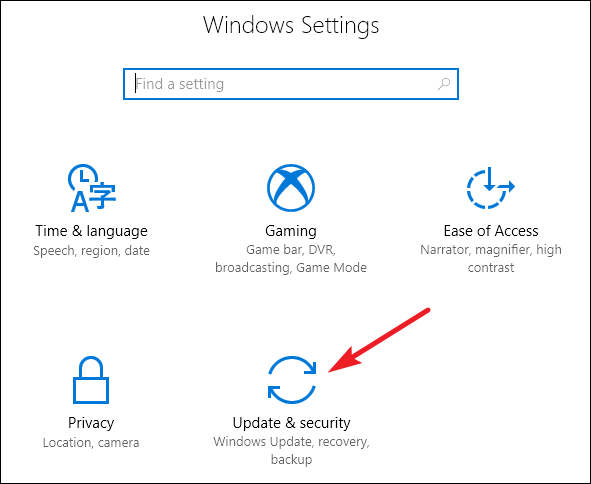
- לחץ עלבדוק עדכוניםולהוריד.
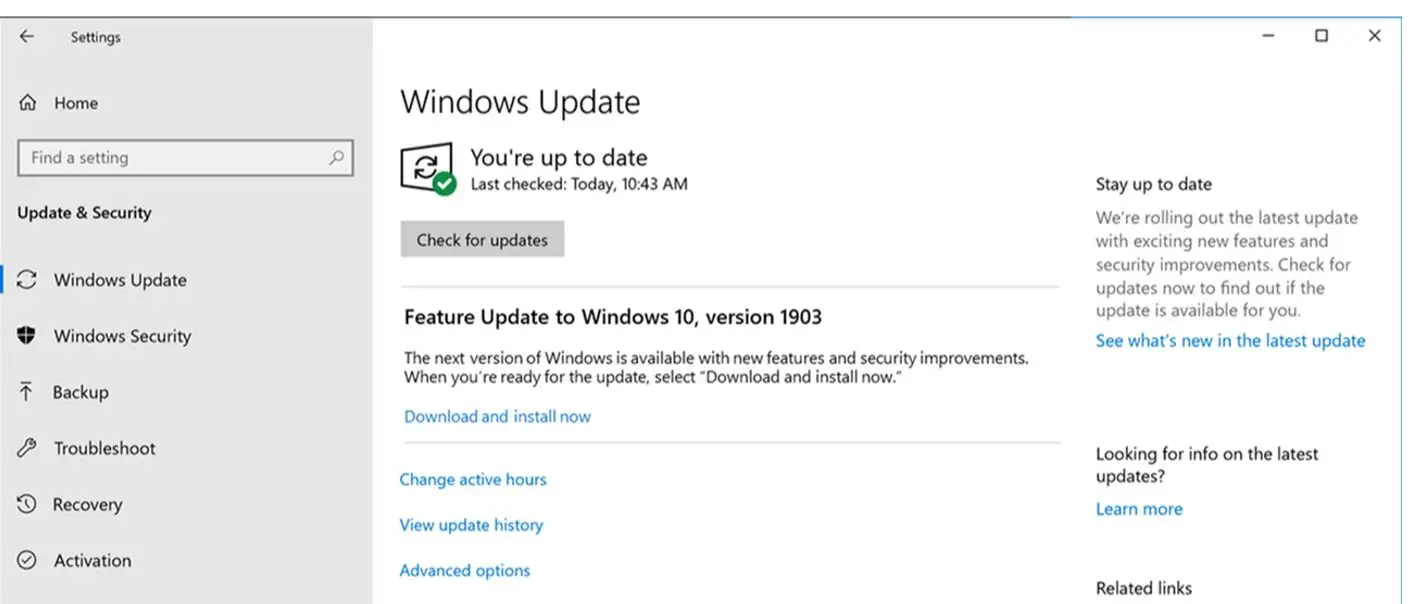
- תן ל-Windows לעדכן אוטומטית, והפעל מחדש את המחשב לאחר העדכון.
לאחר עדכון Windows, מנהל ההתקן יהיה זמין והשגיאה תתוקן.
注意:אם Windows 10 שלך כבר מעודכן, אנא עקוב אחר שיטות אחרות.
4. הסר את התקנת המדפסת
אם אף אחת מהשיטות שלעיל לא עובדת, הדרך האחרונה האפשרית לפתור שגיאה זו היא להסיר את התקנת המדפסת מהמחשב ולאחר מכן להתקין אותה מחדש לאחר החיבור.
אז הנה השלבים כיצד לעשות זאת
- 按Windows + Rפתח את תיבת הריצה
- סוּגלִשְׁלוֹטותלחץזןמפתח ללוח בקרה
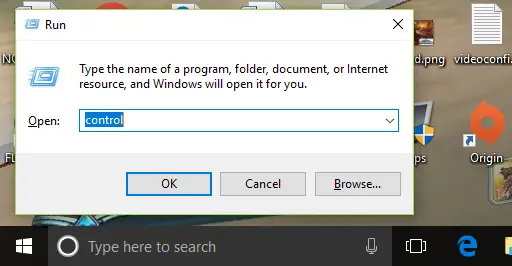
- לחץ עלציוד ומדפסת
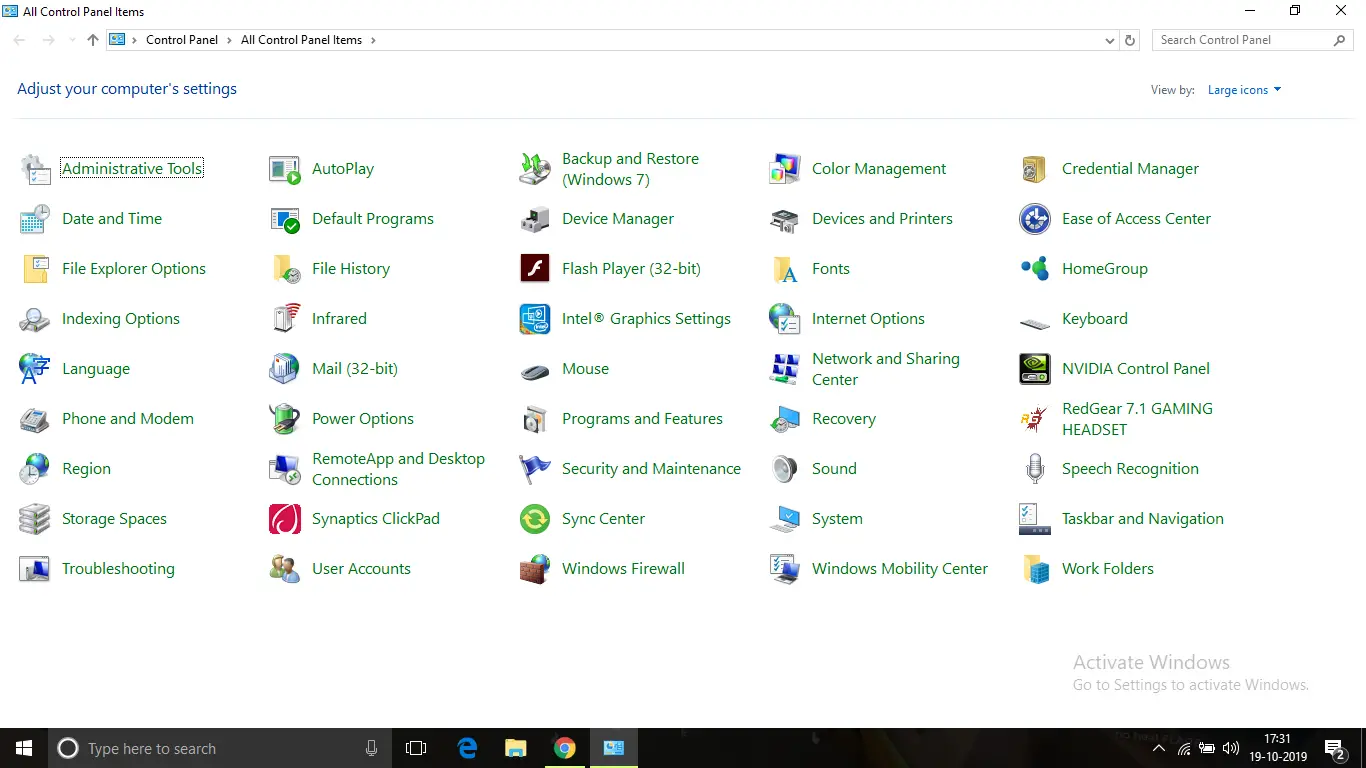
- כל המדפסות שחוברו למחשב יופיעו ברשימה.כעת, לחץ באמצעות לחצן העכבר הימני על שם המדפסת שבה התרחשה שגיאת מנהל ההתקן.
- לאחר מכן לחץ על "מחק מכשיר",לאחר מכן לחץ על "OK" כדי לאשר
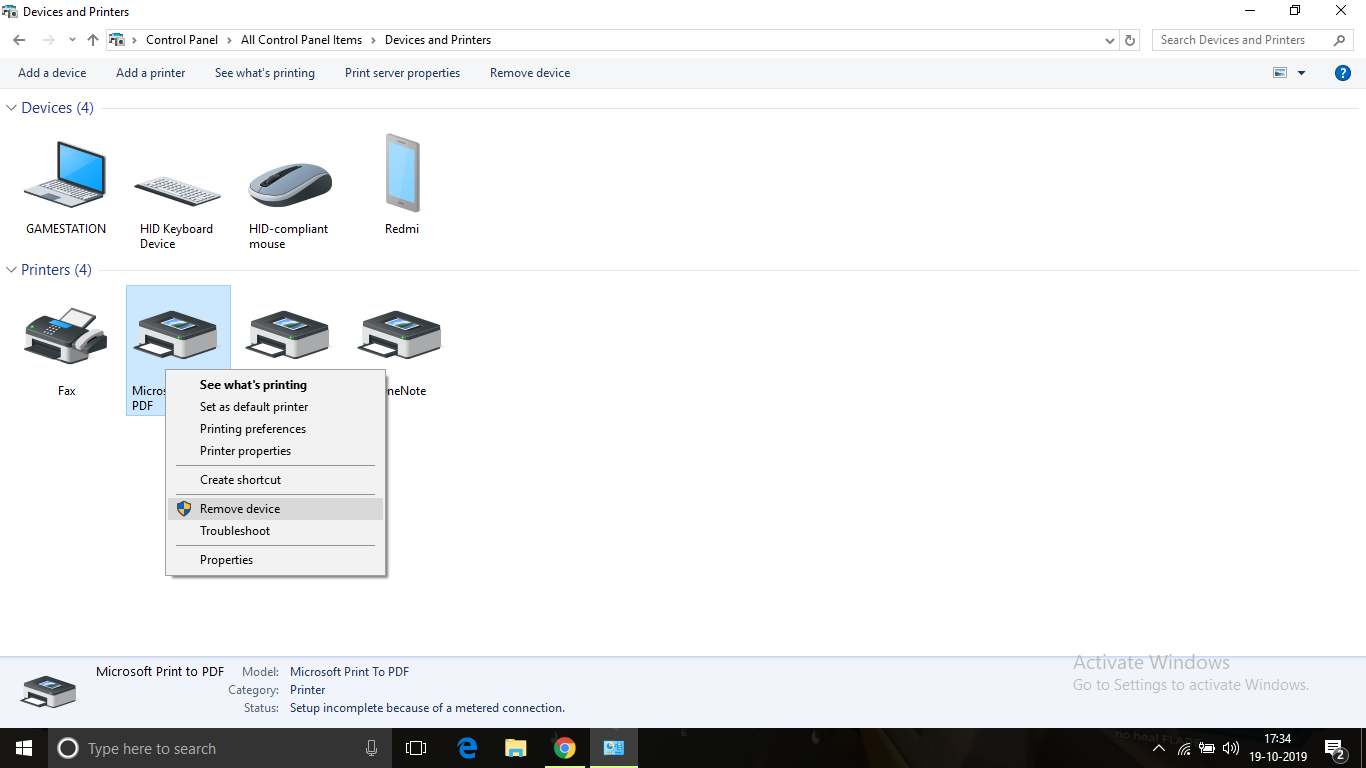
- לאחר ביצוע פעולה זו, נתק את המדפסת וכבה את המחשב
- לאחר כ-10 דקות, הפעל את המחשב וחבר את המדפסת עם כבל USB.תן למערכת ההפעלה שלך לזהות את ההתקן ולהתקין את מנהל ההתקן.מכיוון שמערכת ההפעלה זקוקה לזמן כדי לזהות את דגם המכשיר ואת מנהלי ההתקנים התואמים שלו, זה עשוי לקחת זמן מה, אז נא להתאזר בסבלנות.לאחר ההתקנה, הכל אמור לעבוד כשורה.
שיטה זו אמורה להיות מסוגלת לפתור את בעיית חוסר הזמינות של מנהל ההתקן.
מסקנה
אלו תיקוניםמנהל ההתקן של המדפסת אינו זמיןלֹא נָכוֹןהדרך הטובה ביותר.אני מקווה שאתה יכול להבין בבירור וליישם את השלבים לתיקון השגיאה.
אם הבעיה לא נפתרה, או שאתה מתקשה להבין או לבצע פעולות כלשהן, אל תהסס להגיב למטה.


![כיצד לראות את גרסת Windows [פשוט מאוד]](https://infoacetech.net/wp-content/uploads/2023/06/Windows%E7%89%88%E6%9C%AC%E6%80%8E%E9%BA%BC%E7%9C%8B-180x100.jpg)


