אז מה זה IP סטטי?איך להגדיר את זה?על כל השאלות הללו נענה במאמר זה.
מהי כתובת IP סטטית?
כתובת IP היא מחרוזת מספרים ייחודית הניתנת לכל המכשירים המחוברים לרשת.זה בעצם כמו כתובת הבית שלך, מה שמאפשר להתקני רשת אחרים לשתף מידע עם המחשב שלך.כתובת IP סטטית היא כתובת IP בלתי משתנה המוקצית ידנית למכשיר ולא מוקצית לו באופן אוטומטי על ידי DHCP.
הגדרת IP סטטי יכולה להפחית עלויות, להפחית את עלויות התחזוקה, והיא מצוינת גם עבור משחקים מקוונים, מדפסות ברשת והעברת יציאות להתקנים ספציפיים.הסיבה לכך היא שכתובת ה-IP לעולם אינה משתנה, מכשירים אחרים יודעים כיצד לתקשר עם המכשיר שלך בקלות.
איך מגדירים IP סטטי?
עשינו מחקר רב כדי להביא לך את הדרך הטובה ביותר להגדיר IP סטטי ב-Windows 10. גם אם אתה משתמש בגרסה ישנה יותר של Windows, אנחנו יכולים לעבוד בשבילך.אני יודע שהשיטה הזו נראית ארוכה, אבל היא מאוד פשוטה.
שיטה 1: השתמש בלוח הבקרה
זוהי הדרך הקלה ביותר להגדיר IP סטטי.זה יפעל על Windows 10, 8.1, 8 ו-7. פשוט בצע את השלבים הפשוטים האלה.
- הקש על מקשי Windows ו-R בו-זמנית כדי להפעיל את תיבת הדו-שיח הפעלה.הקלד cmd והקש Enter כדי להפעיל את שורת הפקודה.לחלופין, אתה יכול לחפש ולהפעיל את שורת הפקודה מתפריט התחל.
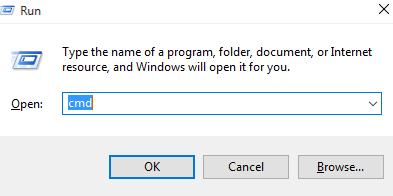
- לאחר הפתיחה, היכנסipconfig / הכל.
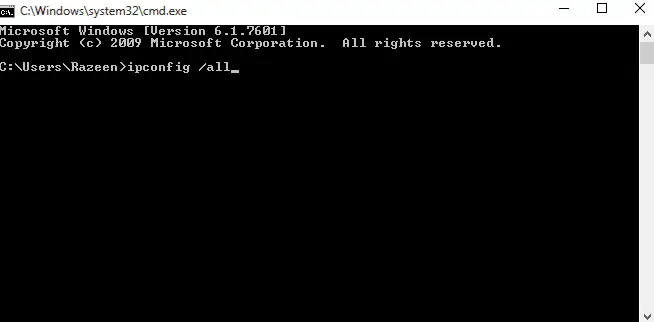
- בשורת הפקודה, ודא שאתה יכול למצוא את כתובת ה-IPV4, מסכת רשת המשנה, שער ברירת המחדל ושרתי DNS.אם שרת ה-DNS זהה לשער ברירת המחדל, יש למצוא את ה-DNS IP הנכון.התקשר לספק האינטרנט המקומי שלך כדי לברר.
- הזז את שורת הפקודה לכל פינה במסך להפניה בשלב 10.
- עבור לתפריט התחל, חפש את לוח הבקרה והפעל אותו.
- תחת "רשת ואינטרנט" תוכל למצוא את "הצג מצב רשת ומשימות".
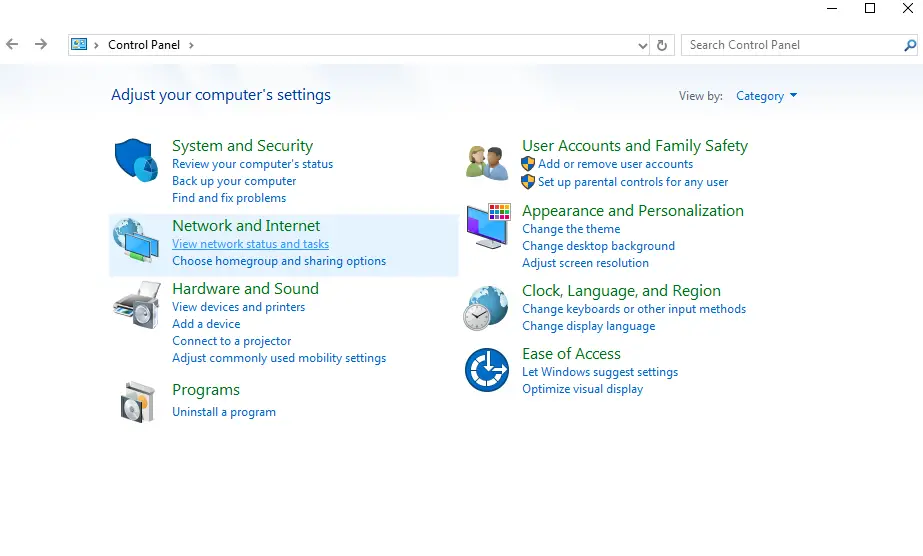
- בצד שמאל של החלון שמופיע, תוכל למצוא את האפשרות לשנות את הגדרות המתאם.
- לחץ לחיצה ימנית על חיבור האינטרנט שלך ובחר מאפיינים.
- תחת נכסים תוכלו למצוא פרוטוקול אינטרנט גרסה 4 (TCP/IPv4).בחר אותו ופתח את המאפיינים.ודא שהתוכן בשורת הפקודה גלוי לך.
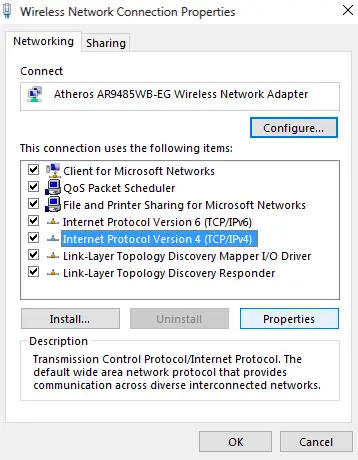
- לחץ על "השתמש בכתובת ה-IP הבאה".
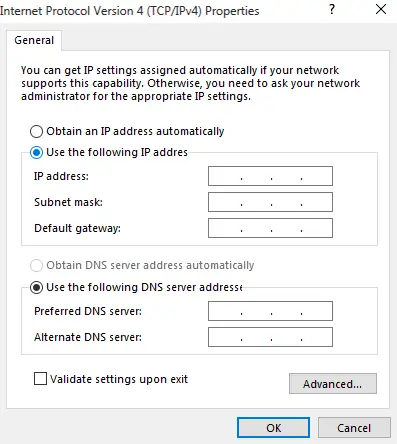
- מלא את הנתונים הרלוונטיים בתיבות.עבור כתובת ה-IP, השתמש באותה כתובת IP למעט שלושת המספרים האחרונים.שנה אותו ל-200 מכיוון שלא סביר שהוא יוקצה באופן אוטומטי בדרך זו.לדוגמה; אם כתובת ה-IPV4 שהוקצתה באופן דינמי היא192.168.43.8, אתה יכול להיכנס192.168.43.200.
- מסכת רשת המשנה מאוכלסת באופן אוטומטי כאשר אתה לוחץ על תיבת הקלט עבור מסכת רשת המשנה.אתה יכול לאשר זאת בחלון שורת פקודה.
- מלא את שער ברירת המחדל מבלי לבצע שינויים.
- אתה יכול להשתמש בשרת ה-DNS בחלון הפקודה.אבל אתה יכול גם להשתמש בשרתי DNS פתוחים.עד לכאן,請בתיבה שרת DNS מועדףהזן 208.67.222.222ו -208.67.220.220.
- לפני החלת כל השינויים, בדוק את הגדרות האימות.
הנה סרטון המציג את אותו תהליך.
שיטה 2: השתמש בשורת הפקודה
אם אתה רוצה לדעת כיצד להגדיר IP סטטי בשורת הפקודה, בצע את השלבים שלהלן.
- כמו בשיטה הקודמת, הפעל את תיבת הדו-שיח הפעלה.הקלד cmd והקש Enter כדי להפעיל את שורת הפקודה.לחלופין, אתה יכול לחפש ולהפעיל את שורת הפקודה מתפריט התחל.
- לאחר הפתיחה, היכנסipconfig / הכל.
- בשורת הפקודה, ודא שאתה יכול למצוא את כתובת ה-IPV4, מסכת רשת המשנה, שער ברירת המחדל ושרתי DNS.אם שרת ה-DNS זהה לשער ברירת המחדל, יש למצוא את ה-DNS IP הנכון.התקשר לספק האינטרנט המקומי שלך כדי לברר.
- הזן את הפקודה netsh interface ip set address name="Wireless LAN Adapter Wireless Network Connection" סטטי 192.168.43.200 255.255.255.0 192.168.43.31 .ודא שמתאם הרשת שלך נמצא בפקודה ולא "Wireless LAN Adapter Wireless Network Connection Network".הקלד גם את כתובת ה-IP המועדפת, מסכת רשת המשנה וכתובת ברירת המחדל של שער במקום " 192.168.43.200 255.255.255.0 192.168.43.41 ".הקש Enter לאחר הקלדת הפקודה.

- סוּגnetsh interface ip set dns name="Wireless LAN Adapter Wireless Network Connection" סטטי 208.67.222.222והקש אנטר.שוב ודא שיש לך את שם המתאם המועדף עליך ואת שרת ה-DNS.

- הזן את הפקודהnetsh interface ip add dns name="Wireless LAN Adapter Wireless Network Connection Network" 208.67.220.220 index=2.

- סגור את שורת הפקודה וודא שהאינטרנט שלך פועל כראוי.כעת תוכל להשתמש בכתובות IP סטטיות אם תרצה.
שיטה 3: שימוש ב- PowerShell
אם אתה רוצה להגדיר IP סטטי באמצעות PowerShell, פשוט עקוב אחר השלבים שלהלן.שים לב, עם זאת, זה עובד רק על Windows 10, 8.1 ו-8. גם אם PowerShell מותקן, זה לא עובד ב-Windows 7 ומטה.
- חפש Powershell בתפריט ההתחלה.לחץ לחיצה ימנית עליו ופתח אותו כמנהל.
- להיכנספקודה קבל-NetIPConfigurationוהקש אנטר.
- תחת InterfaceAlias תוכלו למצוא ממשק,IPv4Address, IPv4DefaultGatewayו -שרת DNSS.רשום את אלה.
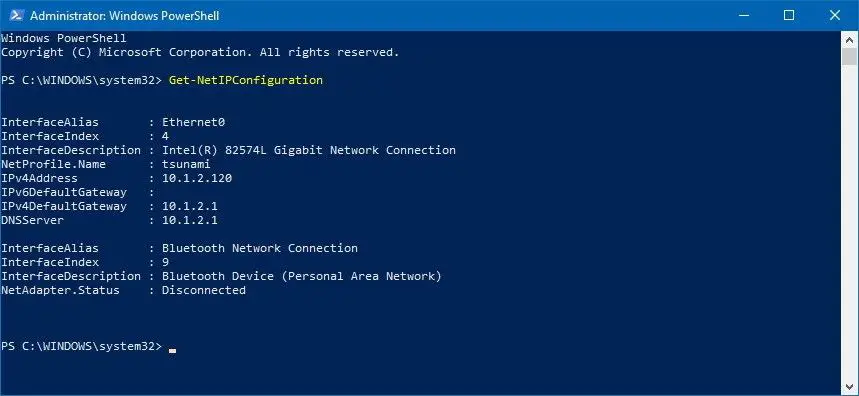
- סוּג חדש-NetIPAddress -InterfaceIndex 4 -IPAddress 192.168.43.200 -PrefixLength 24 -DefaultGateway 192.168.43.31.הקפד להחליף בערך שלך ממשק,IPv4Addressו -IPv4DefaultGateway ערך.
- כדי להגדיר שרת DNS, פשוט היכנס Set-DnsClientServerAddress -InterfaceIndex 4 -ServerAddresses 208.67.222.222 זה מספיק.כדי להגדיר DNS חלופי, הקלד את הפקודה הקודמת, מופרדת בפסיק, ולאחר מכן הקלד את ה-DNS החלופי.הדוגמה שלי נראית כך Set-DnsClientServerAddress -InterfaceIndex 4 -ServerAddresses 208.67.222.222, 208.67.220.220.
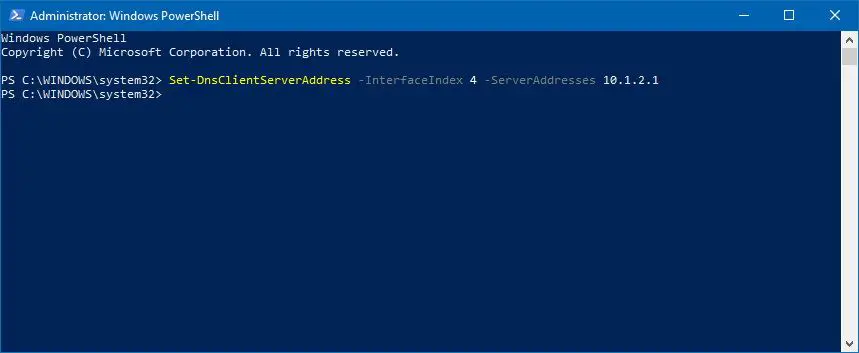
- הכל כאן הוא שלו.
שיטה 4: שימוש בהגדרות ב-Windows 10
- פתח את ההגדרות ולחץ על רשת ואינטרנט.
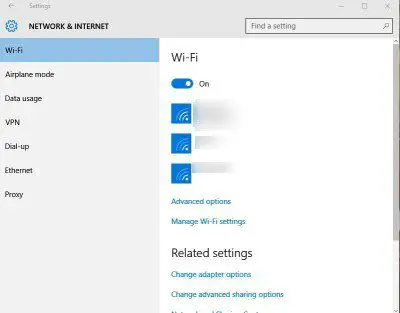
- אם אתה משתמש ב-WiFi, פתח את הגדרות ה-WiFi.אם אתה משתמש ב-Ethernet, פתח את ההגדרות שלו.
- בחר את החיבור הרצוי ולחץ על ערוך תחת הקצאת IP.
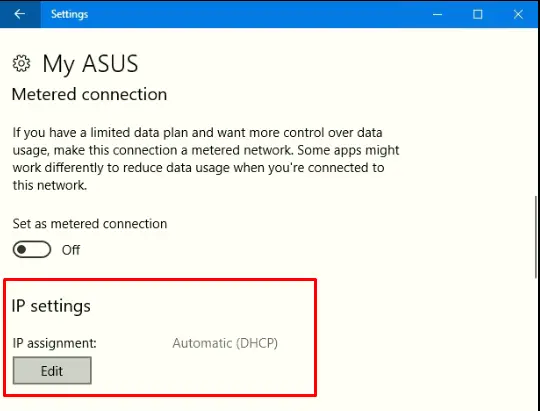
- בחר ידני.
- לאחר מכן הפעל את IPV4.

- הגדר את כל הערכים בדיוק כמו כל שאר השיטות.עבור אורך קידומת רשת המשנה, אם מסכת רשת המשנה שלך היא 255.255.255.0, הגדר אותה ל-24.
- לחץ על שמור ובדוק אם האינטרנט שלך זמין.
סוף סוף נלקח
כל אלה הן השיטות שבהן אתה יכול להשתמש כדי להגדיר IP סטטי.זכור, אם משהו משתבש ואין לך עוד גישה לאינטרנט, בצע את שלבים 1-5 של שיטה 9 ובחר "קבל כתובת IP באופן אוטומטי".עכשיו שזה לא מהדרך, אם יש לך שאלות או הצעות אחרות, אנא שחרר אותן בקטע ההערות למטה.


![כיצד לראות את גרסת Windows [פשוט מאוד]](https://infoacetech.net/wp-content/uploads/2023/06/Windows%E7%89%88%E6%9C%AC%E6%80%8E%E9%BA%BC%E7%9C%8B-180x100.jpg)


