Windowsכיום היא מערכת ההפעלה המועדפת ביותר מבין כל מערכות ההפעלה האחרות.מכיוון של-Windows תמיד יש יתרונות על פני מערכות הפעלה אחרות, ל-Windows יש עדיפות מיוחדת.עובר דרךיציאת USBלְחַבֵּרהתקן USB חיצונייכול לשפר את השימוש של Windows.
עם זאת, לפעמים תיתקל בבעיות מסוימות בעת חיבור התקני USB חיצוניים למחשב.במאמר זה, נדון בנושא אחד כזה.該בקשת תיאור מכשיר נכשלההבעיה.
אני אספק לךתקן 5 סוגים של שגיאות כשל בבקשת מתאר מכשיראוֹפְּטִימָלִישיטה.בנוסף, אעביר מידע הכרחי הקשור אליו.
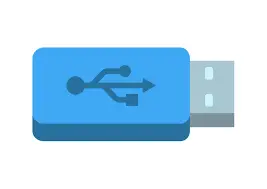
מהי שגיאת בקשת תיאור ההתקן נכשלה?
כולנובתדירות גבוהה מאוד使用USBאואוטובוס טורי אוניברסליצִיוּד.אלה משמשים הנתונים מ מִתקָןהפצהלמכשיר אחר. בנוסף, ניתן להשתמש בהם גם למטרות אחרות.התקן USBמאוד נוח ופרקטי כי אתה רק צריך להכניס אותםיציאת USB בסדר.עם זאת, לפעמים נחמה זו נלקחת על ידי טעויות.כשל בבקשת מתאר התקן היא אחת משגיאות כאלה.כאשר אתה מחבר את כונן ה-USB למערכת ולתצוגה"הבקשה לתיאור מכשיר שאינו מזוהה על ידי התקן ה-USB נכשלה"הודעת כיתה, בעיה זו תופיע על המסך. בנוסף, כשתנסה להתחבר לבקר, תקבל משהו כמו "בקשת תיאור ההתקן נכשלה, Xbox "בקר"טעות.ייתכן שגם תתמודד עם בעיות דומות אחרות.למרות שאינך צריך לדאוג יותר מדי, תוכל לפתור בעיה זו עד סוף מאמר זה.
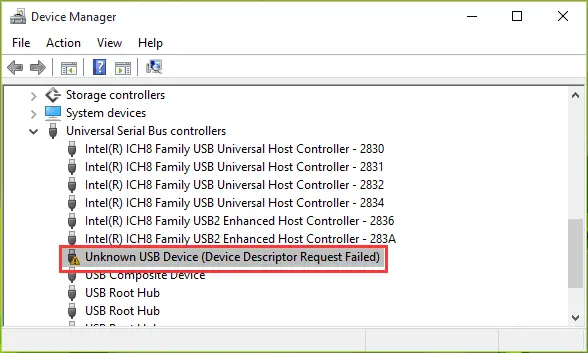
הסיבה להודעת "בקשת מתאר ההתקן נכשלה".
ישנן סיבות רבות מאחורי בעיית כשל בקשת מתאר ההתקן.למרבה המזל, ישנם מספר פתרונות מסיבות אלו.אז בואו נסתכל במהירות על הסיבות הנפוצות ביותר כדי שנוכל לאמץ בקלות את הפתרון המדויק ביותר.זההשאלה הזו的הסיבה השכיחה ביותר:
-
-
- אתה משתמש בגרסה מיושנת של מנהל ההתקן.
- יש בעיה בלוח האם של המערכת.
- וירוס או תוכנה זדונית השחיתו את מנהל ההתקן.
- יציאת ה-USB שבה אתה משתמש אינה פועלת כהלכה.
- קיימת בעיה ברכיבי החומרה או התוכנה במערכת.
- אתה משתמש בבקר USB פגום או לא יציב.
-
יש עוד סיבות.עם זאת, זה מספיק.כעת נעבור לפתרון הבעיה של בקשת תיאור מכשיר שנכשלה.
5 דרכים לפתור את הבעיה של כשל בבקשת מתאר המכשיר
כפי שציינתי קודם, ישנם מספר פתרונות לבעיה של בקשות כושלות לתיאור מכשיר.הנה, רשמתי את 5 השיטות המובילות שנאספו על ידי צוות מומחים.שיטות אלו נבדקו והוכחו כי הן בהחלט פותרות בעיה זו.פשוט בצע את השלבים של כל שיטה בצורה נכונה ותוכל להיפטר מהשגיאה תוך מספר דקות.
1. שנה את הגדרות ההשעיה הסלקטיביות של USB
אתה יכול לתקן את הכשל בבקשת מתאר ההתקן על ידי שינוי הגדרת ההשעיה הסלקטיבית של USB במערכת.אנא בצע את השלבים הבאים:
步驟1:ראשית כל,מקש ימנימערכתסמל סוללה.לאחר מכןמהרשימהבחר"אפשרויות צריכת חשמל".
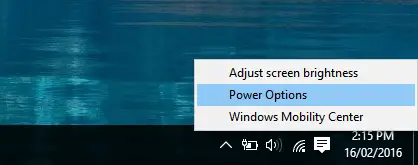
步驟2:בחלון "אפשרויות חשמל", לחץ על " שנה את הגדרות התוכנית".
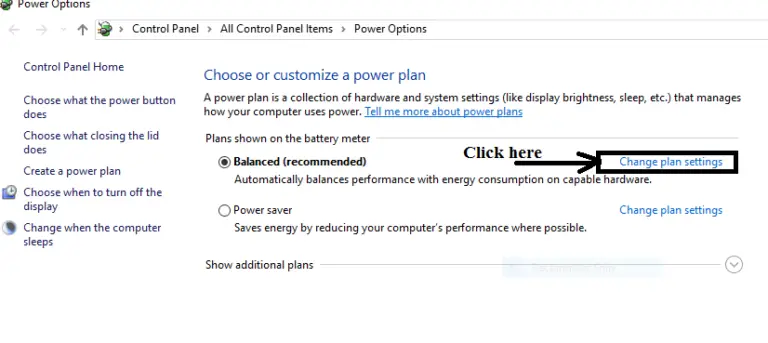
步驟3:בחלון הבא, לחץ על "שנה הגדרות צריכת חשמל מתקדמות."
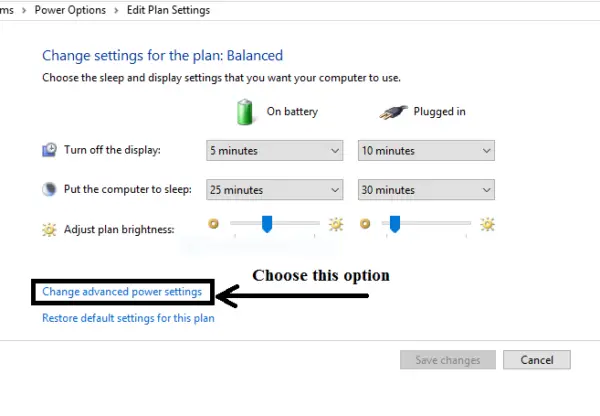
步驟4:זֶה עַתָה,מתוך רשימה זומצא ולחץ הגדרות USBכדי להרחיב את זה.
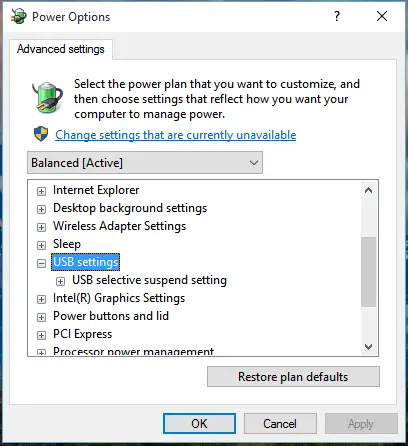
步驟5:לאחר מכן, לחץ על " הגדרת השעיה סלקטיבית USB כדי להרחיב את זה.לאחר מכן לחץ"השתמש בסוללה"אופציה, אם כךמהתפריט הנפתחבחר"השבת".
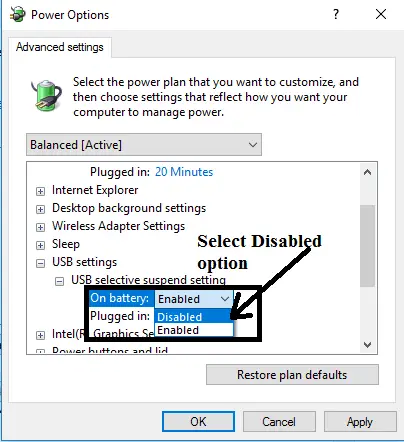
步驟6:עשה את אותו הדבר כדי להשבית"לְהַכנִיס"אפשרויות.לבסוף, לחץ על "יישום",לאחר מכןלחץ על "אישור".
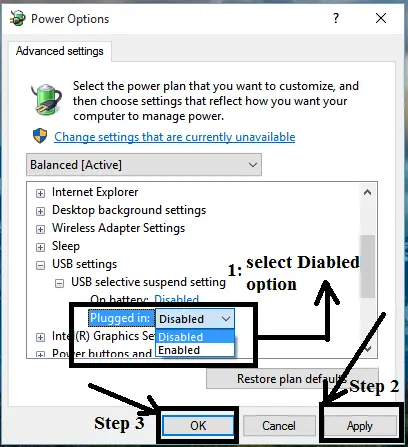
2. השבת את האתחול המהיר
אתה יכול להשבית את האתחול המהיר כדי לתקן את הבעיה של בקשות כושלות לתיאור מכשיר.בצע את השלבים הבאים כדי ללמוד כיצד:
步驟1:בּוֹ זְמַנִיתהחזקמקש Windows + Rכדי להפעיל"לָרוּץ"תיבת דיאלוג.סוּג"לִשְׁלוֹט"בפנים, ואז לחץמקש אנטר.לוח הבקרה ייפתח.
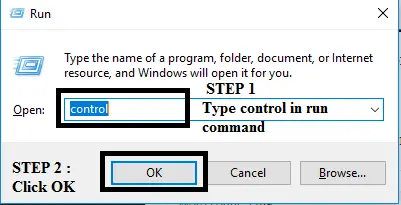
步驟2:ב"לוח הבקרה"להדליק"אפשרות כוח"., ולאחר מכן לחץ עליו.
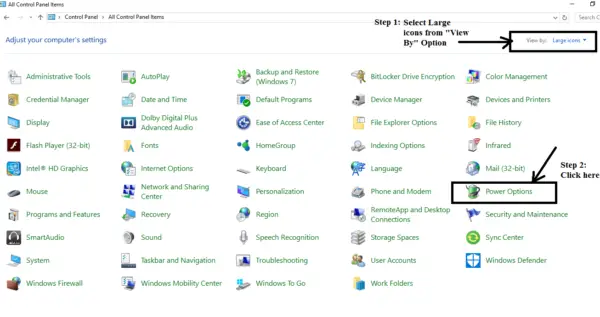
步驟3:כעת עבור אל הצד השמאלי של הפאנל ולחץ על " בחר את הפונקציה של כפתור ההפעלה"אפשרויות.
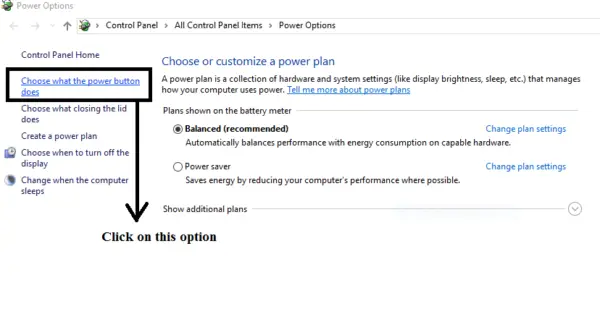
步驟4:לאחר מכן, לחץ על " שנה הגדרות שאינן זמינות כרגע" אפשרויות.
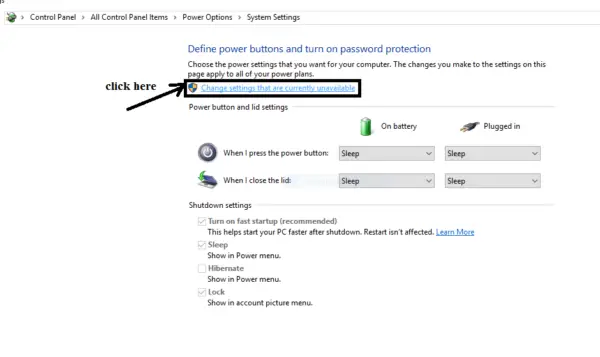
步驟5: בטל את הסימון"הגדרות כיבוי"下שֶׁל"הפעל התחלה מהירה (מומלץ)"תיבת סימון.לבסוף, לחץ שמור שינויים לחצן לשמירת כל השינויים שביצעת.
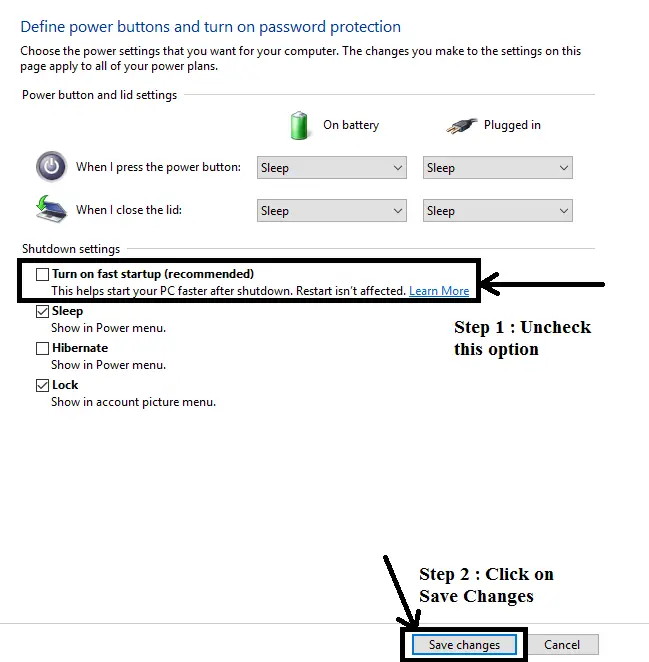
3. הסר את התקנת מנהל התקן USB לא ידוע
הסרת התקנת מנהל התקן ה-USB הלא ידוע היא בחירה טובה לתיקון בעיית הכשל של בקשת מתאר ההתקן.לפי הסדר הבא:
步驟1:בּוֹ זְמַנִיתהחזקמקש Windows + Rלהתקשר "לָרוּץ"תיבת דיאלוג.בּוֹסוּגdevmgmt.msc, ואז הקשזן.מנהל ההתקנים ייפתח.
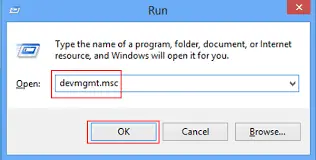
步驟2:ב"מנהל ההתקנים", מצא ולחץ על " בקר אוטובוס טורי אוניברסלי" כדי להרחיב את זה.
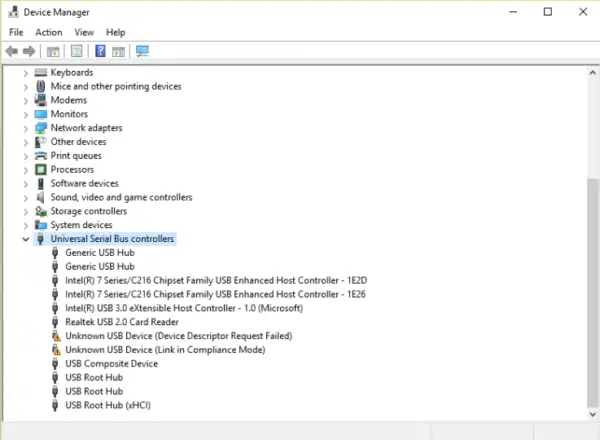
步驟3:תמצא עכשיועם לוגו צהוב的מכשיר USB,לאחר מכןמקש ימניזה.אז תבחר"הסר התקנה".
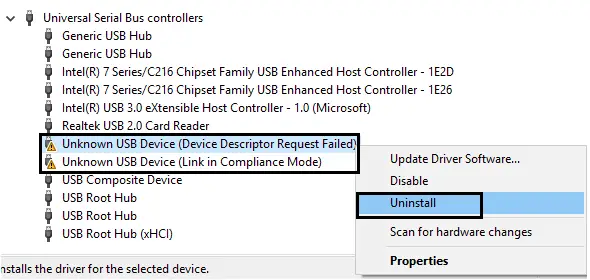
שלב 4: הפעל מחדשמערכת.
4. עדכן את מנהל ההתקן הכללי של רכזת ה-USB
עדכון מנהל ההתקן הגנרי של רכזת ה-USB עשוי להיות הדרך הקלה ביותר לתקן את בעיית הכשל של בקשת מתאר ההתקן.אנא בצע את השלבים הבאים:
步驟1:בּוֹ זְמַנִית החזקמקש Windows + Rלהתקשר "לָרוּץ"תיבת דיאלוג.בּוֹסוּגdevmgmt.msc, ואז הקשזן.מנהל ההתקנים ייפתח.
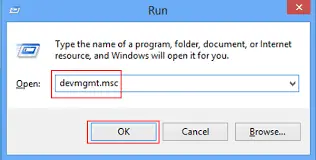
步驟2: ב"מנהל ההתקנים", מצא ולחץ על " בקר אוטובוס טורי אוניברסלי" כדי להרחיב את זה.
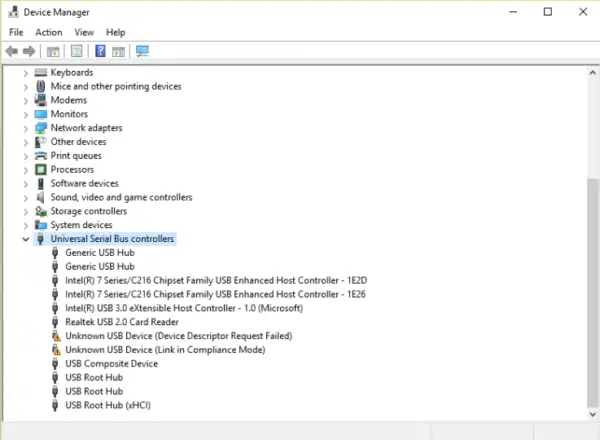
步驟3: זֶה עַתָה,מקש ימני該 רכזת USB אוניברסליתאפשרויות.לאחר מכן, בחר " עדכן את תוכנת הדרייבר..." אפשרויות.
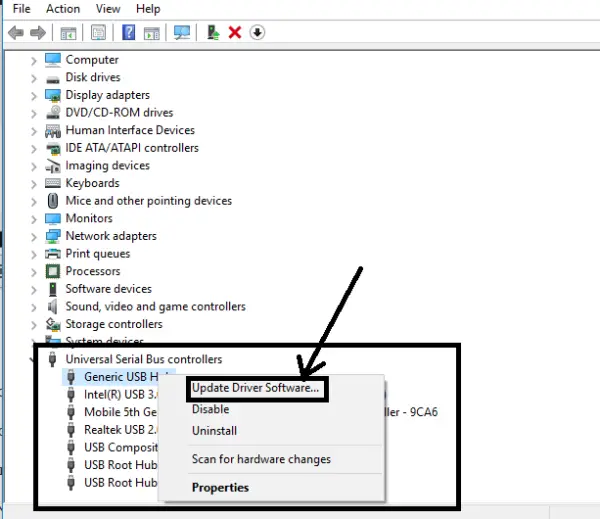
步驟4:בחלון הבא, לחץ על " עיין במחשב שלי להשיג תוכנת דרייבר" אפשרויות.
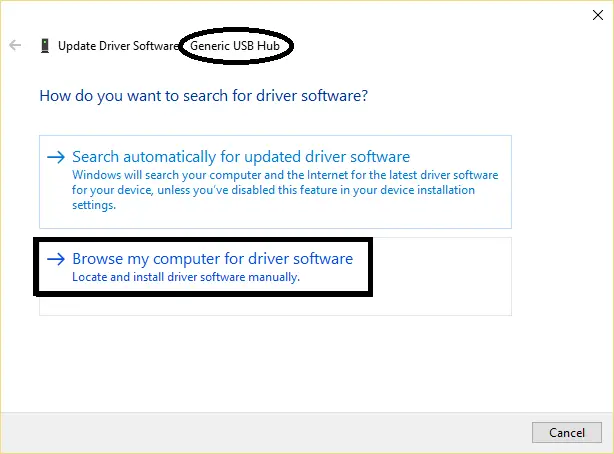
步驟5:בחלון הבא, לחץ על " תן לי מ במחשב ברשימת הנהגיםבחר באפשרות.
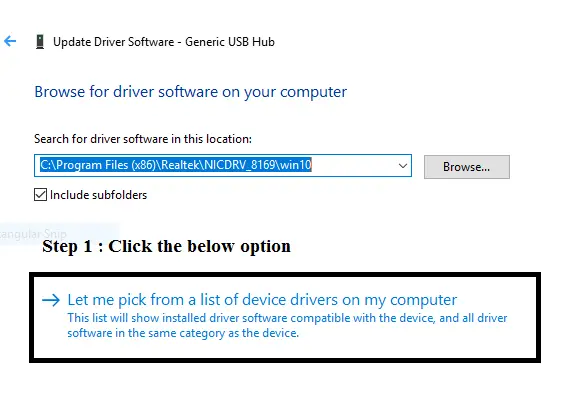
步驟6:בחלון הבא שיופיע, לחץ רכזת USB גנרית , לאחר מכן לחץ הַבָּא לַחְצָן.
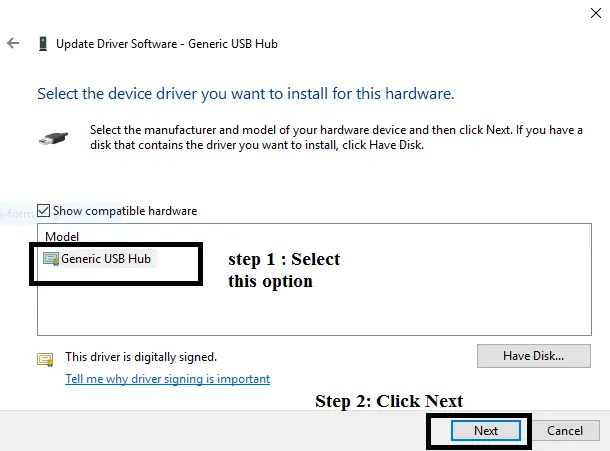
步驟7:אם אתה רואה רכזות USB אוניברסליות אחרות, בצע שלבים דומים.אחרי הסיום,לכבותכל החלונות.
5. הסר את ספק הכוח
אתה יכול גם לנסות להסיר את בקשת מתאר ההתקן שנכשלה פשוט על ידי הסרת ספק הכוח ולאחר מכן חיבור ספק הכוח.זו ללא ספק השיטה הפשוטה ביותר, אבל לפעמים השיטה הפשוטה עובדת כמו קסם.לפי הסדר הבא:
步驟1:ראשית כל,לכבותמתג הפעלה, אם כןמתוך המערכתלְהַסִירספק כוח.
步驟2:עכשיואתחולמערכת ואז將כונן/התקן USBלְחַבֵּרלמערכת.
步驟3:כונן ה-USB בהצלחהלְחַבֵּרלאחר ההגעה למערכת,將כוח מחדשלְהַכנִיסמערכת.
מסקנה
בקשת תיאור מכשיר נכשלהזו בעיה מעצבנת עבור משתמשי Windows, אבל עכשיו יש לך 5 פתרונות שונים לתקן אותה.
אם אתה עדיין נתקל בבעיות, תוכל להשאיר תגובה ולספק פרטים מתאימים, והצוות שלנו יעזור לך.


![כיצד לראות את גרסת Windows [פשוט מאוד]](https://infoacetech.net/wp-content/uploads/2023/06/Windows%E7%89%88%E6%9C%AC%E6%80%8E%E9%BA%BC%E7%9C%8B-180x100.jpg)

