האם אתה מתקשה לגשת לאינטרנט ממחשב Windows 10 שלך?אם כן, אחד מקודי השגיאה הנפוצים שאתה עשוי לראות הוא שגיאת "שער ברירת מחדל אינו זמין" כאשר אתה מנסה להשתמש ב-Windows Network Diagnostics כדי לפתור בעיות בחיבור שלך באופן אוטומטי.
להלן, נלמד מה המשמעות של שגיאה זו, מדוע היא מתרחשת וכיצד תוכל לפתור בעיות במחשב שלך בבית ולהיפטר משגיאת שער ברירת המחדל במחשב Windows 10 שלך.
מהו שער ברירת המחדל?
ראשית כל,שער ברירת מחדלזהו צומת בחומרת המחשב שאחראי על חיבור רשתות שונות.במילים אחרות, הוא פועל כמארח, שולח אותות ממחשב אחד למחשב באמצעות רשת אחרת.
שער זה נקרא שער ברירת המחדל מכיוון שצומת זה הוא שער ברירת המחדל במחשב.דוגמה טובה לשער ברירת מחדל היא כאשר המחשב שלך מחפש לגשת לאתר.לפני שהוא יכול לגשת לדף, עליו לשלוח את הבקשה דרך צומת השער המוגדר כברירת מחדל, אשר שולח את הבקשה לאינטרנט.
בנוסף, ניתן להשתמש בשער ברירת המחדל כדי לנתב בקשות למיקום הנכון ללא קשר לפרוטוקול הרשת המשמש בין השולח למקלט.המחשב של השולח שולח בקשת גישה לנמען.אם לא צוין נתב, הבקשה עוברת דרך שער ברירת המחדל של המחשב.
מה אתה רואה אם יש שגיאה?
אם תהליך התקשורת ברשת מופרע בדרך כלשהי, תראה שגיאת "שער ברירת מחדל לא זמין" כאשר תנסה להתחבר מחדש לאינטרנט באמצעות פותר בעיות הרשת המובנה של Windows 10.
כך תוכל לראות אם המחשב שלך מציג שגיאה זו:
- לחץ לחיצה ימנית על סמל ה- Wi-Fi במחשב שלך.
- בחר "תקן את הבעיה".
- Windows 10 ינסה לפתור בעיות בחיבור שלך באופן אוטומטי.
אם המחשב שלך נתקל בשגיאת שער ברירת מחדל, לאחר סיום Windows, תראה משהו כזה:
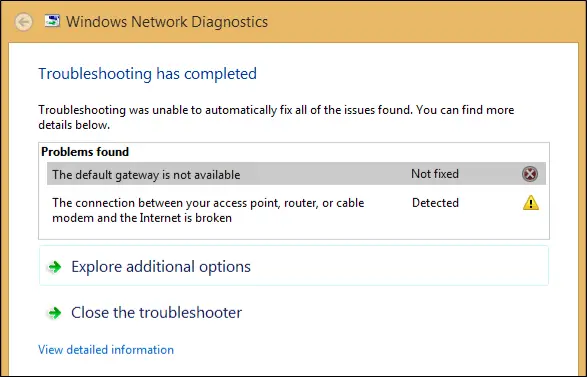
מדוע אני מקבל את השגיאה "שער ברירת מחדל אינו זמין"?
ישנן מספר סיבות לשגיאה מסוימת זו להופיע במחשבי Windows 10:
- אתה משתמש בתוכנה שמפריעה לשער.
- מתאם הרשת שלך פגום או פגום.
- מתאם הרשת שלך אינו תואם או מיושן.
- פונקציית הכניסה האוטומטית מפריעה להגדרות הרשת.
- עליך לשנות את ערוץ הנתב האלחוטי שלך.
- יש להתאים את התדר של הנתב האלחוטי שלך.
למרות שישנן סיבות אחרות שהמחשב שלך עשוי להציג שגיאה זו, אלו הן הנפוצות ביותר.בסעיפים הבאים, נראה לך כיצד לתקן רבות מהבעיות האפשריות הללו.
כיצד לתקן את שגיאת "שער ברירת מחדל לא זמין".
ללא עיכובים נוספים, בואו נסתכל מה אתה יכול לעשות כדי לתקן את השגיאה "שער ברירת מחדל לא זמין" במחשב Windows 10 שלך.
1. אפס את מתאם ה-Wi-Fi או ה-Ethernet של המחשב שלך
פתרון פוטנציאלי ראשון שיכול לתקן את שגיאת שער ברירת המחדל הוא איפוס קל של מתאם ה-Wi-Fi או ה-Ethernet במחשב שלך.
הנה איך לאפס את זה:
- מקש ימניסמל רשת.(לחלופין, אתה יכולחפש בשורת החיפוש "חיבור לאינטרנט".)
- בחר"פתח את הגדרות רשת ואינטרנט".
- תחת הקטע הגדרות רשת מתקדמות, בחרשנה אפשרויות מתאם"קטגוריה.
- כפי שמוצג בתמונה למטה, לחץ לחיצה ימנית על "Wi-Fi", ולאחר מכןלְנַתֵק.
- מתחבר מחדשלחכות כמה שניות לפניכדי לראות אם שגיאת השער נפתרה בהצלחה.
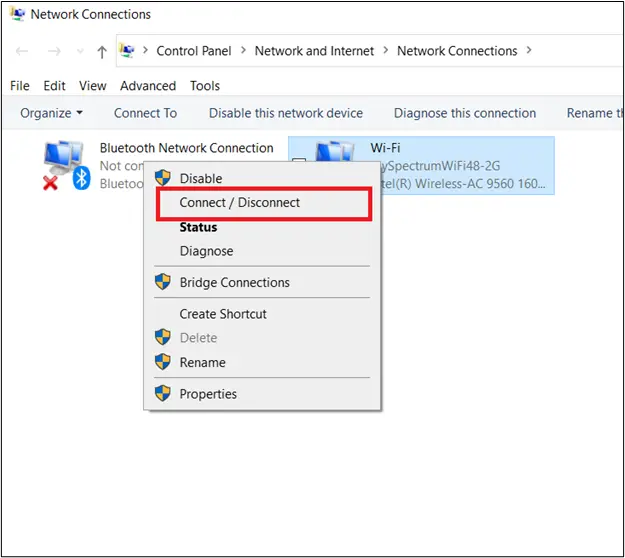
2. הסר את התקנת תוכנת McAfee
ידוע כי McAfee, יחד עם תוכנות אנטי-וירוס שונות אחרות, גורמות להתנגשויות במחשבי Windows 10, וכתוצאה מכך לשגיאות שער ברירת מחדל.כדי לראות אם זה גורם לבעיה שלך, נסה להסיר את ההתקנה של McAfee, להפעיל מחדש את המחשב ולנסות לגשת לרשת שלך.
להלן השלבים להסרת התקנת McAfee מ-Windows 10:
- ראשית, עבור לתיבת החיפוש של Windows וחפש את "להכין".
- משם, בחר "יישום"קטגוריה.
- חפש בתיבת החיפוש הנתונה עבור " McAfee ".
- לחץ פעמיים על כל קובץ McAfee ובחר "הסרה/שינוי" כדי למחוק אותם.
- Windows 10 יבקש ממך לאשר את הסרת התוכנה, שם תבחר "הסר את ההתקנה"עובר אימות.
- סגור את חלון ההגדרות והפעל מחדש כדי לראות אם זה פותר את שגיאת ברירת המחדל של שער ברירת המחדל.
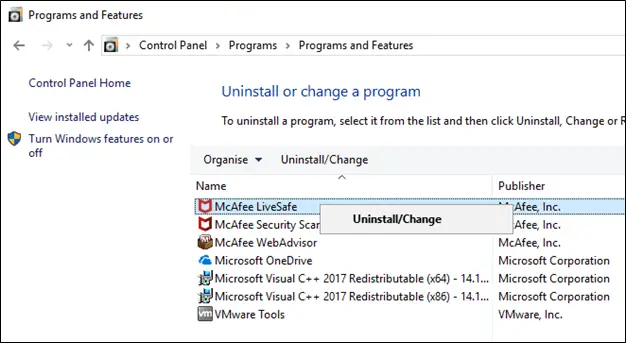
3. התקן מחדש את מתאם הרשת שלך
אם מתאם הרשת שלך אינו עקבי, מה שהופך אותו לבלתי תואם לתוכנת המחשב שלך, לפעמים כל מה שאתה צריך לעשות הוא להתקין מחדש את המתאם ולראות אם זה פותר את הבעיה.
כך תתקין מחדש את מתאם הרשת שלך:
- לך ל ... שלךסמל של Windowsולחץ עליו ימני.
- בחר"מנהל התקן" אפשרות לגשת לאפליקציית מנהל ההתקנים.
- להדליק"מתאם רשת, ולאחר מכן לחץ על הסמל כדי להרחיב את הכרטיסייה מתאמי רשת.
- לחץ לחיצה ימנית על מתאם הרשת שהמחשב שלך משתמש בו כדי להתחבר לאינטרנט.
- בחר"הסר את ההתקנה"אוֹפְּצִיָה.
- אשר שברצונך להסיר את התקנת המכשיר.
- לאחר הסרת התקנת המכשיר, הפעל מחדש את המחשב.
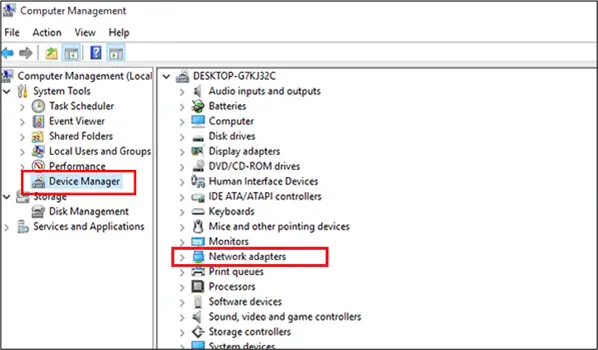
בעת הפעלה מחדש, Windows אמור לנסות באופן אוטומטי למצוא את מנהל ההתקן ולהתקין אותו.המחשב מופעל מחדש בפעם האחרונה לאחר התקנה מחדש של מתאם הרשת.אם המחשב שלך עדיין מציג שגיאה זו כאשר אתה מנסה להשתמש באינטרנט, המשך לפתרון הבא.
4. עדכן את מתאם הרשת שלך
אם התקנה מחדש של מתאם הרשת לא פתרה את הבעיה, או אם Windows 10 לא התקינה בהצלחה את מנהל ההתקן לאחר הסרת התקנת מנהל ההתקן בפתרון הקודם, ייתכן שיהיה עליך לעדכן את מתאם הרשת.
מתאם רשת פגום עלול לגרום לשגיאות שער ברירת מחדל להופיע במחשב שלך.הסיבה לכך היא שאם הרשת שלך אינה זמינה עקב כשל במתאם, שער ברירת המחדל של המחשב שלך לא יוכל לארח את החיבור.
חשוב לציין שגם אם תתקין מחדש את מתאם הרשת הישן שלך באמצעות השלבים המפורטים בפתרון הקודם, ייתכן שתוכנת מתאם זו עדיין לא מעודכנת.
הנה איך לעדכן מנהלי התקן רשת ב-Windows 10:
- ראשית, חזור ל"מנהל התקן"חַלוֹן.
- לחץ על "מתאם רשת"קטגוריה.
- לחץ לחיצה ימנית על המתאם שברצונך לעדכן.
- בשלב זה, אתה יכול לבחור "עדכן דרייברכדי לראות אם Windows 10 מתעדכן אוטומטית.
- לאתחל את המחשבכדי לראות אם העדכון עובד.
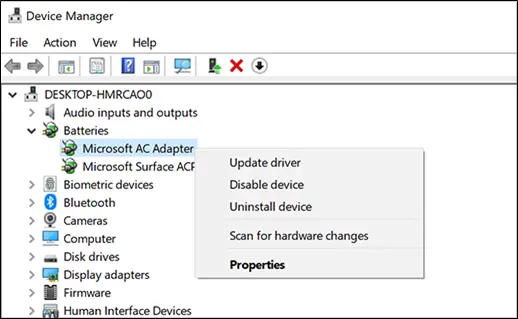
5. בדוק את תכונת ההתחברות האוטומטית שלך
בחלק ממכשירי Windows 10, כניסה אוטומטית עלולה להפריע להגדרות הרשת ולמנוע מהמכשיר שלך להתחבר לרשתות חיצוניות.
כדי לראות אם זה גורם לשגיאת שער ברירת המחדל, פשוטבצע את אותם השלבים כדי להסיר את ההתקנה של McAfeeכניסה אוטומטית".במקום לחפש את McAfee בתיבת החיפוש, חפש "autologin" והסר את ההתקנה.הפעל מחדש כדי לראות אם זו הדרך להיפטר משגיאת השער.
6. התקן מתאם רשת חדש
אם עדכון מתאם הרשת שלך עדיין לא מסיר את השגיאה, אז אנו ממליצים לבחור ולהוריד באופן ידני את תוכנת המתאם החדשה עבור המחשב שלך.
להלן כיצד להתקין מתאם רשת חדש במחשב Windows 10:
- ראשית, עליך למצוא מנהל התקן רשת תואם חדש.עקוב אחר המידע באתר האינטרנט של היצרן כדי לבחור מנהל התקן עבור המחשב שלך המתאים למפרט המחשב שלך.
- לאחר שיש לך את הדרייבר החדש, הורד אותו למחשב שלך.
- לאחר מכן, החזר"מנהל התקן"חַלוֹן"מתאם רשת"קטגוריה.
- מקש ימני"עדכן דרייבר".
- כאשר החלון מופיע, מציע לך "חפש אוטומטית תוכנת מנהל התקן מעודכנת" או "חפש במחשב שלי תוכנת מנהל התקן" אפשרות, בחר באפשרות האחרונה.
- בחר תוכנה חדשההתקן אותו במחשב שלך.
- אתחולכדי לראות אם זה פותר את שגיאת ברירת המחדל שלך בשער.
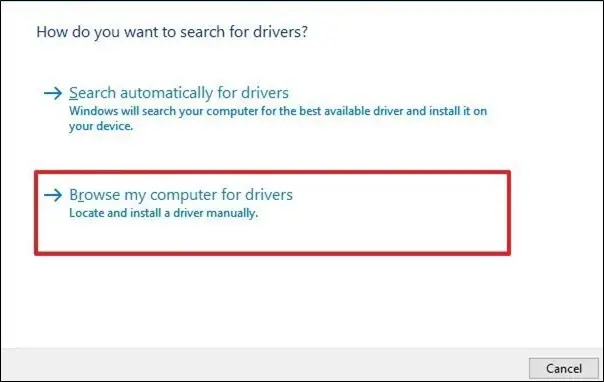
7. שנה את ערוץ רוחב הפס של הנתב האלחוטי שלך
פתרון פוטנציאלי נוסף הכולל נתבים הוא שינוי תדירות הנתב על ידי שינוי הערוץ שלו.כמה מתאמי נתב ישנים יותר מתקשים להשתמש בתדר 5GHz.מה שאתה יכול לעשות זה לשנות את התדר להגדרה הנמוכה של 2.4GHz.
הנה כיצד לשנות את הגדרות תדר רוחב הפס של הנתב האלחוטי ב-Windows 10:
- לַחֲזוֹר"מנהל התקן"חַלוֹן.
- לחץ על "מתאם רשת, ולאחר מכן מצא את ההתקן האלחוטי.
- לחץ לחיצה ימנית עליו ובחר "תכונותאפשרות תפריט.
- בחר"מִתקַדֵם"כרטיסייה.
- שם תראה תווית המסומנת "להקה מועדפת"מדור הלהקה.כאן תוכל להזין באופן ידני ערכים חדשים כדי לשנות את ערוץ הנתב האוטומטי.
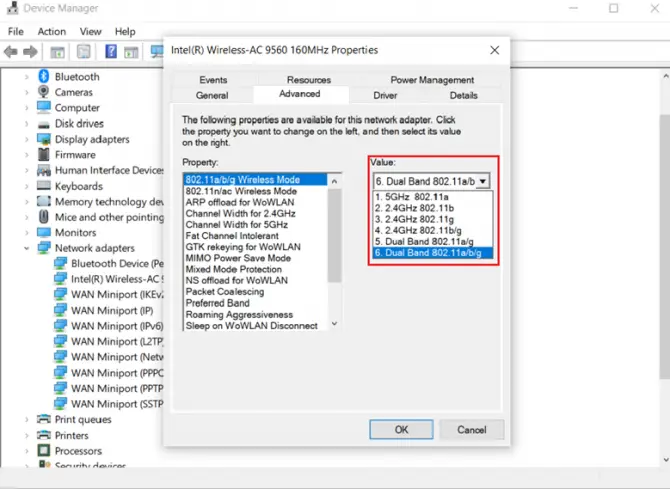
ברגע שזה נעשה, המחשב שלך ינסה להתחבר לנתב שלך באמצעות פס התדרים החדש שנבחר.זה עשוי לפתור את שגיאת ברירת המחדל של שער ברירת המחדל במחשב שלך.
מה אם המחשב שלי עדיין מציג את השגיאה?
אנו מקווים שמדריך זה סיפק לך פתרון לבעיות חיבור המחשב שלך, אך אם מסיבה כלשהי המחשב שלך עדיין מציג את השגיאה המתסכלת הזו,עכשיו כנראה תוהה מה?
אם המחשב שלך עדיין מציג את השגיאה "שער ברירת מחדל אינו זמין" ואינו יכול להתחבר לאינטרנט, ייתכן שתרצה לקחת אותו לאיש מקצוע ולבקש ממנו לבדוק בעיות אפשריות במחשב שלך.






![הגדר דואר אלקטרוני של Cox ב-Windows 10 [באמצעות אפליקציית Windows Mail] הגדר דואר אלקטרוני של Cox ב-Windows 10 [באמצעות אפליקציית Windows Mail]](https://infoacetech.net/wp-content/uploads/2021/06/5796-photo-1570063578733-6a33b69d1439-150x150.jpg)
![תקן בעיות של Windows Media Player [מדריך Windows 8 / 8.1] תקן בעיות של Windows Media Player [מדריך Windows 8 / 8.1]](https://infoacetech.net/wp-content/uploads/2021/10/7576-search-troubleshooting-on-Windows-8-150x150.jpg)
![תקן את שגיאת Windows Update 0x800703ee [Windows 11/10] תקן את שגיאת Windows Update 0x800703ee [Windows 11/10]](https://infoacetech.net/wp-content/uploads/2021/10/7724-0x800703ee-e1635420429607-150x150.png)

![כיצד לראות את גרסת Windows [פשוט מאוד]](https://infoacetech.net/wp-content/uploads/2023/06/Windows%E7%89%88%E6%9C%AC%E6%80%8E%E9%BA%BC%E7%9C%8B-180x100.jpg)


