שגיאות Windows 10 הופכות נפוצות יותר ויותר, ושיטות לפתרון בעיות אלו הופכות נפוצות יותר ויותר.
שגיאה נוספת הקשורה למערכת ההפעלה האחרונה של Windows נקראתלא ניתן היה לטעון את מנהל ההתקן WudfRd.אחת הסיבות העיקריות מאחורי השגיאה הקופצת של מערכת ההפעלה Windows 10 היא חוסר תאימות למנהלי התקנים.
כן, כאשר נשדרג את המערכת ל-Windows 10, מיקרוסופט תחליף את מנהל ההתקן שגרם להתנגשות.
לכן, אם אתה נתקל בשגיאה זו, היא נובעת בעיקר מדרייברים ישנים, מיושנים ולא תואמים.אז היום, בעזרת המדריך הזה כיצד לפתור את בעיית המסך הכחול של מנהל ההתקן WudfRd, אם מתרחשת שגיאה מעצבנת כזו, אנו מנסים לשלוף אותך.
אז, חבר'ה, פשוט המתינו בסבלנות ובדקו איזו מהשיטות הבאות יכולה לפתור את השגיאה הזו?
מהו דרייבר WudfRd?
WudfRd.sys הוא אחד מנהלי ההתקן של Windows, המאפשר תקשורת בין המחשב שלך לחומרה או להתקנים מחוברים.זוהי תוכנה קטנה שיכולה לגשת ישירות לחומרה, לרכיבים הפנימיים של מערכת ההפעלה וכו'.בעזרת פורומים חינמיים למידע על קבצים, תוכל לקבוע אם WudfRd.sys הוא קובץ מערכת של Windows או קובץ מערכת של Windows.אפליקציה מהימנה.
מה גורם לא ניתן לטעון את מנהל ההתקן של WudfRd שגיאה?
לשגיאות הקשורות למנהלי התקנים (במיוחד למנהלי התקן USB) יש אירוע ID219. מנהל ההתקן של WudfRd לא הצליח לטעון את מזהה האירוע 219, המתרחש בדרך כלל כאשר אתה מכניס את מנהל ההתקן ומפעיל אותו במערכת, אך ההתקן נכשל עקב מנהלי התקנים מסוימים או תקלות בנוסף, לפעמים השגיאה נגרמת בגלל שמסגרת מנהל ההתקן במצב משתמש של Windows Driver Foundation מושבתת ואינה יכולה להתחיל לעבוד.לכן, פשוט שנה את "סוג ההפעלה" ל"אוטומטי" כדי להפעיל את השירות ולפתור את הבעיה.
מקור השגיאה התחיל עם השחתה של קובץ זה מהסיבות הבאות:
- עדכון חלונות
- התנגשות לעקוף נהג
- בעיה של dump קובץ
- מנהל התקן USB או כשל בחומרה
- בעיית חשמל
- הגדרות שרת Windows Driver Foundation
- WUDFRd חסר
כיצד לתקן את הבעיה שלא ניתן לטעון את מנהל ההתקן WudfRd?
להלן פתרונות תשחץ לשגיאות WudfRd הנגרמות על ידי מנהלי התקנים לא תואמים.עם זאת, אנא הקפד לבצע גיבוי מלא של כל הקבצים והנתונים החשובים למקרה שיש בעיה.
שיטה 1-בדוק ידנית אם קיימים עדכוני Windows
הפתרון הראשון והקל ביותר לתיקון מנהל ההתקן WudfRd אינו יכול לטעון שגיאת Windows 10 הוא לבדוק אם מערכת ההפעלה שלך מעודכנת.סעיף העדכון של Windows כולל גם עדכוני מנהלי התקנים.לכן, אנא בדוק אותם ידנית כדי לפתור את הבעיה.
ראה גם:בעיה של Windows Update תקועה
שלב 1: הקלד "עדכון" בתיבת החיפוש של Cortana והקש Enter.לחלופין, אתה יכול לפתוח את הגדרות המערכת על ידי לחיצה על מקש סמל Windows + I.לאחר מכן לחץ על "עדכון ואבטחה".
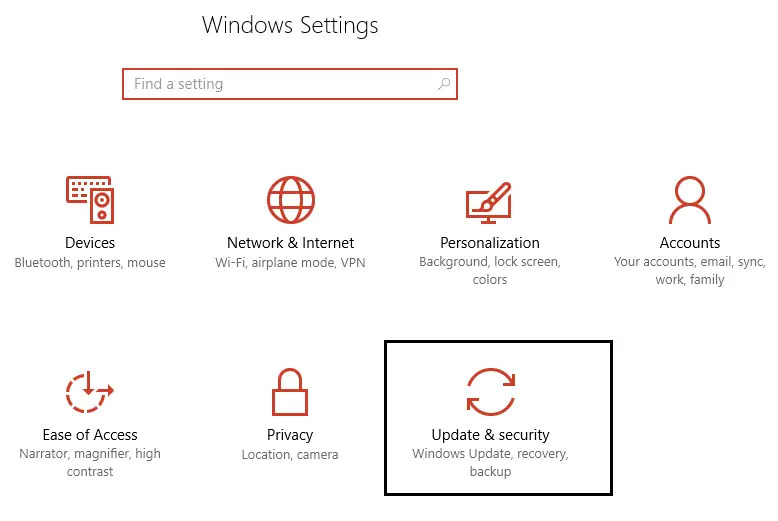
שלב 2: כעת, לחץ על האפשרות בדוק עדכונים.בדוק אם יש עדכונים ממתינים להורדה.
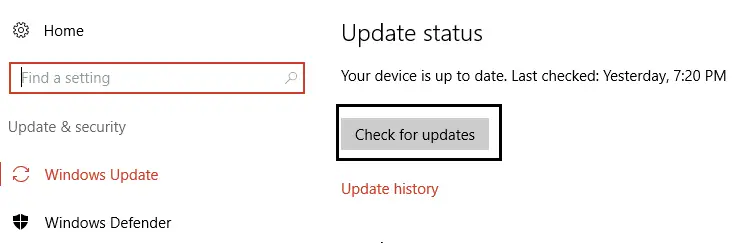
שלב 3: עדכן את מנהלי ההתקן הנדרשים, ולאחר מכן הפעל מחדש את המערכת לאחר התקנת מנהלי ההתקן העדכניים ביותר.
שיטה 2-תקן את בעיית מנהל ההתקן של WudfRd על ידי בדיקת בסיס מנהל ההתקן של Windows
על מנת לגרום ל-WudfRd לפעול בצורה חלקה, שירות חשוב נוסף הוא Windows Driver Foundation.לכן, אנא בדוק אם "סוג ההפעלה" מוגדר ל"אוטומטי", או הגדר אותו באמצעות השלבים הבאים.
שלב 1: הקש על מקש סמל Windows + R בו-זמנית כדי להפעיל את חלון "הפעלה".לאחר מכן הזן את הפקודה "services.msc" והקש Enter.
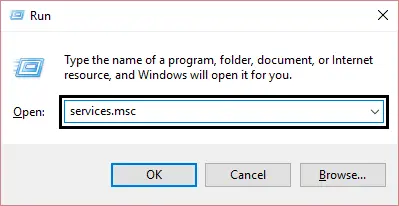
שלב 2: בחלון "שירותים", גלול מטה כדי למצוא את שירות Windows Driver Foundation.לחץ עליו פעמיים ופתח את המאפיינים שלו.
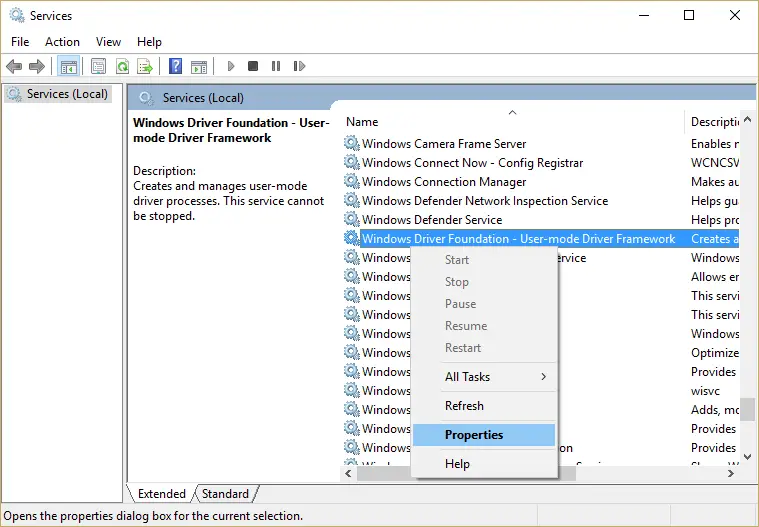
שלב 3: שנה את תפריט "אתחול" של Windows ל"אוטומטי" (אם הוא מושבת).לחץ על הלחצן "החל" ולאחר מכן לחץ על "אישור" כדי לאשר את הפעולה שלך.
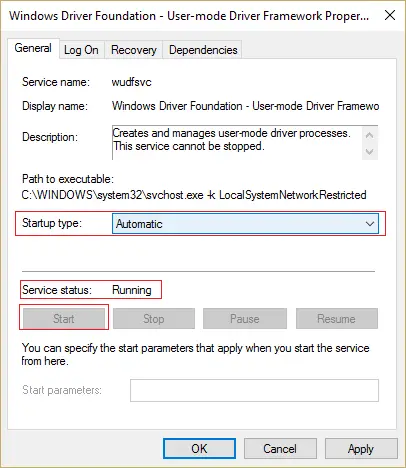
אם תשבית שירות זה, תתמודד עם הבעיה שלא ניתן לטעון את מנהל ההתקן של WudfRd בגלל מנהל ההתקן.לכן, לאחר הפעלתו, תוכל לפתור את הבעיה.עם זאת, אם זה לא עובד בשבילך, אנא בדוק את השיטה הבאה.
שיטה 3-עדכן מנהלי התקנים לא תואמים
לאחר שדרוג המערכת ל-Windows 10, ייתכן שתראה שגיאה 219, כך שעל ידי עדכון מנהל ההתקן הבלתי תואם, תוכל לבדוק אם הבעיה נפתרה.בדוק מנהלי התקנים מיושנים ממנהל ההתקנים.
שלב 1: לחץ על מקש סמל Windows +X.לאחר מכן לחץ על "מנהל ההתקנים" כדי לפתוח אותו.
שלב 2: כעת בדוק את סימן הקריאה הצהוב במנהל ההתקן.דרייברים אלו אינם תואמים.
שלב 3: עדכן ידנית את מנהל ההתקן המיושן, או קבל עזרה מכלי תיקון מנהלי התקן כגון מנהל התקן IObit.כלים כאלה יכולים לעזור לך לעדכן מנהלי התקנים לא תואמים בקלות ובמהירות.
הורד והתקן את מנהלי ההתקן העדכניים ביותר מאתר היצרן, או השתמש בכלים אוטומטיים כדי לפתור בעיות כאלה.
שיטה 4-התקן מחדש את בקר ה-USB
השגיאה הקשורה לאפיק טורי אוניברסלי (הידוע גם כ-USB) היא שלא ניתן לטעון WudfRd עבור ה-acpi של המכשיר.לכן, דרך אפשרית נוספת לפתור בעיה זו היא להתקין מחדש את מנהל ההתקן של ה-USB.ככה עושים את זה.
שלב 1: הקש על מקש Windows + X בו-זמנית.פעולה זו תפתח את התפריט ובחר במנהל ההתקנים.
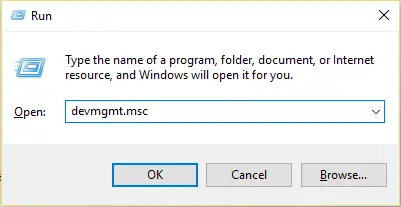
שלב 2: חלון "מנהל ההתקנים" ייפתח.הרחב את האפשרות "בקר USB" על ידי לחיצה כפולה.
שלב 3: לחץ לחיצה ימנית על כל מכשיר המופיע תחת האפשרות "בקר אוניברסלי טורי אפיק".לאחר מכן לחץ על האפשרות "הסר".
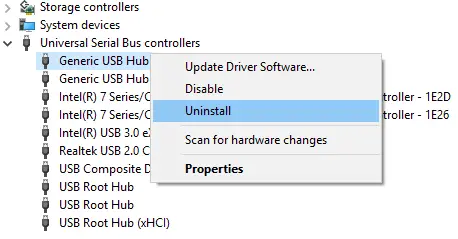
שלב 4: הקש Enter או לחץ על האפשרות "אישור".הפעל מחדש/הפעל מחדש את המערכת.
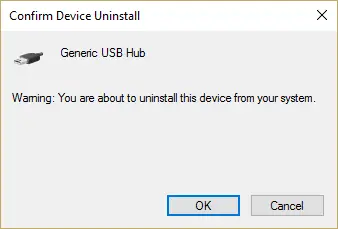
זהו זה.מערכת ההפעלה Windows תתקין מחדש את בקר ה-USB באופן אוטומטי.לאחר בדיקה, האם הבעיה נפסקה.
שיטה 5 - השבת תרדמת כונן קשיח
אתה יכול גם לפתור את בעיית מנהל ההתקן של WudfRd על ידי כיבוי הגדרת תרדמת הדיסק הקשיח של המערכת.פשוט בצע את השלבים המפורטים להלן כדי להשבית את השירות.
שלב 1: לחץ על אפשרות ההפעלה מתפריט Win + X.ספק הכוח יוגדר ל"מאוזן".
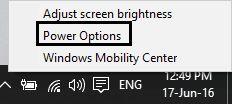
שלב 2: לחץ על שנה הגדרות תוכנית.לאחר מכן לחץ על שנה אפשרויות מתקדמות של הגדרות צריכת חשמל.
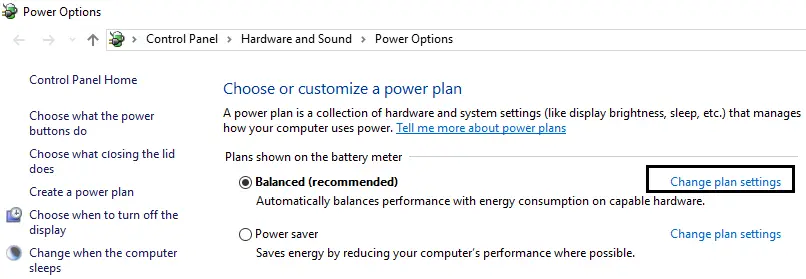
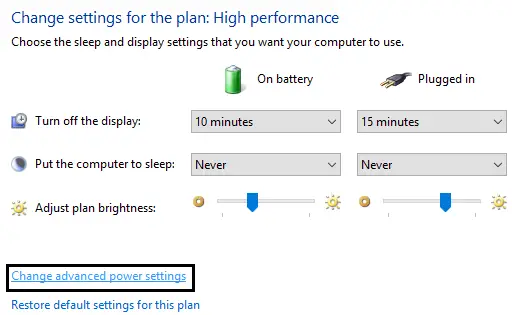
שלב 3: הרחב את אפשרות הדיסק הקשיח.לאחר מכן ישנן שתי אפשרויות תחת האפשרות של "כבה את הדיסק הקשיח לאחר כיבוי" - "הפעל את הסוללה" ו"הכנס".
שלב 4: עבור שתי ההגדרות שלמעלה, אנא שנה לאף פעם, ולאחר מכן הקש Enter.
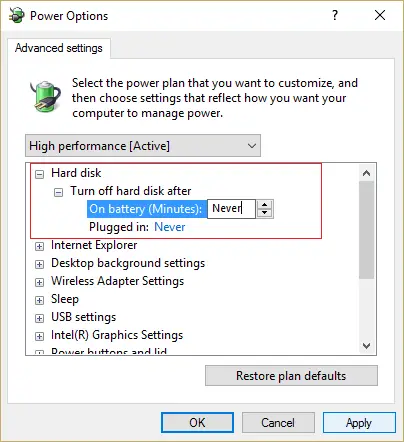
שלב 5: הפעל מחדש את המערכת ושמור את השינויים.
מילים אחרונות
אז, חבר'ה, זה התיקון הטוב ביותר לבעיית ה-WudfRd לא טעינת מנהל ההתקן.אחד מהם ללא ספק יעזור לך לפתור את שגיאת WudfRd ב-Windows 10.אם עדיין יש לך שאלות, אנא שתף אותן למטה.


![כיצד לראות את גרסת Windows [פשוט מאוד]](https://infoacetech.net/wp-content/uploads/2023/06/Windows%E7%89%88%E6%9C%AC%E6%80%8E%E9%BA%BC%E7%9C%8B-180x100.jpg)

