האם אתה נתקל בבעיות בעיבוד אודיו ב-YouTube?ייתכן שתקבל הודעה זו כאשר תנסה לצפות בסרטון ב-YouTube.למען הבהירות, זה לא ספציפי לאף גרסת Windows ספציפית, לאף דפדפן ספציפי או לכל דגם מחשב ספציפי.
ובכן, אם אתה צודקשגיאת עיבוד שמע, אנא הפעל מחדש את המחשב"מֵידָעלהרגיש מדוכא,המשך בבקשהקרא כדי ללמוד כיצד לחסל אותו!
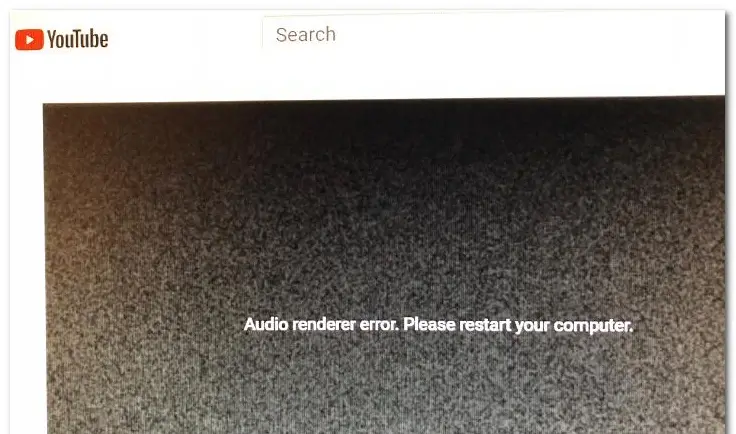
המשך לפתור שגיאת מעבד אודיולפני השיטה, אנא הפעל מחדש את המחשב YouTube שלך שגיאה, תן לנו להבין יותר לעומק ולנסות לברר את הסיבה לבעיה.אם אתה מעוניין רק בשיטה עצמה, אנא אל תהסס לדלג על סעיף זה ולעבור ישירות לסעיף "כיצד".
מה יכולה להיות הסיבה?
להודעה "שגיאת מעבד אודיו, אנא הפעל מחדש את המחשב שלך" עשויה להיות מגוון סיבות.הבה נסתכל על כמה מהם.
1. כשל בדרייבר השמע
אם יש שגיאה במנהל ההתקן של השמע, סביר להניח שהמחשב שלך מתקשה בעיבוד שמע
2. ההבדל בין מנהל התקן סאונד של Windows למנהל התקן סאונד ASIO
אם אתה משתמש במנהל ההתקן של Windows Sound ובמנהל ההתקן של ASIO כדי להשתמש בתדרים שונים של פורמט קול בו-זמנית, אתה עלול להיתקל בבעיות עיבוד שמע.במקרה זה, סנכרון שני התדרים הוא הפתרון האידיאלי.
3. שגיאות ב-BIOS
במיוחד במחשבי Dell, הסיבה הסבירה ביותר היא עדכון תוכנה פגום.לאחר ש-Dell פתרה את השגיאה, עדכון גרסת ה-BIOS לגרסה העדכנית ביותר אמור לפתור את הבעיה לחלוטין.
כיצד לתקן שגיאת Audi Renderer ב-YouTube?
נסה כמה שיטות ברשימה למטה כדי לתקןב-Windows 10, 8 ו-7שֶׁל"שגיאת עיבוד שמע, אנא הפעל מחדש את המחשב"טעות:
1. נתק וחבר מחדש את האוזניות
אני יודע שזה אולי נשמע טיפשי, אבל תאמין לי, זה עובד.משתמשים רבים מאמינים שלאחר ניתוק וחיבור מחדש של האוזניות, שגיאת עיבוד האודיו נעלמה.
עם זאת, זוהי רק דרך זמנית לפתור את הבעיה, ואם לא יינקטו הצעדים הנדרשים, סביר שהבעיה תחזור על עצמה.
2. הפעל מחדש את המחשב
כנראה הפתרון הקלישאי ביותר לבעיות הקשורות למחשב, ובמקרה זה גם הפעלה מחדש של המחשב עשויה להועיל.בנוסף, הודעת השגיאה עצמה מוצגת בתור "מפעיל מחדש את המחשב".עם זאת, רוב המשתמשים מתלוננים ששיטה זו עובדת רק במשך 30-40 שניות לאחר הפעלה מחדש.לאחר מכן, השגיאה הופיעה שוב.
לשגיאות, זהו גם פתרון זמני מאוד, אז אם אתה צריך תיקון קבוע יותר, אנא המשך לקרוא.
3. נסה לפתור בעיות
הפתרון ההגיוני ביותר לשגיאת Audio Renderer הוא להפעיל את פותר בעיות האודיו המובנה.פותר בעיות השמע המובנה לא יכול לפתור רק שגיאות מסוג זה.למרות שעשויות להיות סיבות אפשריות רבות מאחורי שגיאה זו, אם הסיבה משותפת ומוכרת למיקרוסופט, פותר בעיות השמע המובנה יפתור את הבעיה עבורך.
- 按 מקש Windows + R
- להיכנס" ms-settings: פתרון בעיות "
- 按 מקש אנטר.
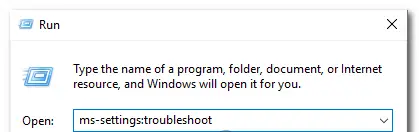
- גלול מטה אל פועל.
- לחץ על נגן אודיו.
- כעת, לחץ על " הפעל את פותר הבעיות" כדי לפתוח את כלי השירות.
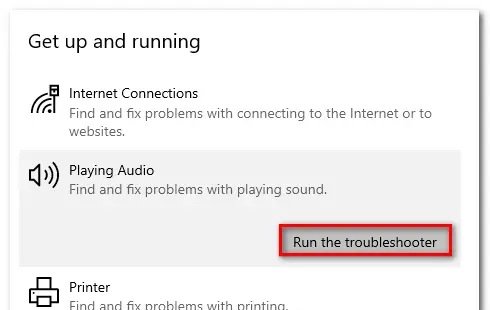
- המתן לסיום שלב החקירה הראשוני.
- בחר להיתקל התקן "שגיאת מעבד אודיו".אנא הפעל מחדש את המחשב. " שגיאה ולאחר מכן לחץ על " השלב הבא".
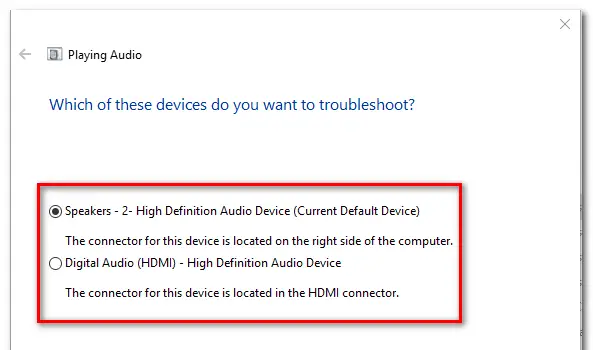
- המתן עד שתוכנית השירות תנתח אם יש בעיה בהתקן השמע שלך.אם נמצאה בעיה, מומלץ לאמץ אסטרטגיית תיקון.
- לחץ על "כן, החל תיקון" או "כן, פתח את תפריט *"
- פעל לפי ההמלצות.
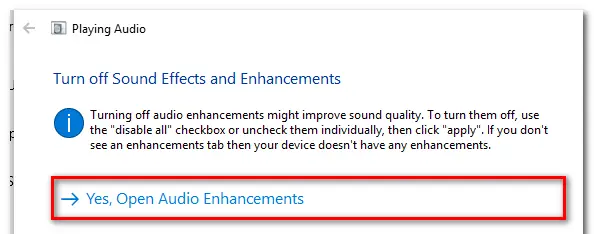
- לאתחל את המחשב.
4. השבת והפעל מחדש את מנהל ההתקן האודיו
- 按 מקש Windows + R פתח את תיבת הדו-שיח "הפעלה".
- הקלד" devmgmt.msc ", ואז הקש זן פתח את מנהל ההתקנים.
- בחר תפריט בקר קול, וידאו ומשחק.
- לחץ לחיצה ימנית ובחר "השבת את המכשיר"כדי להשבית כל אחד ממתאמי השמע הללו .
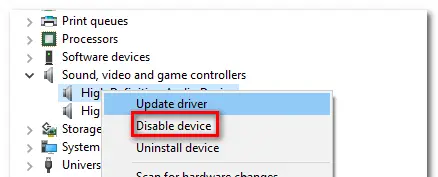
- לאחר השבתת כל מתאמי האודיו, המתן מספר שניות ולאחר מכן לחץ לחיצה ימנית ובחר "אפשר מכשיר"כדי להפעיל אותם מחדש .
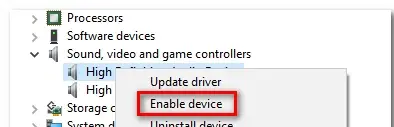
- הפעל מחדש את המחשב.
5. החזר/הסרה של מנהל התקן שמע
- 按 מקש Windows + R פתח את תיבת הדו-שיח "הפעלה".
- הקלד" devmgmt.msc ", ואז הקש זן פתח את מנהל ההתקנים.
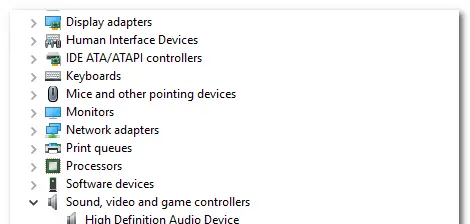
- בחר תפריט בקר קול, וידאו ומשחק.
- תחת המאפיינים של מתאם השמע, עבור אל " נהג" לשונית.
- לחץ על " הפוך את הנהג לאחור".
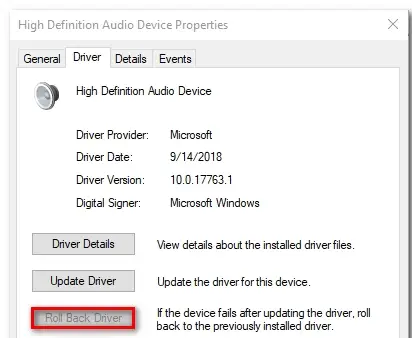
- אם זה לא זמין, אנא לחץ הסר את התקנת המכשיר.
- הפעל מחדש את המחשב.
6. הגדר את אותו קצב דגימה עבור מנהל ההתקן של Windows Sound ומנהל ההתקן ASIO
- 按 מקש Windows + R פתח את תיבת הדו-שיח "הפעלה".
- להיכנס" mmsys.cpl ", ואז הקש להיכנס.
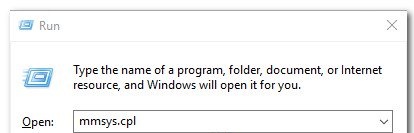
- ב " נשמע" תחת התפריט, נווט אל " לְשַׂחֵק" לשונית.
- בחר את התקן השמע שנתקל בבעיה
- 點擊 תְצוּרָה.
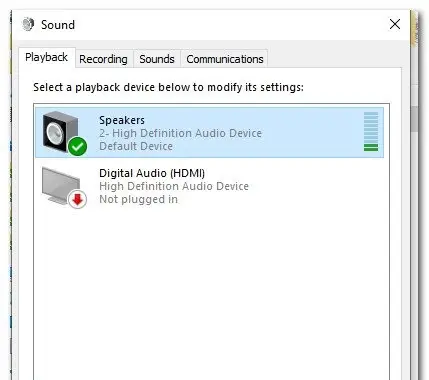
- 在 ציוד שמעשֶׁל" תכונות"על המסך, עבור אל " מִתקַדֵם".
- 將פורמט ברירת מחדלשינוי 16 ביטים 44100 (או פורמט סטנדרטי אחר שבו תרצו להשתמש).
- לחץ על " יישום" שמור את התצורה הנוכחית.
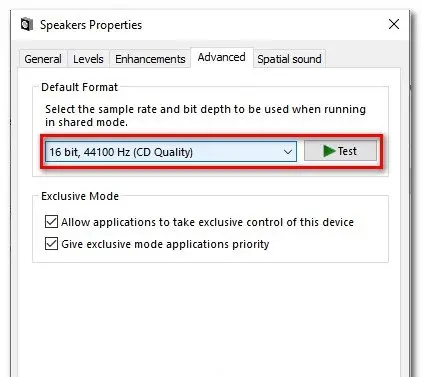
- לאחר מכן, פתח את הגדרות מנהל ההתקן של ASIO ועבור אל " שֶׁמַע" לשונית.
- שנה את קצב הדגימה לתדירות כ יצרת בשלב XNUMX的 פורמט שמע.
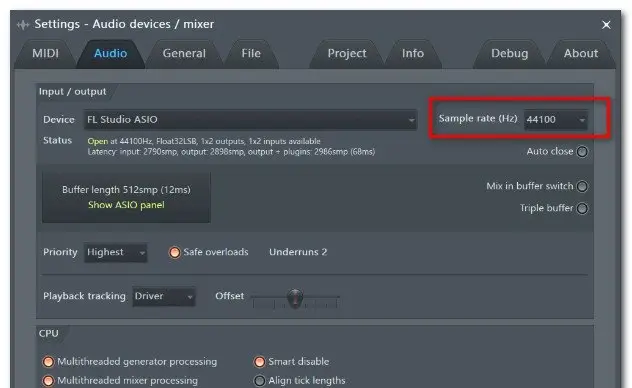
- הפעל מחדש את המחשב.
7. עדכן את ה-BIOS (אושר רק עבור מחשבי DELL)
עדכון ה-BIOS נראה כפתרון נוסף.במיוחד חלק מהמשתמשים שנתקלו בבעיה זו במחשבי Dell דיווחו כי לאחר עדכון קושחת ה-BIOS, בעיה זו נפתרה.
אזהרה: אם לא תפעל לפי ההוראות במכתב, עדכון קושחת ה-BIOS יכול להיות מסובך.אם תחליט להשתמש בו, אנא היו מודעים לסיכונים הכרוכים בכך.
סוף סוף נלקח
אני מקווה שתוכל לתקן את זה"שגיאת עיבוד שמע, אנא הפעל מחדש את המחשב"טעות.


![כיצד לראות את גרסת Windows [פשוט מאוד]](https://infoacetech.net/wp-content/uploads/2023/06/Windows%E7%89%88%E6%9C%AC%E6%80%8E%E9%BA%BC%E7%9C%8B-180x100.jpg)


