חלק ממשתמשי Windows 10 התלוננו שסקייפ ייפתח אוטומטית לאחר הכניסה.לאחר ההפעלה, הוא פועל ברציפות ברקע וצורך סוללה.תכונה זו היא תכונת ברירת המחדל, כך שהמשתמש יכול לקבל הודעה מיידית כאשר המשתמש מקבל הודעה כלשהי באפליקציה.
לפני שנעמיק כיצד לפתור את הבעיה הנוכחית, הבה נדון בכמה גרסאות הזמינות עבור משתמשי Windows 10.
גרסאות שונות של Skype עבור Windows 10
נכון לעכשיו, קיימות 3 גרסאות זהות:
- Skype-זו הגרסה המסורתית עבור רוב המשתמשים לביצוע שיחות קוליות ווידאו.
- תצוגה מקדימה של סקייפ - זוהי גרסה קלה יותר של סקייפ בה אנו משתמשים.תכונה זו זמינה בעדכון יום השנה האחרון של Windows 10.
- Skype for Business-כפי שהשם מרמז, גרסה זו משמשת בעיקר למטרות מסחריות.זה כלול גם ב-Windows 10.
לכל שלוש הגרסאות יש אותן פונקציות שמופעלות מיד לאחר שהמשתמש נכנס לחשבון שלו.
כיצד למנוע מסקייפ להתחיל באופן אוטומטי
אתה יכול להשתמש בשיטות הבאות כדי למנוע הפעלה אוטומטית של Skype ב-Windows 10.
1. התנתק מסקייפ
הבעיה הנוכחית היא שסקייפ יתחיל אוטומטית ותיכנס לחשבון באופן מיידי כדי להודיע למשתמשים כשהם מגיעים.הפתרון המתאים הוא פשוט לצאת מהאפליקציה.בואו נדון כיצד להשיג מטרה זו!
- פתח את אפליקציית Skype.
- לחץ על תמונת הפרופיל שלך והיא תופיע בפינה השמאלית העליונה.
- יופיע חלון מוקפץ.עליך ללחוץ על "יציאה".אפשרות זו תהיה זמינה בתחתית החלון הקופץ שהוצג בעבר.
זהו, תצליח לגרום לסקייפ להיעלם מחלל המסך!אם אתה רוצה לדעת איך זה עובד, נא לדון בהיבטים הטכניים של זה.לכן, כאשר אתה משתמש בסקייפ, יהיו שני יישומים הפועלים במנהל המשימות של המכשיר, כלומר "SkypeHost.exe" ו-"SkypeApp.exe".כאשר אתה סוגר את האפליקציה (כמובן, מבלי להתנתק), "SkypeApp.exe" מפסיק לעבוד, אבל המצב שונה עבור "SkypeHost.exe".זו הסיבה שאתה עדיין מקבל התראות.
עם זאת, כאשר אתה גם יוצא מאפליקציית Skype, כלומר כאשר גם 'SkypeHost.exe' מפסיק לעבוד.המשמעות היא שההתראה תיפסק והתוכנית כולה תיפסק.
שיטה זו אינה אידיאלית עבור משתמשים המשתמשים בסקייפ על בסיס קבוע, מכיוון שהיא תדרוש ממך להיכנס שוב כדי להשתמש בסקייפ.
2. שנה כמה הגדרות (עבור יישומי שולחן עבודה)
פשוט שנה כמה הגדרות כאן כדי לפתור בעיה זו בקלות.החלק הטוב ביותר הוא שאתה יכול לבצע את השינויים האלה תוך דקות ספורות!כך עושים זאת:
- פתח את אפליקציית Skype.
- אם יצאת מחשבונך בשלב הקודם, עליך להיכנס כעת.
- לחץ על כלים.כפי שמוצג באיור למטה, אפשרות זו זמינה בשורת התפריטים בחלק העליון.
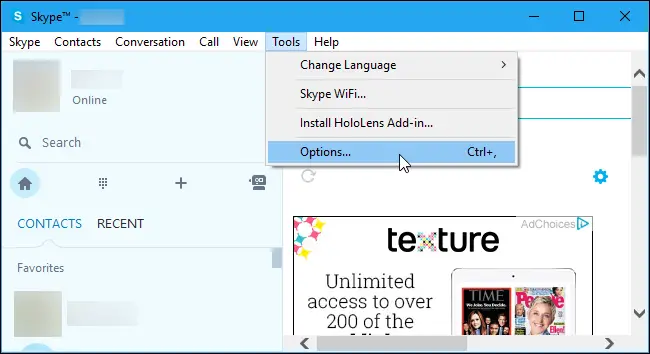
- ב"כלים", עבור אל "אפשרויות" מהתפריט הנפתח שמופיע.(שוב, כפי שמוצג בתמונה.)
- בכרטיסייה "אפשרויות", מצא את תיבת הסימון "הפעל את סקייפ בעת הפעלת Windows".עליך לבטל את הסימון של תיבת סימון זו וללחוץ על "שמור".
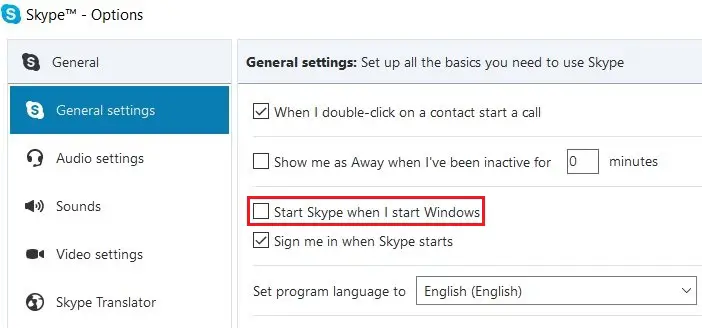
ביצוע השלבים הבאים יבטיח שסקייפ לא יופעל אוטומטית במכשירי Windows 10.הוא יופעל רק לאחר בחירת קיצור הדרך של Skype, ובכך הפעלת האפליקציה במכשיר Windows 10.
3. שנה כמה הגדרות (עבור יישום תצוגה מקדימה של Skype)
השיטה הקודמת ראויה להוכחה רק באותו יישום שולחן עבודה.לאחר לחיצה על אפליקציית התצוגה המקדימה של Skype בפעם הראשונה, היא תבקש ממך להיכנס עם חשבון Microsoft שלך.אבל זו הבעיה, ברגע שתתחבר לאפליקציה הזו, תיכנס לצמיתות, כלומר לא תתבקש להיכנס שוב.במקרה זה, כך ניתן למנוע מאפליקציה זו לפתוח את כל התוכנות בנפרד!
- פתח את אפליקציית התצוגה המקדימה של Skype.
- תוכל לראות את תמונת הפרופיל שבחרת במסך השמאלי התחתון.לחץ עליו.
- כעת עליך לגלול מטה לתחתית המסך ולבחור באפשרות "יציאה".
זה אמור לפתור את כל הבעיות שלך.
4. שנה כמה הגדרות (עבור אפליקציית Skype Business)
כעת, אם יש לך את אפליקציית Skype for Business, תדלג על שתי השיטות הראשונות מכיוון שהן אינן שימושיות עבורך.זה מה שאתה צריך לעשות:
- פתח את היישום העסקי של Skype.
- התחבר לחשבונך.אם אתה לא מחובר לאפליקציה, זה כמובן חל.
- מצא את סמל ה"גלגל" באפליקציה ובחר בלחצן החץ למטה שיופיע ליד סמל הגלגל.
- יופיע תפריט נפתח.אז אתה צריך ללחוץ על כלים ולבחור אפשרויות משם.
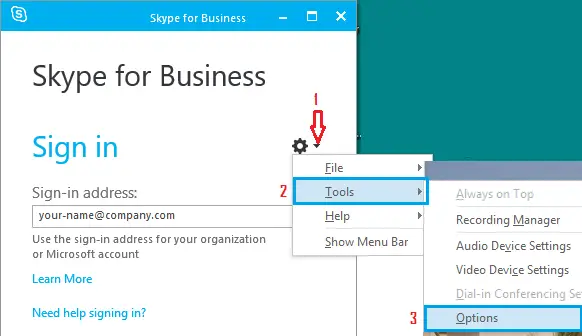
- בכרטיסייה אפשרויות, עליך ללחוץ על אישי.
- לאחר מכן, בטל את הסימון בתיבת הסימון "הפעל את היישום באופן אוטומטי כאשר אני נכנס ל-Windows".
- לחץ על "אישור" כדי לשמור את השינויים שלך, כפי שמוצג באיור למטה.
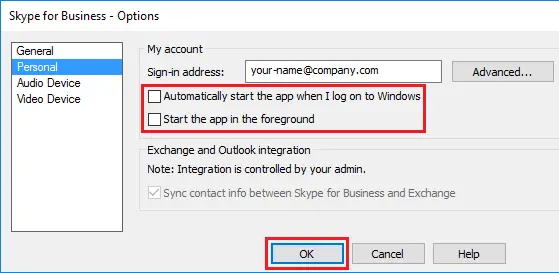
זה ימנע את הפעלת Skype באופן אוטומטי ב-Windows 10.
אני מקווה שאחת מהשיטות הללו תעזור לך, בהתאם לסוג אפליקציית Skype שיש לך.סקייפ תמיד הייתה האפליקציה מספר אחת לשיחות וידאו או הודעות טקסט.פתרון בעיה זו רק יהפוך את חווית המשתמש לחלקה יותר ופחות מעצבנת.בכל מקרה, אני מאחל לך סקייפ שמח!


![כיצד לראות את גרסת Windows [פשוט מאוד]](https://infoacetech.net/wp-content/uploads/2023/06/Windows%E7%89%88%E6%9C%AC%E6%80%8E%E9%BA%BC%E7%9C%8B-180x100.jpg)


