המחשב שבו אתה משתמש בבית הוא שלךאִידֵאָלִיבחר.זה מותאם לחלוטין לצרכים המדויקים שלך.הפעל את כל היישומים החובה והרצויים ושמור כל קובץ חשוב שאתה צריך לגשת אליו.הנה כל מה שאתה צריך לעבודה או לפנאי.
מדי פעם תתקלו במצבים שבהם תצטרכו לגשת למחשב הביתי שלכם ממקום אחר.לחלופין, אתה פשוט רוצה להשתמש במחשב שמוצב במקום אחר במקום אחר לגמרי.במקרה זה, אתה יכולהשתמש ב"חיבור לשולחן עבודה מרוחק".
במאמר זה אעשה זאתבכמה צעדים פשוטיםהַדגָמָהכיצד להתחבר למחשב Windows 10 באמצעות שולחן עבודה מרוחק.
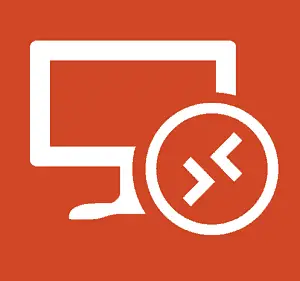
מהו חיבור לשולחן עבודה מרוחק?
自XP Proתְקוּפָהחיבור לשולחן עבודה מרוחק(RDP)תמידמערכת הפעלה ווינדוספונקציה של.תכונה זו מאפשרת ל-Windows להתחבר ממחשב או מכשיר אחד לאחר כדי לאחזר קבצים או לספק תמיכה במחשב.ישנן מספר תוכנות חינמיות המאפשרות לך להגדיר חיבור מרחוק.הפופולריים ביותר הם הצטרף אלי, TeamViewerו - שולחן העבודה המרוחק של Chrome.תכונות אלו שימושיות במיוחד בעת חיבור בין פלטפורמות שונות.
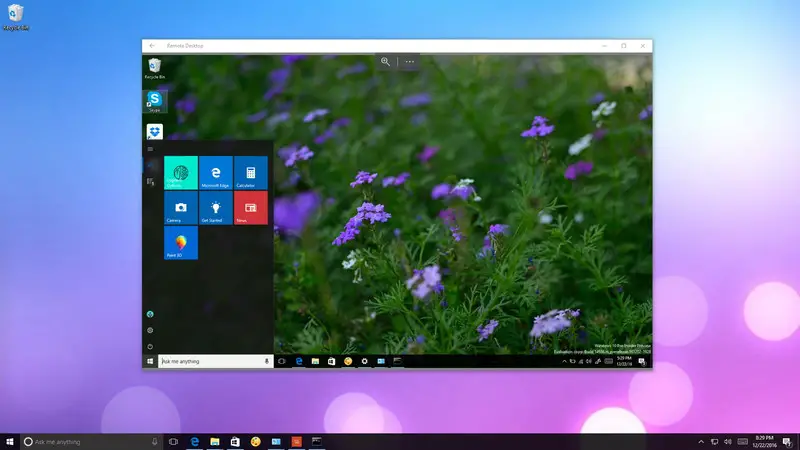
אבל כשחלונות 10, Microsoft מציגה שולחן עבודה מרוחק חדשיישום.אתה יכול להתחיל מחנות Windowsהורד את זה.המטרה העיקרית של יישום זה היא להקל על כל אחד להתחבר למחשב אחר באמצעות רשת מקומית או חיבור לאינטרנט.למרותהאפליקציה היא לא פחות מפאזל.אם ברצונך להתחבר בהצלחה מרחוק למכשירי Windows אחרים, עליך להגדיר כראוי את המחשב שאליו אתה מנסה לגשת ולהעביר את היציאות הנכונות בנתב שלך.לאחר הגדרה נכונה,שימוש ביישום שולחן העבודה המרוחקתהיה חוויה מדהימה.
כיצד להגדיר שולחן עבודה מרוחק במחשב Windows 10?
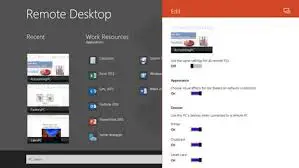
השתמש בשולחן עבודה מרוחקיישוםהוא תהליך פשוט, אבל ההגדרה הנדרשת תלויה אם אתה מנסה לעבוררשת מקומיתאואינטרנטהתחל חיבור לשולחן עבודה מרוחק.בהתבסס על שני המקרים הללו, קיימות שתי שיטות זמינות.האחד מסביר חיבור דרך הרשת המקומית, בעוד השני מנחה חיבור דרך האינטרנט.אני אדגים אותם עם המדריך שלהם שלב אחר שלב.פשוט עקוב אחר השלבים הנכונים ותלמד כיצד להשתמש באפליקציית שולחן העבודה המרוחק במחשב Windows 10 שלך.
כיצד אוכל להגדיר חיבור לשולחן עבודה מרוחק דרך הרשת המקומית?
אם אתה מתחיל חיבור מרוחק בתוך הרשת המקומית שלך, פשוט ודא שהמחשב שאליו אתה מנסה לגשת מוגדר לאפשר עיבוד שולחן עבודה מרוחק.
הערה: Windows 10 Home אינו תומך בחיבור לשולחן עבודה מרוחק, אתה יכול להפעיל תכונה זו רק ב-Windows 10 Pro ובגירסאות מסחריות של מערכת ההפעלה.
לפי הסדר הבא:
步驟1:ראשית, פתח" לוח בקרה".לחץ על מערכת ואבטחה.מאוחר יותר, לחץ אפשר גישה מרחוק.
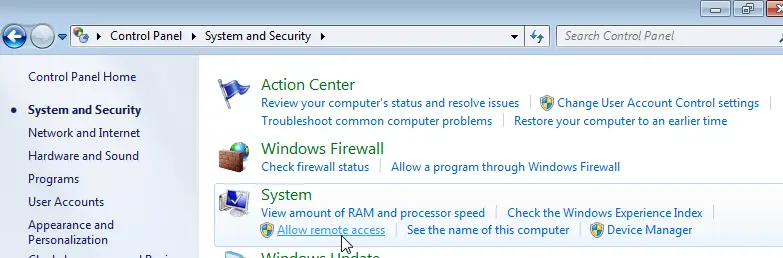
步驟2:עבור ל"מרחוק"לשונית.תחת שולחן עבודה מרוחק, בחר אפשר חיבורים מרוחקים למחשב זה".
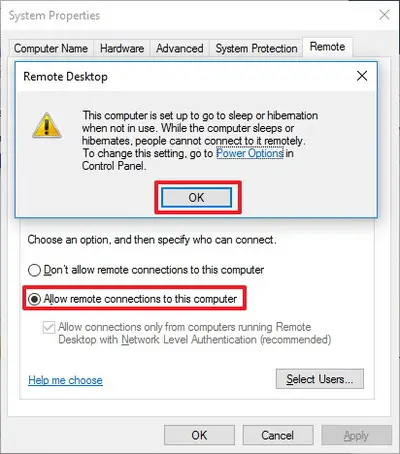
步驟3:點擊OK,לאחר מכן點擊החל.לבסוף, לחץ確定כדי לשמור את השינויים.
לאחר השלמת שלבים אלה, המחשב שלך יאפשר חיבורים לשולחן עבודה מרוחק.כמו כן, Windows 10 אפילו יוסיף את הכללים הדרושים לחומת האש.
כיצד להגדיר חיבור לשולחן עבודה מרוחק דרך האינטרנט?
אם ברצונך להגדיר ולהשתמש בשולחן עבודה מרוחק באמצעות חיבור לאינטרנט, בנוסף להגדרת מאפייני המערכת, עליך לבצעהגדר את הנתב המקומי שלך כדי לאפשר חיבורים מרוחקיםעובר דרך.בנוסף, אתה צריךלדעת את כתובת ה-IP הציבורית שלך,כדי ליצור קשר עם המכשיר שלך דרך האינטרנט ונתב העברת יציאות.אל תדאג, אני אסביר את כל זה בשלבים פשוטים.
הערה: אם אינך רוצה להגדיר אותו דרך האינטרנט, תוכל לדלג ישירות לסעיף הבא כדי ללמוד כיצד להשתמש בחיבור לשולחן עבודה מרוחק.
כיצד להגדיר כתובת IP סטטית?
אם יש להשתמש בשולחן העבודה המרוחק באופן קבוע, מומלץ להגדיר את המחשב עם כתובת IP סטטית.בדרך זו, אינך צריך להגדיר מחדש את הגדרות העברת היציאות בכל פעם שהמכשיר שלך מקבל כתובת IP חדשה.לפי הסדר הבא:
步驟1:ראשית, עבור אל " לוח בקרה".לחץ על רשת ואינטרנט.לאחר מכן לחץ על " מרכז רשת ושיתוף".
步驟2:בחלונית השמאלית, לחץ שינוי הגדרות מתאם קישור.זֶה עַתָה,מקש ימנימתאם הרשת שלך, ולאחר מכן בחר "תכונות".
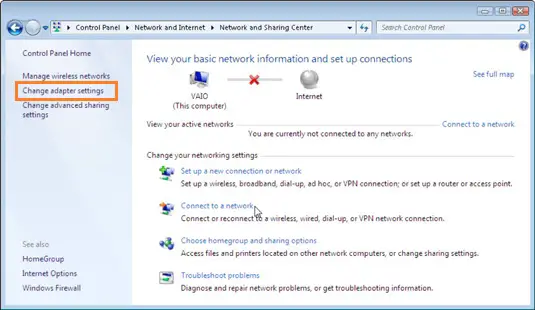
步驟3:בחר פרוטוקול אינטרנט גרסה 4 (TCP/IPv4) , לאחר מכן לחץ תכונות לַחְצָן.
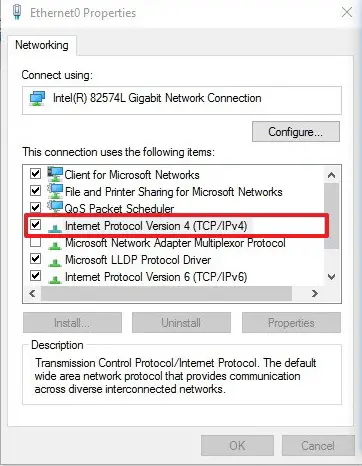
步驟4:在מוּסכָּםלשונית, בחר השתמש בכתובת ה-IP הבאה.
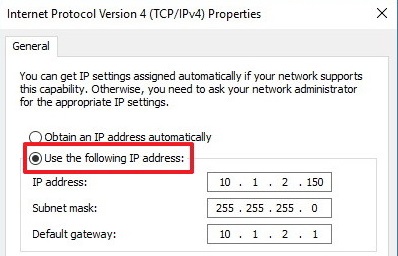
步驟5:להיכנסDHCPתְחוּםבחוץמקומי תקףכתובת ה - IP,כדי למנוע התנגשויות כתובות IP ברשת.לְמָשָׁל 10.1.2.150.(תוכל למצוא מידע זה בסעיף הגדרות ה-DHCP של הנתב שלך).
步驟6:להיכנסהאינטרנט的מסכת רשת משנה.ברוב הרשתות הביתיות, מסכת רשת המשנה היא בדרך כלל 255.255.255.0.
步驟7:להיכנסשער ברירת מחדלמידע, שהיא כתובת ה-IP של הנתב.לְמָשָׁל 10.1.2.1.
步驟8:בחר עכשיו"השתמש בכתובות שרת ה-DNS הבאות".
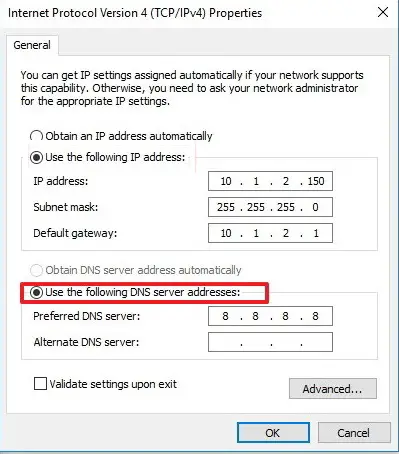
שלב XNUMX:להיכנסכתובת ה - IP,שֶׁלךָשרת DNS, שברוב המקרים היא כתובת ה-IP של הנתב שלך.(אם אינך יכול להתחבר לאינטרנט, אולי תרצה לנסות את כתובת ה-DNS הציבורית של Google: 8.8.4.4 ו - 8.8.8.8. )
步驟10:לחץ על "בטוח",לאחר מכןלחץ על "סגירת מעגל"להשלמת פעולה זו.
כיצד לדעת את כתובת ה-IP הציבורית שלך?
אם אתה מנסה להשתמש במחשב שלך מרחוק דרך האינטרנט, תצטרך לדעת את כתובת ה-IP הציבורית כדי לגשת למכשיר.אנא בצע את השלבים הבאים:
步驟1:רשת פתוחהדפדפן.אני ממליץ להשתמשChrome.
步驟2:בשורת החיפוש, הקלד "מה כתובת ה - IP שלי".בצע חיפוש והתוצאה הראשונה תהיה שלךכתובת IP ציבורית.
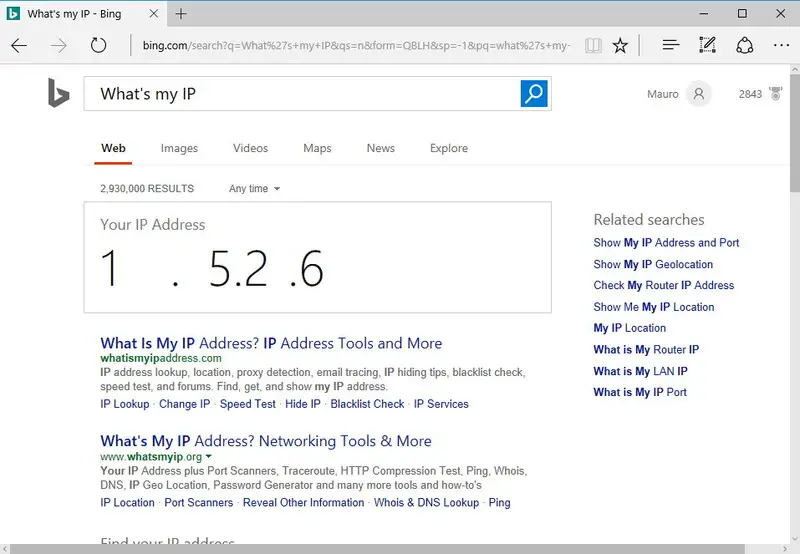
הערה: זכור שרוב ספקי האינטרנט מציעים כתובות IP ציבוריות דינמיות ללקוחות מגורים.המשמעות היא שכתובת ה-IP הציבורית שלך עשויה להשתנות מעת לעת.
כיצד להעביר יציאות בנתב מקומי?
תצטרך להעביר את יציאת TCP 3389 בנתב כדי לאפשר חיבורים מרוחקים דרך האינטרנט למחשבים ספציפיים ברשת הפרטית.לפי הסדר הבא:
步驟1:ראשית, פתח" שורת פקודה".להיכנסהפקודה הבאה, אם כן לחץ אנטר:
ipconfig
步驟2:רשום עכשיו כתובת IPv4 information, שהיא הכתובת המזהה את המחשב שלך ברשת המקומית.כמו כן, שימו לב שער ברירת מחדל, שהיא כתובת ה-IPv4 של הנתב.
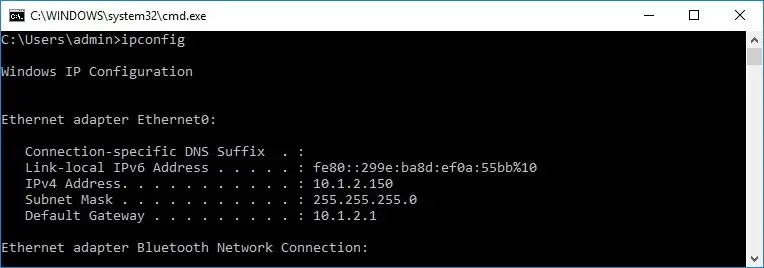
步驟3:רשת פתוחהדפדפן.להיכנסנתב的כתובת IPv4, ואז הקש זן.לאחר מכן,השתמש בשם המשתמש והסיסמה שלך登錄לנתב.
步驟4:עיין בהגדרות הזמינות ומצא את " העברת יציאות" סָעִיף.לוודא מוּפעָלהעברת נמלים.
步驟5:תחת רשימת העברת יציאות, הוסף את המידע הבא:
שם השירות: השם הזה הוא לעיון בלבד, אתה יכול להשתמש בכל שם שאתה רוצה.
נמל טווח: הזן את מספר יציאת ה-TCP 3389.
IP מקומי: הזן את כתובת ה-IPv4 של המחשב.לְמָשָׁל 10.1.2.150.
נמל מקומי: הזן את אותו מספר יציאת TCP 3389.
נוהל: בחר TCP.
步驟6:אל תשכח להוסיף את הכלל החדש לנתב.לבסוף, שמור את התצורה כדי להחיל את ההגדרות החדשות.
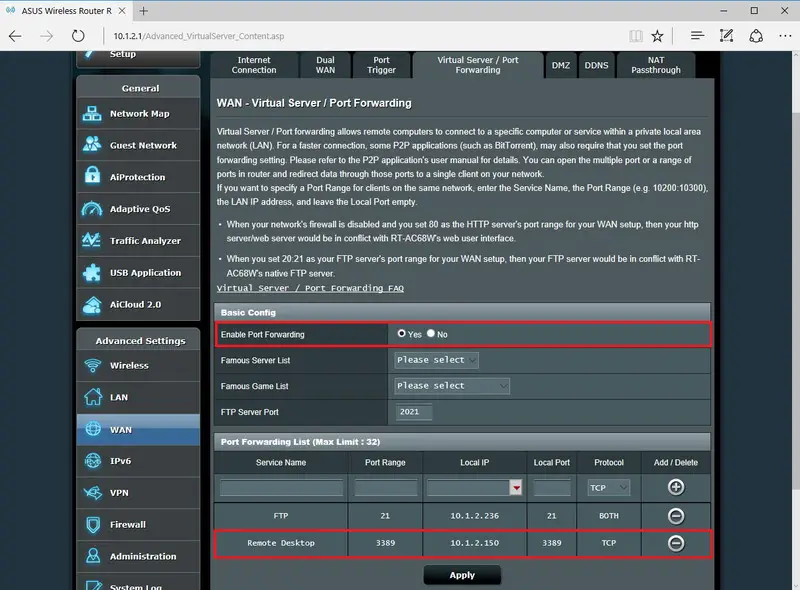
הערה: לרוב הנתבים יש ממשק משלהם.עיין במדריך למשתמש של הנתב שלך כדי ללמוד היכן לשנות את הגדרות העברת הפורטים.
כיצד להשתמש בחיבור לשולחן עבודה מרוחק?
כעת הגדרת את שולחן העבודה המרוחק בצורה נכונה.עכשיו זה הזמן להשתמש בחיבור שולחן העבודה המרוחק.אנא בצע את השלבים הפשוטים שלהלן:
步驟1:במכשיר שישמש לחיבור מרחוק למחשבפתח את "שולחן עבודה מרוחק"יישום .אם אין לך את האפליקציה.מכאן下载.
步驟2:באפליקציה, הקש בפינה השמאלית העליונה הוסף(+) לַחְצָן.לאחר מכן, לחץ על " שולחן עבודה" אפשרויות.
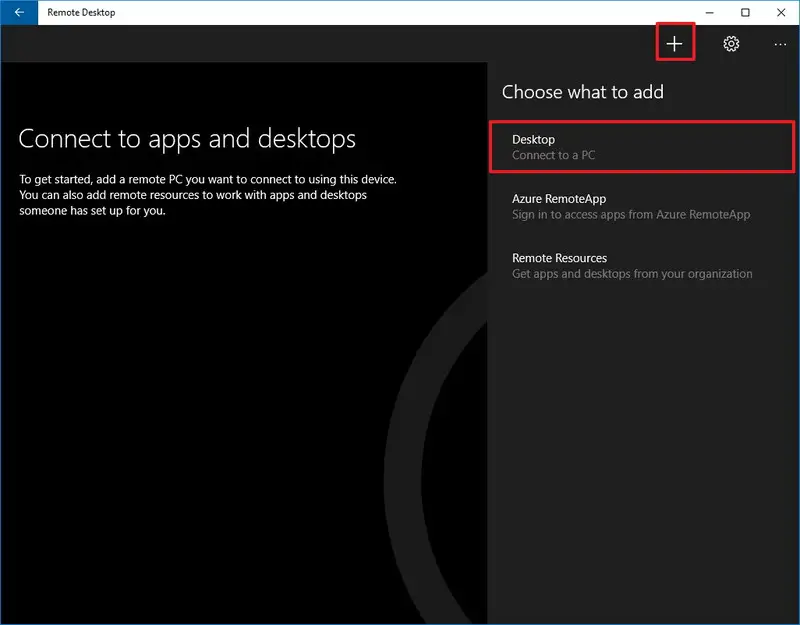
步驟3:להיכנסכתובת ה - IP(מומלץ) אומחשב שאליו אתה רוצה להתחבר的שֵׁם.זכור:
- אם תנסה להתחבר לברשת פרטיתמחשב ,בבקשה היכנס מחשב שאליו אתה רוצה להתחבר的 כתובת IP מקומית.
- אם תנסהדרך האינטרנטהתחבר למחשב ,בבקשה היכנסמחשב שאליו אתה רוצה להתחבר 的 כתובת IP ציבורית .
步驟4:עכשיו, לחץ הוסף חשבון.
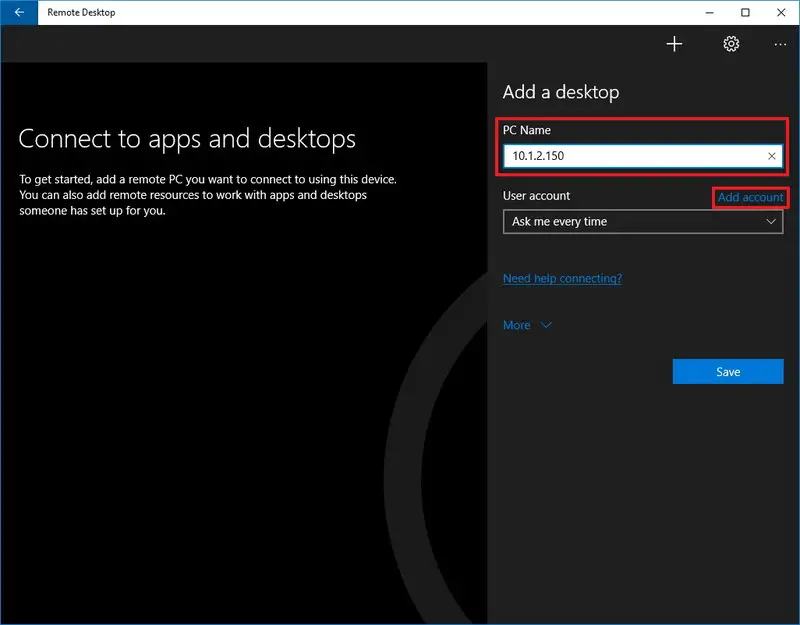
步驟5:הזן מידע להיכנס למחשב המרוחק.זכור:
- אם המחשב המרוחק משתמש בחשבון Microsoft, הזן את זה פרטי התחברות לחשבון Microsoft.
- אם המחשב המרוחק משתמש בחשבון מקומי, הזן שם משתמש וסיסמה מקומיים להתחבר.
步驟6:לאחר שתעשה זאת, לחץ 保存 לַחְצָן.לאחר מכן שוב פעםלחץ על " לשמור"לחצן כדי להוסיף את החיבור לרשימה.
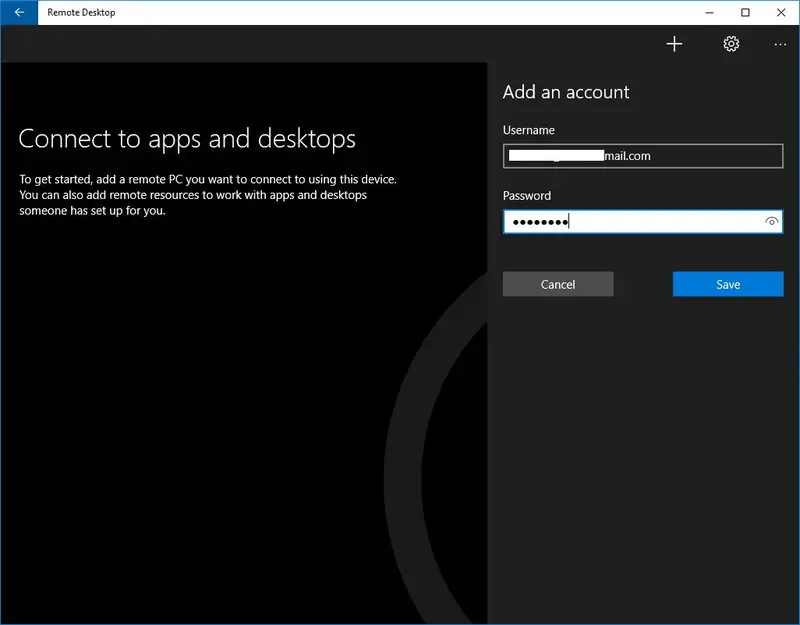
步驟7: מרשימת החיבורים הזמיניםלחץ על מחשב להתחבר אליו,כדי להפעיל חיבור לשולחן עבודה מרוחק.
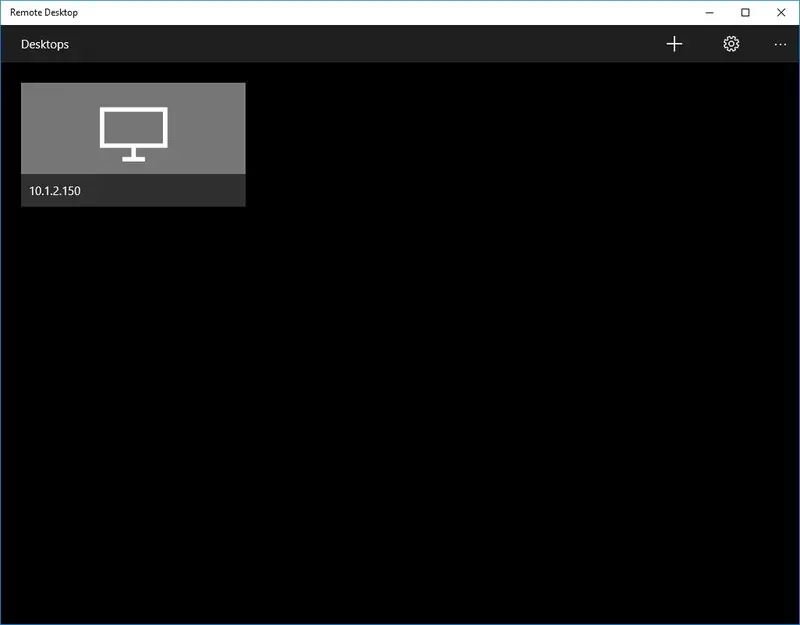
שלב 8: כאשר אתה מקבל אזהרת אישור ממחשב מהימן, בדוק "אל תבקש שוב את האישור הזה" אפשרויות.
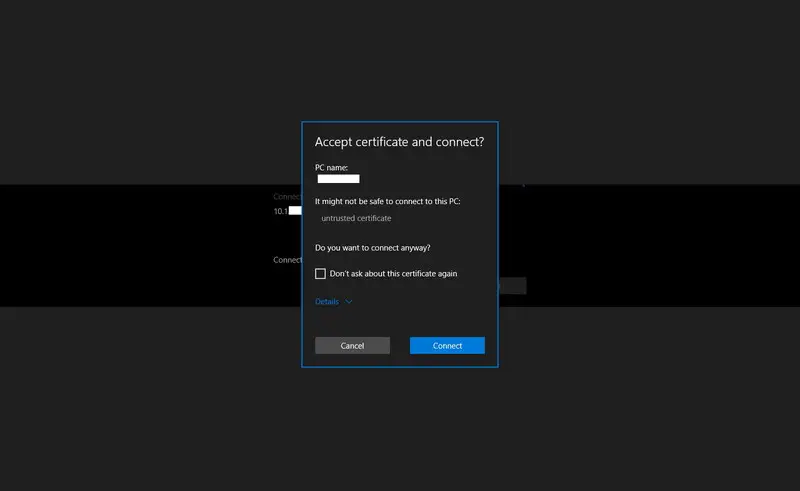
步驟9:לבסוף, לחץ על " לְחַבֵּר" להשלמת המשימה.
כעת תוכל להשתמש בחיבור לשולחן עבודה מרוחק במחשב Windows 10 שלך.

概要
בשולחן העבודה המרוחקיישוםהוא כלי שימושיחלונות 10מַחשֵׁב.כדי להשתמש בחיבור לשולחן עבודה מרוחק, יש להגדיר אותו כהלכה.המדריך לעיל ידריך אותך דרך ההגדרה הנכונה.לאחר ההגדרה, השימוש בחיבור שולחן עבודה מרוחק הוא קל.


![כיצד לראות את גרסת Windows [פשוט מאוד]](https://infoacetech.net/wp-content/uploads/2023/06/Windows%E7%89%88%E6%9C%AC%E6%80%8E%E9%BA%BC%E7%9C%8B-180x100.jpg)


