דפדפני אינטרנט משתמשים ב-Flash Player להפעלת קובצי מדיה, כגון אודיו או וידאו.שגיאה זו מתרחשת מכיוון ש-Flash Player אינו יכול להפעיל את הקובץ בדפדפן אינטרנט.קבלת שגיאה כזו יכולה להיות מעצבנת, אבל למרבה המזל אתה במקום הנכון למצוא פתרון.
בכל פעם שאתה מנסה להפעיל וידאו או אודיו ונתקל בשגיאה זו, "שגיאה בטעינת נגן: לא נמצא מקור ניתן להשמעה" מופיעה על המסך.

במאמר זה אדריך אותך בדרך הקלה לתיקון השגיאה.
מהו מקור שניתן לשחק בו?
לדפדפני אינטרנט אין כלים להפעלת קובצי מדיה כמו אודיו, וידאו הזמינים באתר.אז הם מריצים קבצי מדיה בעזרת Flash Player כמו Adobe Flash Player.אתה תיתקל בשגיאה זו כאשר נגן ה-Flash שלך מושבת או שכמה קבצים חסרים.
מה גורם לשגיאת המקור הבלתי ניתנת להפעלה?
שגיאה זו מתרחשת מכמה סיבות.הסיבה היא
- דרייבר פלאש מיושן- שימוש בדרייברי פלאש ישנים עלול לגרום לשגיאות.לכן, מומלץ לעדכן אותו.
- עומס יתר של מטמון הדפדפן- כאשר מטמון הדפדפן עמוס יתר על המידה, Flash Player לא יכול להשתמש בו להפעלת קובצי מדיה.אז תתרחש שגיאה.
- דפדפן מיושן- שימוש בדפדפן מיושן עלול לגרום לשגיאה זו להתרחש.אז תמיד תעדכן את הדפדפן שלך.
כיצד לתקן שום שגיאת מקור לא ניתנת להפעלה?
כאן אני אראה את התיקוןלא נמצא מקור שניתן לשחקדרך הלא נכונה.עקוב אחר השיטה שלהלן.
1. נקה היסטוריית גלישה
אני מראה לך כיצד לנקות את היסטוריית הגלישה של Google Chrome.עבור דפדפנים אחרים, התהליך יהיה שונה.
- עבור אל אפשרויות התפריט בפינה השמאלית העליונה של דפדפן כרום.
- לחץ על היסטוריה
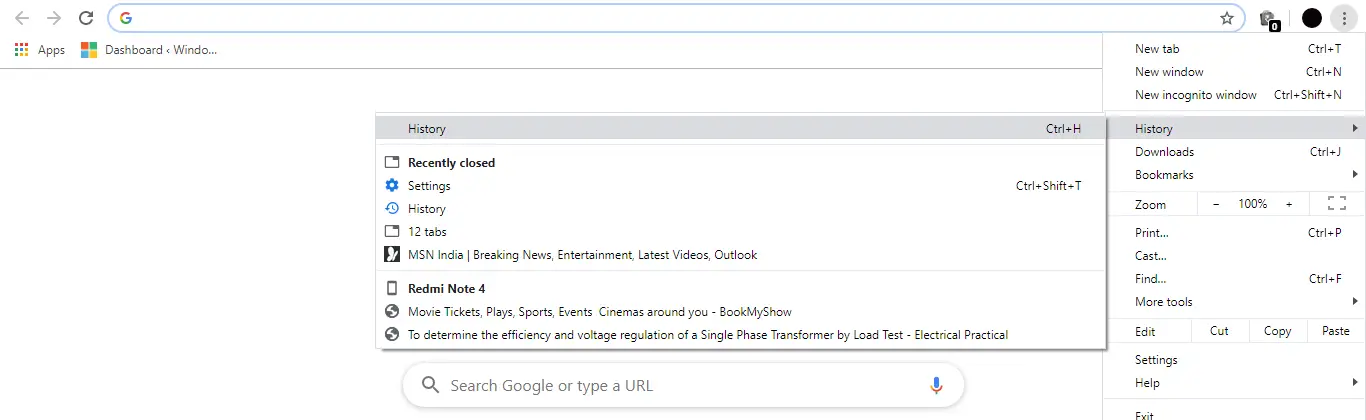
- לחץ על האפשרות "נקה היסטוריית גלישה".
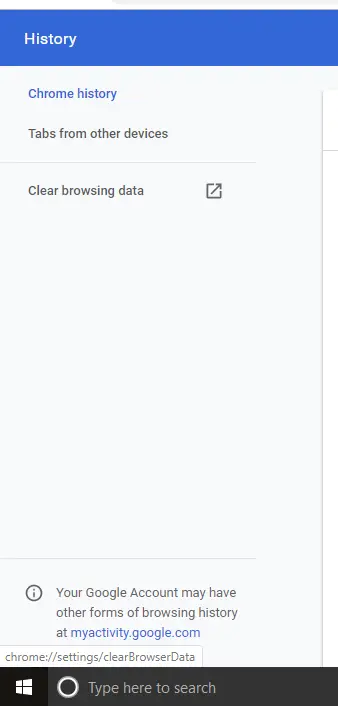
- תיבה תופיע לפני הרשימה כדי לבחור מה לנקות.בחר את כל האפשרויות ולחץנקה נתונים.
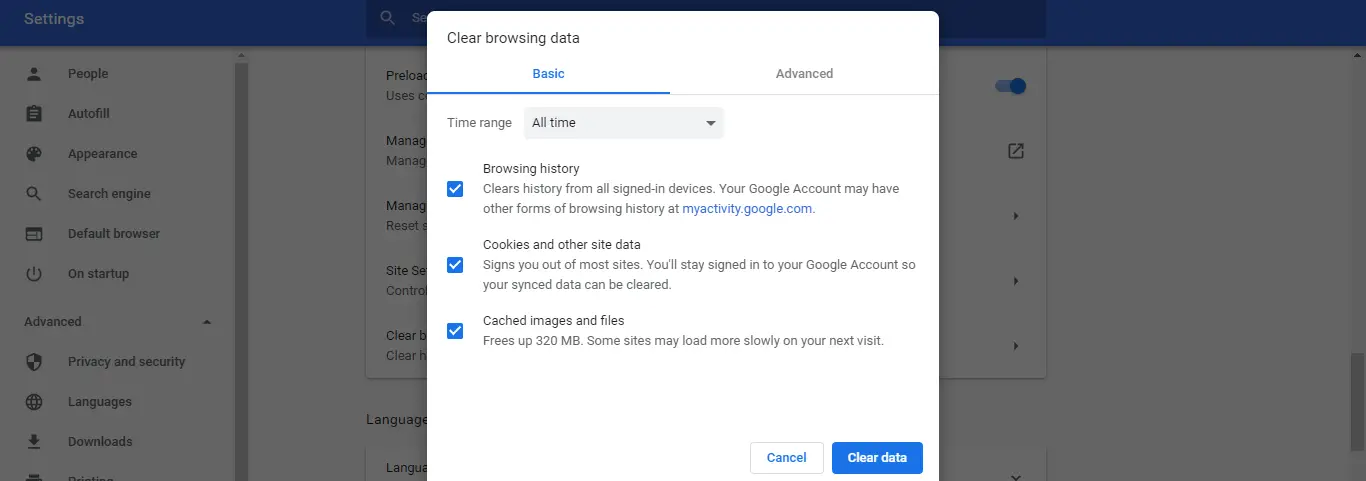
פעולה זו תנקה את כל הנתונים בדפדפן Chrome ותנקה את המטמון.שיטה זו אמורה לתקן את הבאג.
2. סמן את האפשרות לאפשר ל-Flash Player לפעול
- פתח את Chrome ועבור לפינה השמאלית העליונה של הדפדפן
- לך להגדרות.
- סוּגהֶבזֵקבשורת החיפוש
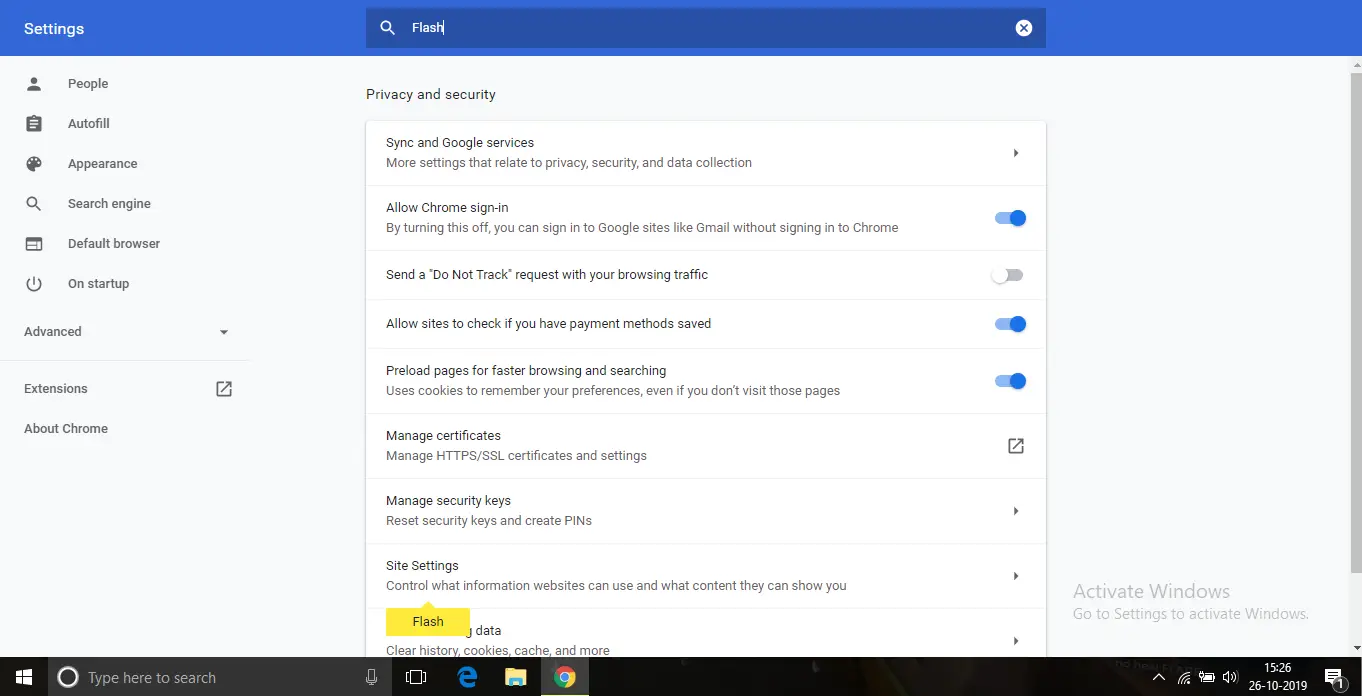
- "הגדרות האתראפשרות ” תודגש בפס צהוב.
- לחץ עליו ומצאפלאשאפשרויות.
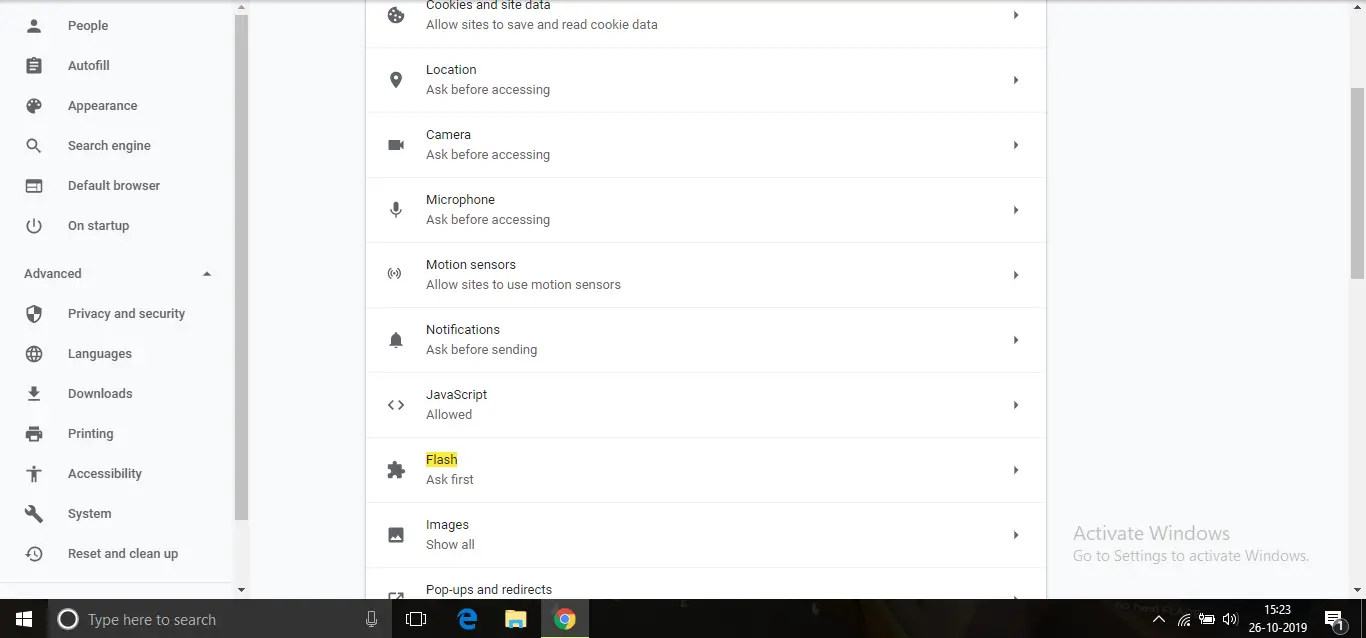
- כעת, הוסף את האתר שבו אינך יכול לגשת למדיה.
לאחר הוספת האתר, יש לתקן את הבאג.
3. סמן את האפשרות "אפשר הפעלת פלאגין של פלאש"
- פתח את Chrome ובשורת הכתובתלהיכנסchrome: // תוספים.
- מצא את Adobe Flash Player ובדוק "אפשר תמיד לרוץ"האם האפשרות מופעלת.

- אם לא, אנא הפעל אותו.
לאחר הפעלתו, יש לתקן את השגיאה ללא השמעה.
4. עדכן את Windows
שגיאה זו עשויה להתרחש גם אם לא עדכנת את Windows במשך זמן מה.
להלן השלבים כיצד לעדכן את Windows 10.
- 按Windows +לך ללוח בקרה.
- לחץ עלעדכון ואבטחה.
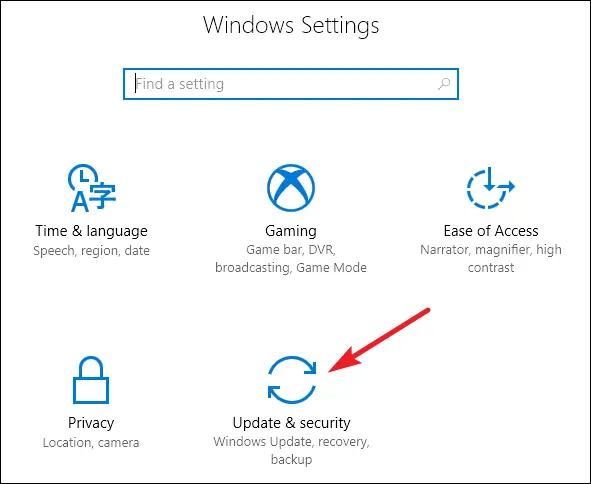
- לחץ עלבדוק עדכוניםולהוריד.
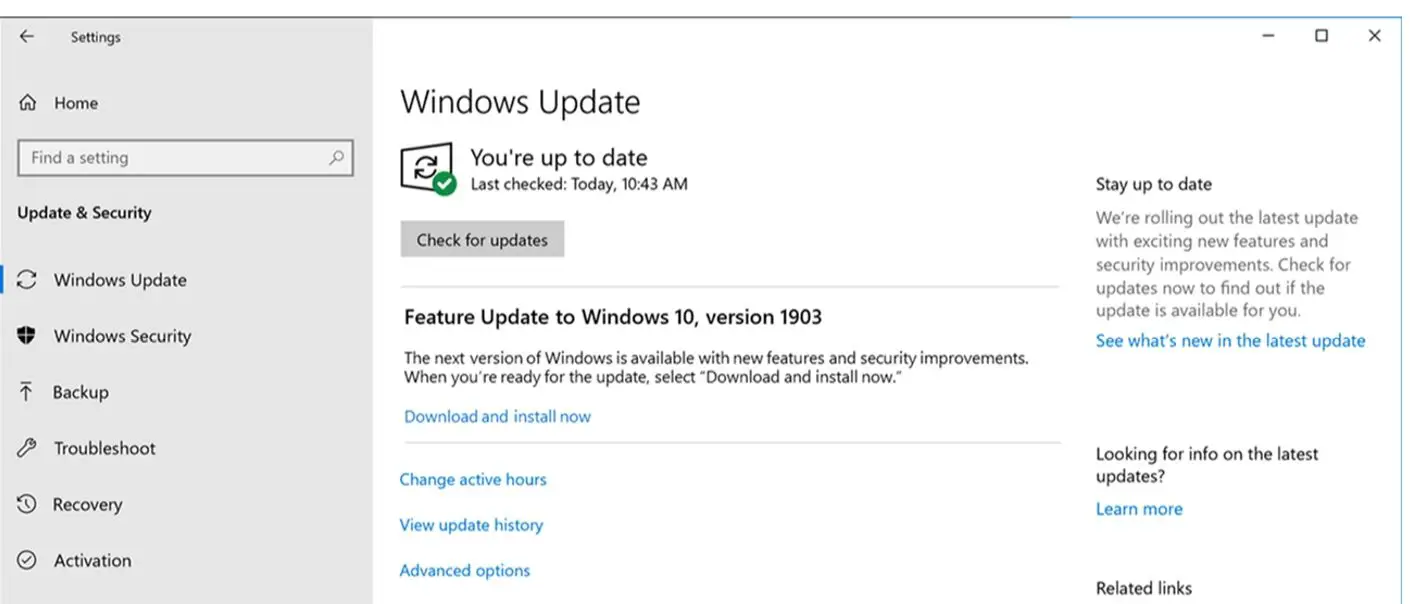
- תן ל-Windows לעדכן אוטומטית, והפעל מחדש את המחשב לאחר העדכון.
5. התקן מחדש את Adobe Flash Player
- לִפְתוֹחַ"תפריט התחל,ואז הזן " אפליקציות "
- לחץ עלאפליקציות ותכונות.
- ברשימת האפליקציותמסתברנגן פלאש של Adobe
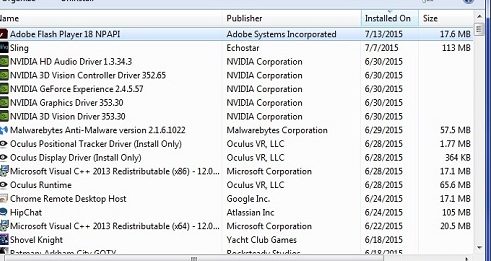
- לחץ עליו באמצעות לחצן העכבר הימני ולחץ על הסר התקנה.
- לאחר הסרת ההתקנה, עבור אלהאתר הרשמי שלההקישור הנתון שלנגן פלאש של Adobeוהורד את קובץ ההתקנה
- התקן את הקובץ ובדוק אם השגיאה נמשכת
התקנה מחדש של Flash Player אמורה לתקן את השגיאה.
6. בדוק אם הדפדפן שלך מעודכן
שמירה על עדכון של Chrome יכולה לתקן את שגיאת המקור הבלתי ניתנת להפעלה.לכן, אנא בצע את השלבים הבאים.
הערה: השתמשבשיטה זו, יוצגו עדכונים בדפדפן Chrome.אם אתה משתמש בדפדפן אחר, התהליך יהיה שונה.
- עבור אל אפשרות התפריט הממוקמת בפינה הימנית העליונה של דפדפן כרום
- אז לך ל "עֶזרָה", ולאחר מכן לחץ על "על Google Chrome"אפשרויות
- כעת בדוק אם הדפדפן שלך מעודכן, אם לא, מעבר לאפשרות זו יגרום לעדכון
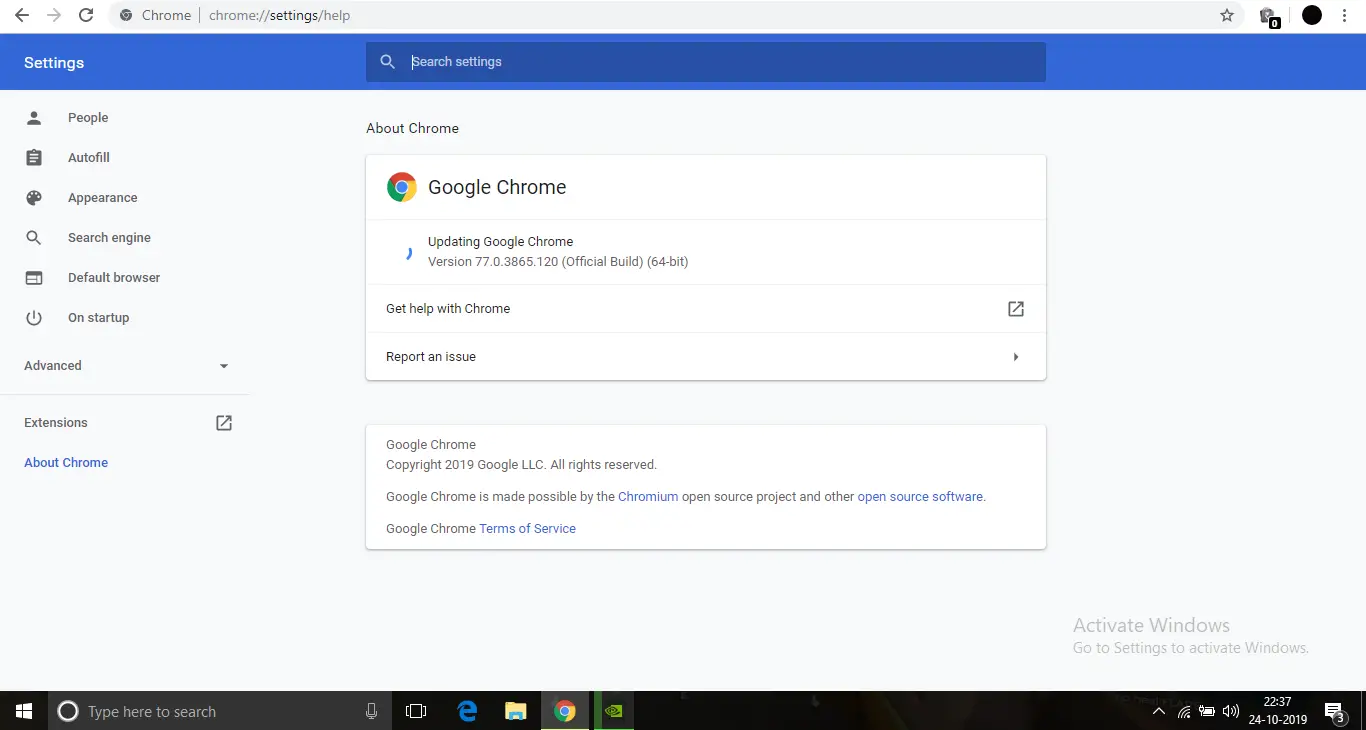
לאחר העדכון, יש לתקן את השגיאה.
7. הפעל אתחול מאובטח
שיטה זו תאלץ את המחשב שלך להפעיל במצב בטוח שבו מעט שירותים ויישומים ייפתחו.אז אם אפליקציה אחרת חוסמת את Flash Player, ייתכן שהבאג תוקן.
כדי לעשות זאת, בצע את השלבים הבאים.
- הקש Windows + R כדי לפתוח את תיבת ההפעלה
- סוּגמסקונפיג והקש אנטר
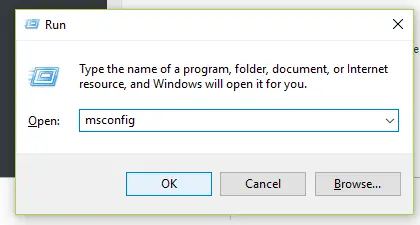
- עבור ללשונית אתחול בחלון תצורה.
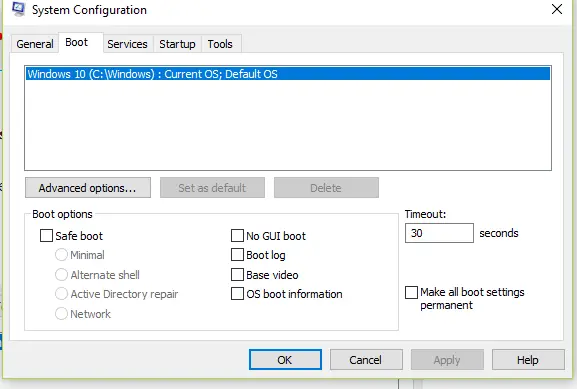
- כעת לחץ על אתחול בטוח ולאחר מכן על אפשרויות רשת
- הקש Enter והפעל מחדש את המחשב
עם זה, המחשב שלך יכנס למצב בטוח והשגיאה אמורה להיפתר.
8. הסר את התקנת הדפדפן.
אם אף אחת מהשיטות הנתונות לא עובדת, הסרת ההתקנה וההתקנה מחדש של דפדפן האינטרנט שלך עשויה להצליח.להלן השלבים לעשות זאת
- לִפְתוֹחַ"תפריט התחל,ואז הזן " אפליקציות "
- לחץ עלאפליקציות ותכונות.
- ברשימת האפליקציותמסתברGoogle Chrome
- לחץ לחיצה ימנית עליו ולחץהסר את ההתקנה
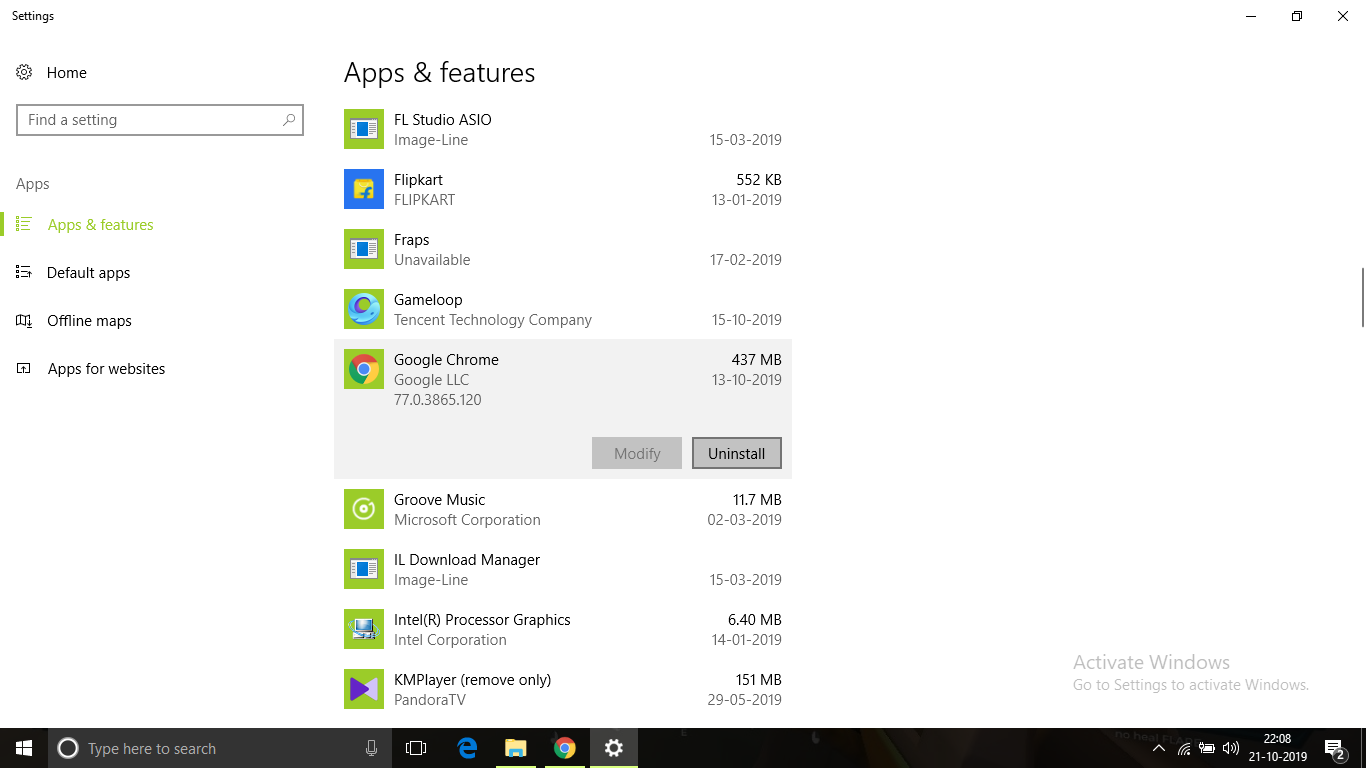
- לאחר הסרת ההתקנה, מהקישורhttps://www.google.com/chrome/הורד עותק חדש של תוכנית ההתקנה של גוגל כרום.
לאחר התקנת Chrome, פתח אותו ונסה לגשת לקבצי מדיה מהאתר.בדוק אם השגיאה נפתרה.
מסקנה
אתה יכול לתקן את זה על ידי בדפדפן כרוםשגיאה בטעינת הנגן: לא נמצא מקור שניתן לשחקטעות.אני מקווה שאתה יכול להבין בבירור וליישם את השלבים לתיקון השגיאה.
אם הבעיה לא נפתרה, או שאתה מתקשה להבין או לבצע פעולות כלשהן, אל תהסס להגיב למטה.

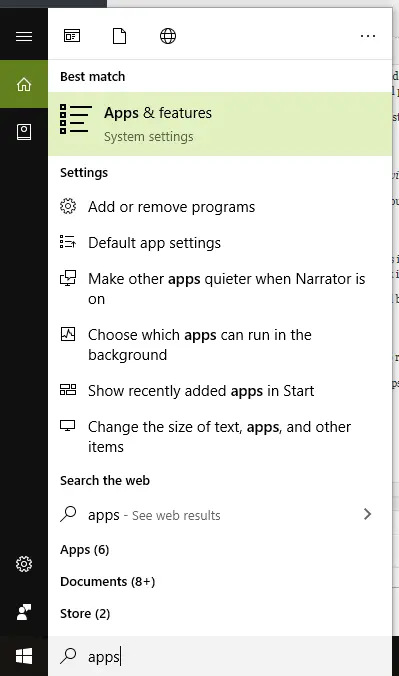

![כיצד לראות את גרסת Windows [פשוט מאוד]](https://infoacetech.net/wp-content/uploads/2023/06/Windows%E7%89%88%E6%9C%AC%E6%80%8E%E9%BA%BC%E7%9C%8B-180x100.jpg)


