חנות היישומים של Windows היא מקום אידיאלי להורדת יישומים ומשחקים עבור מערכת ההפעלה Windows.כאן, אתה יכול למצוא אפליקציות בתשלום כמו גם אפליקציות ומשחקים בחינם.אבל לאחרונה, משתמשים רבים התלוננו על בעיות רבות בחנות Windows,לדוגמה, "יתכן שהמטמון של Windows Store פגום."
השלב הראשון בזיהוי ותיקון הבעיה הוא: פתרון בעיות.בדיוק כמו כל פותר בעיות אחר, אנו משתמשים בפותר הבעיות של אפליקציית Windows Store כדי לאבחן ולתקן בעיות.ברוב המקרים, פותר הבעיות יכול לפתור את הבעיה, ולפעמים הוא רק מספר לך על הבעיה.
אם חנות Windows שלך נפתחת עם חלון ריק, או שאינך יכול להוריד או לעדכן אפליקציות כלשהן מחנות Windows, אתה עלול להיתקל בבעיות לאחר הפעלת פותר הבעיות מכיוון שהמטמון של Windows Store עשוי להיות פגום.אבל אל תדאג!פשוט בצע את השלבים הפשוטים כדי לתקן בעיה זו.
כיצד לפתור את בעיית "המטמון של Windows Store עלול להיות פגום".
עיין במאמר זה כדי לגלות 6 דרכים לפתור את הבעיה שבה ייתכן שהמטמון של Windows Store פגום.
שיטה 1: אפס את מטמון האחסון של Windows
שלב 1: פתח את חלון "הפעלה".לשם כך, אתה יכול ללחוץ לחיצה ימנית על כפתור "התחל" ולבחור "הפעלה" מהרשימה, או ללחוץ על מקש R במקלדת תוך החזקת מקש Windows (מקש Windows + R).כעת, הזן את הספרייה "C: WindowsSystem32" בתיבת הטקסט של חלון "הפעלה" והקש Enter.
(זכור, C: הוא הדיסק שבו מותקן Windows. אם Windows מותקן בדיסק אחר, אנא החלף את C בדיסק הזה:)
步驟2: מצא את "WSReset.exe" בתיקיית System32 שנפתחה.לחץ לחיצה ימנית ובחר "הפעל כמנהל".
步驟3:בחר "כן" בחלון המוקפץ שנפתח.
步驟4: תן למשימה להשלים, ולאחר מכן הפעל מחדש את חנות Windows.
שיטה 2: צור תיקיה חדשה לאחסון המטמון של Windows Store
שלב 1: לחץ על "המחשב שלי" / "המחשב הזה" בשולחן העבודה.היכנסו לספרייה:
C: UsersAppDataLocalPackagesMicrosoft.WindowsStore_8wekyb3d8bbweLocalState
אתה יכול פשוט להדביק את הספרייה הזו בשורת הכתובת של Explorer.אל תשכח להחליף בשם המשתמש של החשבון שלך.להזכירך שוב, C: הוא הדיסק שבו מותקן Windows.
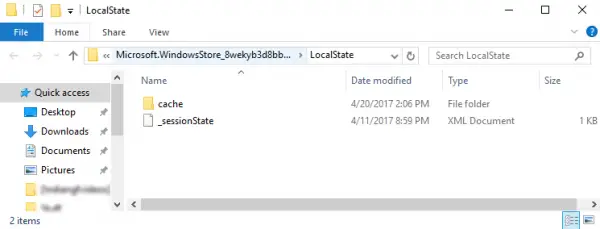
步驟2:כעת בדוק אם יש תיקיות מטמון בספרייה הפתוחה.אם הוא קיים, שנה את שם התיקיה ל-"cache.old".
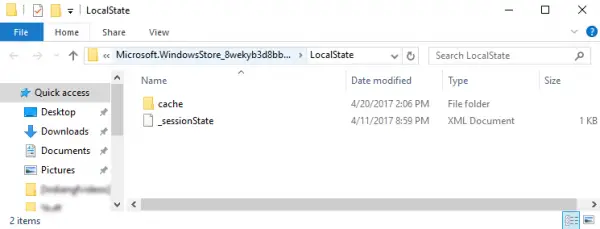
步驟3: צור תיקייה חדשה בשם "מטמון" באותה ספרייה.
步驟4: לאחר השלמת כל השלבים לעיל, סגור את כל היישומים והתיקיות הפתוחים והפעל מחדש את המחשב.נסה להשתמש באפליקציית Windows Store.זה עשוי לפתור את הבעיה שהמטמון של Windows Store שלך עשוי להיות פגום.אם אתה עדיין מתמודד עם אותה בעיה, אנא עבור לשיטה הבאה.
שיטה 3: הזמנת יישום Windows Store
רוב המשתמשים פועלים לפי כלל אצבע פשוט.אם תוכנה או יישום נכשלים או אינם פועלים כהלכה, נא לאפס אותם.כאן, יש בעיה ביישום Windows Store שלנו.לכן, על ידי איפוס, ייתכן שהבעיה שלך תיפתר.
שלב 1: הקש על "מקש Windows + I" במקלדת ופתח את ההגדרות.כעת עבור אל הקטע "יישומים".
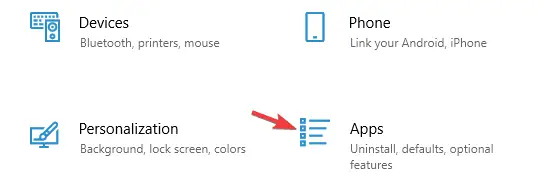
步驟2:בחר את היישום Microsoft Store מרשימת היישומים הזמינים.לאחר מכן לחץ על אפשרויות מתקדמות.
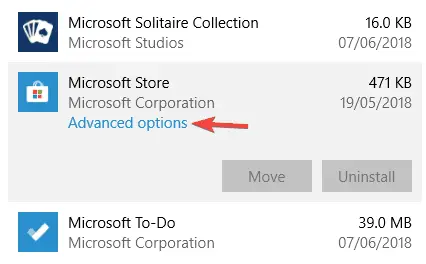
步驟3:הצבע עם הסמן על כפתור "איפוס" ולחץ עליו.בחר "איפוס" בתיבת הדו-שיח כדי לאשר.
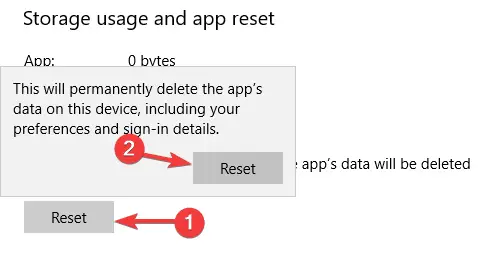
步驟4:כעת, אפליקציות Windows Store שלך אופסו להגדרות ברירת המחדל.
שיטה 4: בדוק את הגדרות השעה והתאריך שלך
משתמשים רבים טוענים שהמטמון של Windows Store עלול להינזק עקב הגדרות זמן ותאריך שגויות.הקפד לבחור את האזור הנכון בהגדרה "שעה ותאריך".כדי לעשות זאת, בצע את השלבים הבאים.
步驟1:הקש על מקש Windows + I במקלדת כדי לפתוח את חלון ההגדרות.לחץ על זמן ושפה מרשת האפשרויות הזמינות.
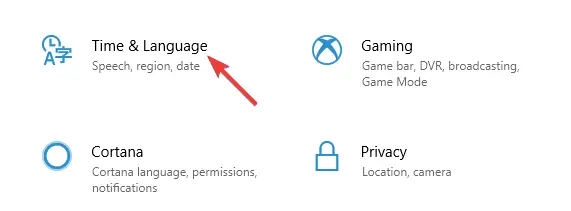
步驟2:כאן תוכל לבדוק את הגדרות אזור הזמן שלך.אם הגדרת אזור הזמן שגויה, אנא בחר את אזור הזמן בהתאם.או בטל את הסימון של שתי האפשרויות: "הגדר אוטומטית זמן" ו"הגדר אוטומטית אזור זמן".
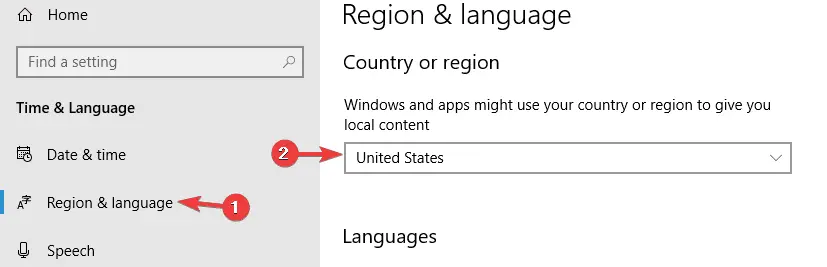
שלב 4: כעת שנה את השעה והתאריך בהתאם.הקפד להשבית את האפשרות "סנכרן זמן אוטומטי".
步驟5:לאתחל את המחשב.פתח את היישום של Windows Store כדי לבדוק אם הוא פועל כהלכה.
שיטה 5: שנה את הגדרות הפרטיות שלך
לפעמים הגדרות הפרטיות שלך מציבות מחסום לאפליקציות לאחסן את המטמון בצורה נכונה.לכן, אתה יכול לפתור את הבעיה שלך על ידי שינוי הגדרות אלה.
שלב 1: לחץ על "מקש Windows + I" במקלדת כדי לפתוח את ההגדרות.חלון ההגדרות ייפתח.
שלב 2:בחר פרטיות.
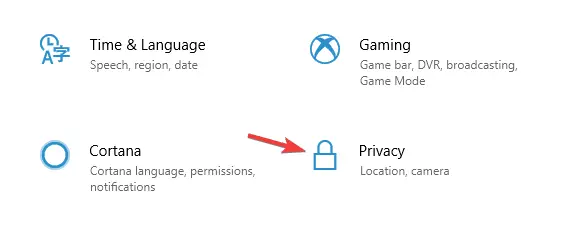
步驟3:כעת בטל את הסימון של כל 4 האפשרויות.הפעל מחדש את המחשב.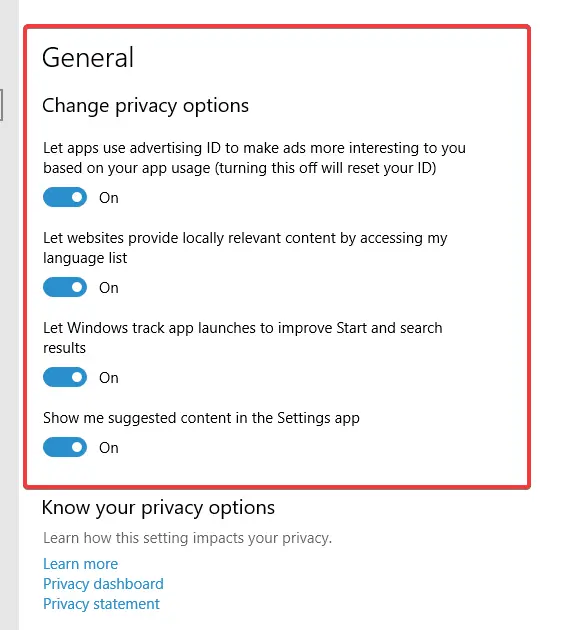
*הערה: אם שיטה זו לא עובדת, נא לשחזר את הגדרות הפרטיות שלך.
שיטה 6: הסר את היישום המובנה של חנות Windows
הפרעה בין יישומי Windows מובנים ליישומי Windows Store עלולה לגרום לבעיות בתהליך אחסון המטמון.ייתכן שזו הסיבה לבעיה שהמטמון של חנות Windows עשוי להיות פגום.
步驟1: ראשית, לחץ לחיצה ימנית על כפתור התחל בפינה השמאלית התחתונה של המסך.בחר "Windows PowerShell (Admin)".לחץ על "כן" בתיבת הדו-שיח שנפתחת.PowerShell ייפתח.
步驟2: כעת הקלד את הפקודה הבאה ב- PowerShell.
Get-AppxPackage *zunevideo* | הסר- AppxPackage
步驟3: לבסוף, סגור את PowerShell.כעת, הפעל מחדש את המערכת ואשר כי האפליקציה "סרטים" הוסרה.אם אינך יכול להסיר את ההתקנה של יישום זה, אנא נסה להסיר יישומי Windows אחרים.
שיטה זו אמורה לתקן את השחתת המטמון של Windows Store.

![כיצד לתקן בעיית דוא"ל Comcast באייפון [תוקן] כיצד לתקן בעיית דוא"ל Comcast באייפון [תוקן]](https://infoacetech.net/wp-content/uploads/2021/06/5687-photo-1605918321371-584f5deab0a2-150x150.jpg)
![תקן את הבעיה שדוא"ל קוקס ממשיך לבקש סיסמאות [תוקן] תקן את הבעיה שדוא"ל קוקס ממשיך לבקש סיסמאות [תוקן]](https://infoacetech.net/wp-content/uploads/2021/06/5780-photo-1607079832519-2408ae54239b-150x150.jpg)
![לא ניתן להביא דואר: שרת IMAP לא מגיב באייפון [תוקן] לא ניתן להביא דואר: שרת IMAP לא מגיב באייפון [תוקן]](https://infoacetech.net/wp-content/uploads/2022/08/9799-01_cannot_get_mail-150x150.png)
![זום: חיבור האינטרנט שלך לא יציב [תוקן] זום: חיבור האינטרנט שלך לא יציב [תוקן]](https://infoacetech.net/wp-content/uploads/2022/08/9627-01_your_internet_connection_is_unstable-670x71-150x71.jpg)

![כיצד לראות את גרסת Windows [פשוט מאוד]](https://infoacetech.net/wp-content/uploads/2023/06/Windows%E7%89%88%E6%9C%AC%E6%80%8E%E9%BA%BC%E7%9C%8B-180x100.jpg)


