Windows 10 מצב בטוחהוא כלי רב עוצמה לפתרון בעיות המובנה ישירות במחשב שלך.זה מאפשר לך להפעיל את שולחן העבודה של המחשב או את פונקציונליות שורת הפקודה כאשר רק מנהלי ההתקן והשירותים המינימליים הנדרשים מופעלים.
על ידי הגבלת יכולות המחשב שלך, תוכל להפעיל תוכניות אבחון, לבצע תחזוקה או להסיר מנהלי התקנים, תוכנות ויישומים זדוניים.
אם אתה רוצה לדעת למה מיועד מצב בטוח או כיצד לאתחל למצב בטוח, המשך לקרוא.
מתי עלי להשתמש במצב בטוח ב-Windows 10?
מכיוון שמצב בטוח הוא דרך נוספת להפעיל את המחשב שלך עם תהליכים ושירותים מינימליים מופעלים, זה לא מצב שתרצה להשתמש בו כל הזמן.עם זאת, ישנם כמה מצבים קריטיים שבהם צריך להשתמש בו, כולל:
- אם אתה נתקללפתורהודעת השגיאה של מסך המוות הכחול (BSoD).
- אם אתה חושבשירותים או יישומים מסוימים עם מנהלי התקנים גורמים למחשב שלך לקרוס או לקפוא בעת האתחול, תוכל להריץ ניתוח אבחון באמצעות מצב בטוח.זה חל גם עלזמני הפעלה ארוכים במיוחד,היכן לוקח למחשב מספר דקות להגיע למסך הכניסה.השתמש כאשר יש לך גישה למחשב שלךאפשרות זו.
- אם מחשב Windows 10 שלךלא ניתן לאתחל כדי להיכנסולופ אלתיקון מסך,אתה יכול להשתמש במצב בטוח כדי לבדוק אם המחשב שלך יכול להפעיל כרגיל.
- אם המחשב שלךאינו פועל לחלוטין ואינו מתחיל כראוי, אתה יכול להשתמש במצב בטוח כדי לשחזר מערכת שלמה לנקודת זמן בזמן ריצה.
- אם שלךשולחן העבודה, מסך ההתחלה או שורת המשימות אינם פועליםנטען בצורה נכונה ולא ניתן לתקן עם אתחול פשוט, אתה תעלה למצב בטוח.
6 דרכים להיכנס למצב בטוח במצבים שונים
כדי להקל עליך להבין מה עליך לעשות כדי לאתחל למצב בטוח, חילקנו את הסעיף הזה לשתי קטגוריות: א) יש לך גישה ל-Windows או ב) אינך יכול לגשת כלל ל-Windows.
א) אתה יכול לגשת לשולחן העבודה או למסך הכניסה שלך
אם יש לך גישה לשולחן העבודה ולהגדרות או למסך ההתחברות של מחשב Windows 10, תוכל לגשת למצב בטוח במספר דרכים.
1. כיצד לאתחל למצב בטוח דרך הגדרות Windows 10.
אם יש לך גישה לשולחן העבודה של Windows, תוכל לאתחל למצב בטוח על ידי ביצוע הפעולות הבאות:
- הקלד בשורת החיפוש של המחשב שלך (תפריט התחלה)להכין.
- מתוך התפריטבחרלהכין.
- עבור לאפשרויותעדכון ואבטחה.
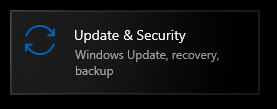
- מהעמודה השמאליתבחרלְהַחלִים.
- למצואהתחלה מתקדמת.
- לחץ עכשיולְאַתחֵל.
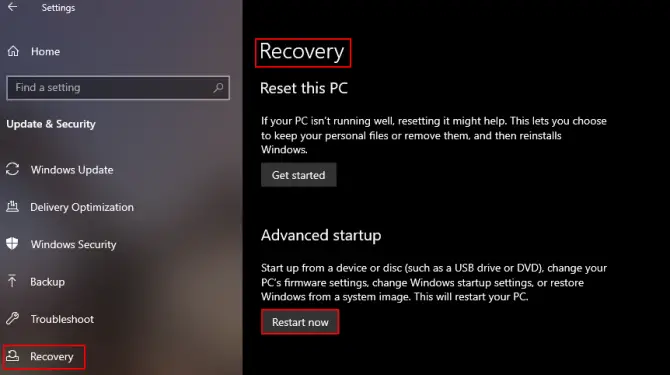
זה ייפתחמסך סביבת השחזור של Windows, מסך זה ייתן לך כמה אפשרויות לבחירה.
- שאתה רוצה מהתפריטקליק אמצעיפתרון בעיות.
- לאחר מכן לחץאפשרויות מתקדמות.
- בחרהגדרות אתחולולחץאתחול.
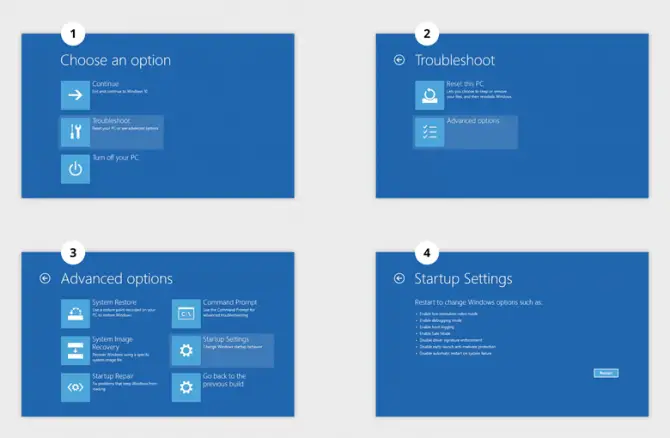
לאחר הפעלה מחדש של המחשב, תהיה לך אפשרות לאתחל לאחת מאפשרויות המצב הבטוח.
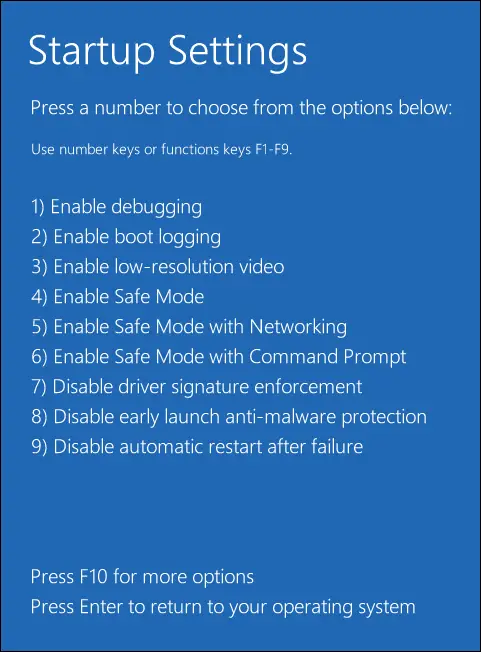
2. השתמש בשילוב Shift + Restart.
אם אתה יכול להגיע למסך הכניסה אבל לא יכול להיכנס לשולחן העבודה, יש פתרון קל לאתחל אותך למצב בטוח.
- לחץ עלבפינה הימנית התחתונהכפתור הפעלה.
- להחזיק את שלךכפתור "שיפט.
- 點擊לְאַתחֵל.
זה ייפתחסביבת השחזור של Windows,שבו אתה יכול לעקוב אחר האמור לעילשיטה 1גש למצב בטוח כמתואר ב.
3. גש למצב בטוח באמצעות שורת הפקודה.
אם אינך יכול לגשת לשום דבר בשולחן העבודה שלך מלבד תפריט התחל, אתה יכול לאתחל למצב בטוח באמצעות שורת הפקודה.
- חפש בתיבת החיפוש של המחשב שלך (תפריט התחלה)"לָרוּץ".
- לִפְתוֹחַהפעל דו-שיח.
- הזן את הפקודה:CMDותלחץ[להיכנס].
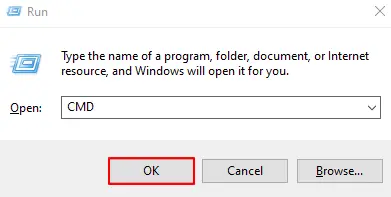
- פתח שורת פקודה והזן:Shutdown.exe / r /
- 點擊[להיכנס].
זה ייפתחסביבת השחזור של Windows,שבו אתה יכול לעקוב אחר האמור לעילשיטה 1גש למצב בטוח כמתואר ב.
4.השתמש בכלי תצורת המערכת.
אם אתה פותר בעיה די מגעילה שעלולה לדרוש ממך לאתחל את המחשב למצב בטוח מספר פעמים, השתמש בכלי תצורת המערכת.זה יאלץ את המחשב שלך להיכנס למצב בטוח בכל פעם שהוא הפעלה מחדש עד שתכבה אותו.
- חפש בתיבת החיפוש של המחשב שלך (תפריט התחלה)"לָרוּץ".
- לִפְתוֹחַהפעל דו-שיח.
- הזן את הפקודה:msconfigותלחץ[להיכנס].
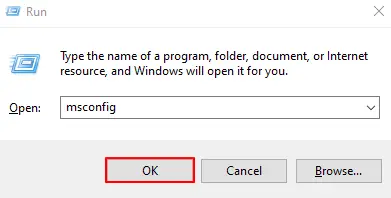
- לך ללשונית אתחולוסמן את "אתחול מאובטח""אוֹפְּצִיָה.
- 點擊[בטוח]לְאַשֵׁר.
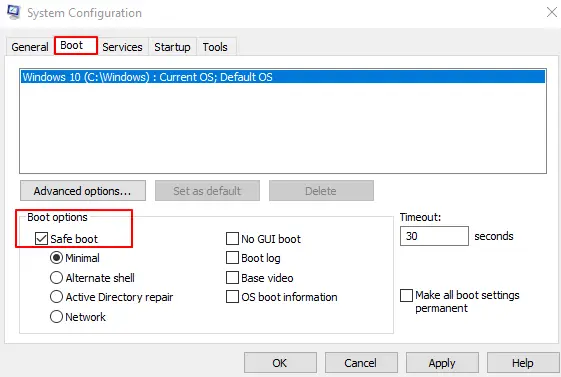
כעת בכל פעם שאתה מאתחל את המחשב שלך, אתה תאתחל למצב בטוח.לאחר תיקון הבעיה, עיין בסעיף להלן על היפוך פונקציונליות זו.
ב) אינך יכול לגשת כלל למחשב Windows 10 שלך
אם המחשב שלך לא מאתחל כהלכה ואינך יכול לגשת לשולחן העבודה או למסך הכניסה, השתמש ב-2 השיטות הבאות כדי לאתחל למצב בטוח.
5. קטע את תהליך האתחול כדי להיכנס ל-WinRE.
אם אינך מצליח לגרום למחשב שלך לפעול כרגיל, תוכל להפסיק את תהליך האתחול כדי לאלץ את המחשב שלך לאתחל אוטומטית בסביבת השחזור של Windows.מדובר ב-failsafe מובנה ב-Windows שעובד אם המחשב קורס 3 פעמים ברציפות.
- 使用כפתור הפעלההפעל את המחשב.
- ç ‰ å¾…מעגל הטעינה של Windowsצץ.
- כאשר הוא מופיע, לחץ והחזקכפתור הפעלה למשך 10 שניות.
- זה מאלץ את המחשב לכבות.
- חזור2 פעמים.
- באתחול הרביעי, המחשב שלך יאתחל לWinRE.
使用סביבת WinREאתחול למצב בטוח שאתה רוצה.לשם כך, ראה שיטה 1 ברשימה זו.
6. אתחול מכונן ההתקנה של Windows 10 או מכונן USB.
אם יש לך תקליטור Windows 10 או כונן הבזק לשחזור USB, אתה יכול לאתחל ממנו למצב בטוח.זה עובד מצוין אם אינך יכול לטעון את Windows כלל והפעלת אופניים חשמלית לא עובדת.
- 將תקליטור לכונן הניתן לאתחול或將הכנס את מקל הזיכרון USB ליציאת ה-USB.
- להפעיל את המחשבוחפש את אלה שיתנו לך להיכנסמקשי פונקציית BIOS.
- לחץ על כפתור זה ושנה את סדר האתחוללאתחול מתקליטור או USB.
- לשמור שינויים ואתחול.
- Windows Installer יופיע, לחץ על הפינה השמאלית התחתונהתיקון מחשב.
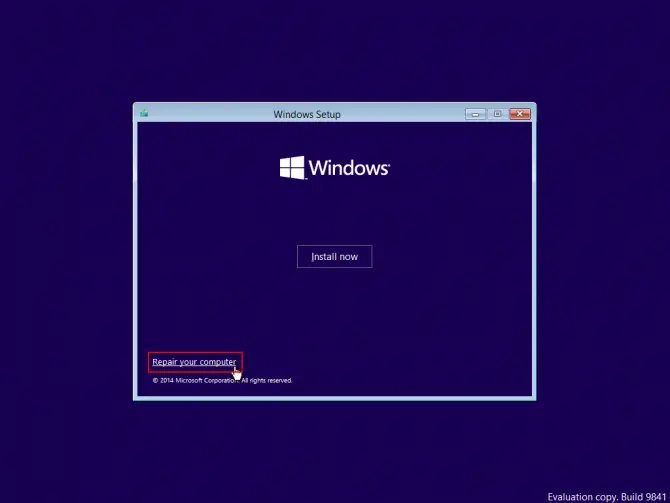
זה ייפתחסביבת השחזור של Windows.לחץ עלפתרון תקלותאפשרות ולחץאפשרויות מתקדמות, הגדרות אתחולו -אתחול.כאשר המחשב מופעל מחדש, בחר Enterמצב בטוח.
מתי להשתמש במצב בטוח עם רשת ואיך להתחיל אותו?
כאשר אתה אתחול למצב בטוח באמצעות כל אחת מהשיטות לעיל, המחשב שלך לא יטען את מנהלי ההתקן הדרושים לרשת הדרושים כדי להתחבר לאינטרנט.זה אומר שאם אתה צריך את האינטרנט כדי להוריד מנהלי התקנים או להתקין עדכון שמתקן את הבעיה שלך, לא תוכל.זה יוצר בעיה נוספת למי שאין לו גישה למחשב שלו בכלל ואין לו גישה למחשב שני.אם זה חל עליך, בעת גישה לאפשרות מצב בטוח מסביבת השחזור של Windowsלבחור במצב בטוח עם רשת.
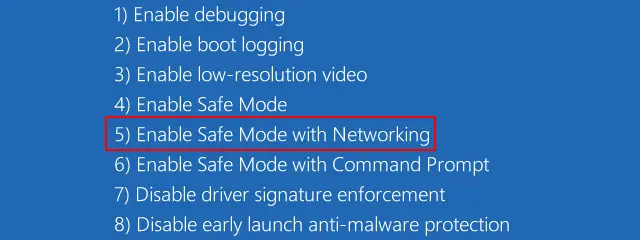
בעיות בשולחן העבודה במצב בטוח: מה לעשות?
אז, זה עתה נטענת למצב בטוח ואתה עומד להתחיל להריץ בדיקות כדי לראות מה גורם למחשב שלך להאט, להקפיא או לא להפעיל, רק כדי לגלות ששולחן העבודה, מסך ההתחלה ושורת המשימות אינם זמינים.אל תיבהל והשתמש בסעיף הבא כדי לצאת ממצב בטוח.לאחר מכןהפעל מחדש למצב בטוח באמצעות השיטה שמתאימה למצב שלך,אלא לבחורעם שורת פקודהמצב בטוח במקום מצב בטוח רגיל.מה שזה עושה הוא להחליף את שולחן העבודה המסורתי של מצב בטוח בסביבת שורת פקודה.
מצב בטוח זה הוא גרסה מופשטת,לא נטענים מנהלי התקנים, שולחן עבודה או כל רכיבי רשת.אז אתה יכול להשתמש ברגילשורת הפקודהלבצע תיקונים ולהפעיל אבחון.יש להשתמש במצב זה רק אם יש לך וירוס זדוני המונע את טעינת שולחן העבודה שלך, או אם אתה נתקל בבעיות במצב בטוח רגיל.
איך אני מכבה את מצב בטוח בסיום?
לאחר שבידוד את הבעיה ותיקנת אותה במצב בטוח, תרצה לצאת ממצב בטוח כדי שתוכל לחזור להשתמש במחשב Windows 10 כרגיל.
ישנן שתי דרכים לבטל את מצב בטוח:
- השיטה הראשונה היא הדרך הקלה ביותר לצאת ממצב בטוח, פשוטפשוט הפעל מחדש את המחשב מתפריט ההתחלה.כאשר הוא מופעל מחדש, find שואל אותךבקש אם ברצונך להפעיל את Windows כרגיל.אם מופיעה הנחיה זו, בחר כן והמחשב שלך יכבה את מצב בטוח ויתחיל מחדש כרגיל.
- אם אינך מתבקש להפעיל מחדש את Windows 10 כרגיל בעת הפעלת המחשב מחדש, אזלהתירמַחשֵׁבאתחול למצב בטוחועשה את הפעולות הבאות:
- חפש בתיבת החיפוש של המחשב שלך (תפריט התחלה)"לָרוּץ".
- לִפְתוֹחַהפעל דו-שיח.
- הזן את הפקודה:msconfigותלחץ[להיכנס].
- לך ללשונית אתחולובטל את הסימון של "מצב בטוח"אפשרויות.
- 點擊"יישום"לעבור אימות.
המחשב שלך יופעל מחדש כאשר מצב בטוח מושבת, ואתה אמור להיות מסוגל להתחבר חזרה למחשב שלך עם אישורי הכניסה שלך.

![הגדר דואר אלקטרוני של Cox ב-Windows 10 [באמצעות אפליקציית Windows Mail] הגדר דואר אלקטרוני של Cox ב-Windows 10 [באמצעות אפליקציית Windows Mail]](https://infoacetech.net/wp-content/uploads/2021/06/5796-photo-1570063578733-6a33b69d1439-150x150.jpg)
![תקן בעיות של Windows Media Player [מדריך Windows 8 / 8.1] תקן בעיות של Windows Media Player [מדריך Windows 8 / 8.1]](https://infoacetech.net/wp-content/uploads/2021/10/7576-search-troubleshooting-on-Windows-8-150x150.jpg)
![תקן את שגיאת Windows Update 0x800703ee [Windows 11/10] תקן את שגיאת Windows Update 0x800703ee [Windows 11/10]](https://infoacetech.net/wp-content/uploads/2021/10/7724-0x800703ee-e1635420429607-150x150.png)




![הפעל את שורת הפקודה ב-Windows [7 שיטות] הפעל את שורת הפקודה ב-Windows [7 שיטות]](https://infoacetech.net/wp-content/uploads/2021/09/%E5%95%9F%E5%8B%95%E5%91%BD%E4%BB%A4%E6%8F%90%E7%A4%BA%E7%AC%A6-150x150.png)

![כיצד לראות את גרסת Windows [פשוט מאוד]](https://infoacetech.net/wp-content/uploads/2023/06/Windows%E7%89%88%E6%9C%AC%E6%80%8E%E9%BA%BC%E7%9C%8B-180x100.jpg)

