למרות ש-Microsoft Office Click-to-Run הוא שירות נהדר החוסך זמן, ייתכן שהוא לא יענה על הצרכים שלך.לכן, ייתכן שתרצה להשבית או להסיר את ההתקנה של Office Click to Run.עם זאת, להיפטר ממנו יכולה להיות משימה מסובכת מאוד.
אבל אין מה לדאוג.אנו מבטיחים שיש דרך לעשות זאת.קרא כדי ללמוד כיצד להסיר את ההתקנה של Microsoft Office Click-to-Run ב-Windows 10, 8 או 7.
מהו Microsoft Office Click to Run?
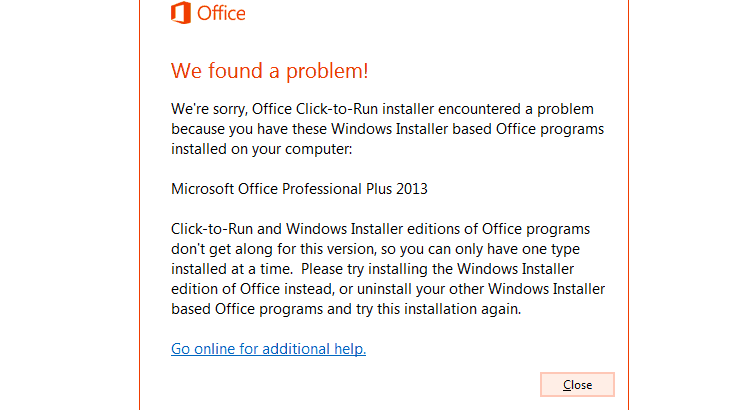
לחץ על הפעלה זוהי למעשה טכנולוגיית סטרימינג ווירטואליזציה של Microsoft Office שיכולה לעזור למשתמשים לצמצם את הזמן הנדרש להתקנת Office.
בקיצור, זה מאפשר לך להשתמש ב-Microsoft Office ללא התקנה.זה גם מאפשר עדכונים מהירים יותר של Microsoft Office ותוכניות וירטואליות המותקנות תוך כדי תנועה.זה מונע מהם להתנגש עם יישומים אחרים.
לפני שנמשיך להשתמש בשיטות אלו, ראשית, עלינו לבדוק האם Office Click-to-Run מותקן במערכת.לשם כך, בצע את השלבים הבאים:
- לחץ על תפריט הקבצים
- בחר "עזרה" וחפש עדכוני "לחץ להפעלה".
אם אתה יכול לראות את העדכון 'לחץ להפעלה', זה אומר שהעדכון כבר מותקן במחשב שלך.אחרת זה לא יעבוד.
שקול לתקן את Microsoft Office Click-to-Run
במקום להסיר את ההתקנה של Microsoft Office Click-to-Run, שקול לתקן את זה.כדי לעשות זאת, בצע את השלבים הבאים:
- נווט אל לוח הבקרה
- לחץ על התוכנית
- כעת בחר את התוכנית והפונקציה.
- לחץ על "Microsoft Office Home and Business Edition", "Microsoft Office Home and Student Edition" או "Microsoft Office Starter", ולאחר מכן לחץ על "שנה".
- עבור תיבת הסימון "מחק הגדרות משתמש של Office", בצע אחת מהפעולות הבאות:
- אם ברצונך לשמור את הגדרות Microsoft Office (לדוגמה, הגדרות התאמה אישית של סרט), אל תבחר בתיבת הסימון.
- עם זאת, אם אינך רוצה לשמור את הגדרות Office (כגון התאמות אישיות של סרט), או אם יש בעיה בהגדרות שברצונך לתקן, בחר בתיבת הסימון.
- אם ברצונך לשמור את הגדרות ההתאמה האישית של רצועת הכלים מבלי לשמור הגדרות אחרות של Office, אנא ייצא תחילה את הגדרות ההתאמה האישית של רצועת הכלים (הגדרות התאמה אישית של רצועת הכלים אינן מסופקות ב-Office Starter 2010).
- לחץ על תיקון.
אם התיקון לא עובד בשבילך, ייתכן שהוא יעודכן.
UpdateOffice לחץ-להפעל
גרסאות חדשות ומעודכנות יותר של Office Click-to-Run יכולות להיות תואמות יותר למכשיר הספציפי שלך.לכן, אנא נסה לעדכן את ה-Click-to-Run.
אם Microsoft Office Click-to-Run עדיין גורם לשימוש גבוה ב-CPU, אנא המשך לקרוא כדי ללמוד כיצד להשבית את קליק כדי לפעול לנצח.
כיצד להסיר/להסיר את ההתקנה של Microsoft Office Click-to-Run
ובכן, אם אתה מודאג אם אתה צריך ללחוץ כדי לרוץ, אז תן לי לספר לך.מווינדוס 10השבת או אפילו הסר את ההתקנהOffice Clickמוכן לשימוש בטוח לחלוטין .
נסה את השיטות ברשימה הבאה כדי להסיר את ההתקנהMicrosoft Office לחץ-להפעל:
1. השבתלחץ כדי להפעיל שֵׁרוּת
הדרך הטובה ביותר היא להשבית את שירות "הקלק להפעלה" עצמו.ככה עושים את זה.
- 按 חלונות מקש+ R
- סוּג services.msc
- 按 確定
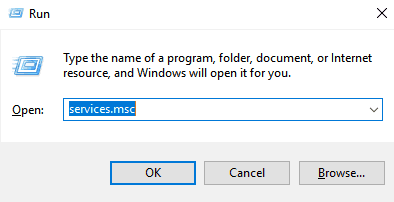
- מקש ימני שירות לחיצה להפעלה של Microsoft Office
- בחר תכונות.
- ב " מוּסכָּם" כרטיסיית, עבור אל " סוג הפעלה", תפריט נפתח ובחר " נָכֶה"
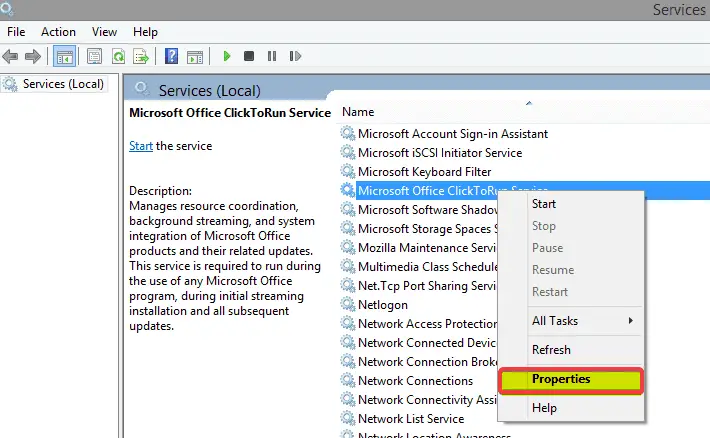
- לחץ על 確定 .
- אתחול מחשב כדי שהשינויים ייכנסו לתוקף.
2. הורד את גרסת ה-Office שאינה לחיצה להפעלה
הורד את קובץ ההתקנה והתקן ממנו את Office.
- בקר באתר שבו רכשת את Office.
- היכנס לחשבון שלך עם תעודת הזהות שלך בזמן אמת
- לחץ על בראש עמוד הבית我 的 帳戶.
- כעת תוכל לגשת הורדה של Office
- לחץ להורדת הערכה שנרכשה.
- לחץ על הורד עכשיואפשרויות מתקדמות.
- גרסת ה-Office הרשומה אינה מוצר של Office Click-to-Run ואינה דורשת את הכונן Q:
3. השבת את הלחצן-להפעל מלוח הבקרה
אתה יכול גם להסיר את "לחץ להפעלה" מלוח הבקרה.
- 點擊 开始
- נווט אל לוח בקרה
- לחץ על תוכניות ופריטי פונקציות
- בחר הסר או שנה את התוכנית
- ברשימת התוכניות המותקנות, לחץ על "Microsoft Office Click-to-Run"
- 點擊 הסר את ההתקנה
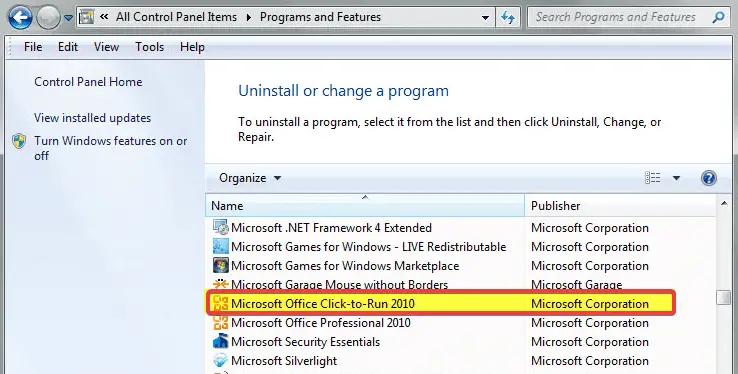
- 點擊 כן כאשר אתה מתבקש במחשב למחוק את כל היישומים המותקנים על ידי לחיצה כדי להפעיל.
4.השתמש במנהל המשימותתבטל את זה לחץ לשימוש
אם "לחץ להפעלה" גורם לשימוש גבוה במעבד/דיסק, אתה יכול לסיים את התהליך ממנהל המשימות.
- 按 Windows מקש+ X
- בחר מנהל משימות
- לך ל סטארט - אפ לשונית
- לחץ על לחץ כדי להפעיל ולאחר מכן בחר השבת
- אתחול מחשב כדי שהשינויים ייכנסו לתוקף.
סוף סוף נלקח
אני מקווה שאתה יכולממכונת חלונותלִפְרוֹקMicrosoft Office לחץ-להפעל.


![כיצד לראות את גרסת Windows [פשוט מאוד]](https://infoacetech.net/wp-content/uploads/2023/06/Windows%E7%89%88%E6%9C%AC%E6%80%8E%E9%BA%BC%E7%9C%8B-180x100.jpg)

