אם אתה מכיר את פונקציית Windows Hibernate, אז אולי אתה גם יודעקובץ Hiberfil.sys.כאן אנו חולקים עלכיצד למחוק קובץ Hiberfil.sys ב-Windows 10, 8, 7המדריך המלא.כאשר אתה מפעיל את פונקציית השינה של המערכת, מערכת ההפעלה תיצור את הקובץ Hiberfil.sys.
בספריית השורש של כונן ההתקנה של Windows, הקובץ Hiberfil.sys מאוחסן.מכיוון שמדובר בקובץ נסתר, לא תוכל לראות אותו באמצעות "הגדרות ברירת מחדל".לכן, אם אתה עדיין לא מבין את הקובץ Hiberfil.sys, אנא הגדר את סייר הקבצים כך שיציג את הקבצים המוגנים של מערכת ההפעלה.
לכן, נא להפעיל את משקפי הקריאה ולמד עוד על הקובץ הענק בשם Hiberfil.sys וכיצד למחוק אותם כדי לקבל קצת מקום פנוי.
מהו הקובץ Hiberfil.sys?
מערכת ההפעלה Windows מספקת שני מצבי ניהול צריכת חשמל.האחד הוא מצב שינה, והשני הוא מצב שינה.באחרון, ניתן להשאיר את המחשב במצב צריכת חשמל נמוכה כך שבכל פעם שתרצו לחדש את העבודה, ניתן לבצע זאת באופן מיידי.מצד שני, במצב שינה, המערכת כבויה לחלוטין על ידי המחשב האישי, והזיכרון נשמר בכונן הקשיח.
לכן, בכל פעם שאתה ממשיך לעבוד ולהפעיל את המערכת, המחשב משחזר הכל לאותו מצב.אז אפשר לומר שבמצב שינה, צריכת החשמל מצטמצמת.
עם זאת, בדיוק כמו במצב תרדמה, מערכת ההפעלה Windows משתמשת בקובץ Hiberfil.sys לשחזור מערכת, אז אתה צריך להיפטר ממנו כי הוא תופס הרבה מקום במנהל ההתקן.
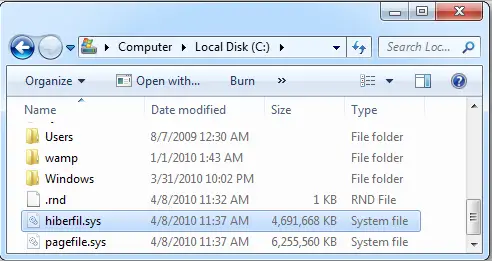
עם זאת, אם אתה מעדיף לכבות את המערכת מאשר להכניס אותה למצב שינה או שינה, מומלץ להשבית את מצב שינה.זה יעזור לך למחוק קבצים מוסתרים ולפנות שטח דיסק.השטח היקר שתופס על ידי קבצים תלוי בזיכרון המחשב.
מדוע עלי למחוק את Hiberfil.sys?
אם אתה משתמש במצב שינה, לא תוכל למחוק את הקובץ Hiberfil.sys.מכיוון שהקובץ Hiberfil.sys מנוהל על ידי Windows.
עם זאת, אם תשבית מצב זה, תוכל למחוק בקלות קבצים מוסתרים מהמערכת.עם זאת, השאלה שעולה היא מה צריך כדי למחוק את הקובץ.
הקובץ Hiberfil.sys תופס מקום רב בכונן הקשיח של המערכת.לכן, חשוב למחוק אותו מהמחשב.על פי הגדרות ברירת המחדל של מערכת Windows, קובץ מוסתר זה יתפוס 75% מזיכרון ה-RAM כאשר הוא מאוחסן בכונן C.השתמש ב-Internet Explorer כדי להתאים אישית את הגדרות הקובץ, אך אם אינך מתכוון לשמור את הקובץ, תוכל למחוק אותו בקלות מבלי לשנות את הגדרות המערכת.
עם זאת, אתה יכולבדוק שיטה זו כדי להתאים את גודל הקובץ.פתח שורת פקודה והזן את הפקודות הבאות.
"Powercfg.exe / hibernate / גודל 50 "
זה יעזור לך לחסוך 25% מהשטח שתפוס על ידי קבצים.הסיבה לכך היא שהשטח התפוס מצטמצם מ-75% ל-50%.
כיצד להציג ולבדוק את גודל הקובץ Hiberfil.sys
שלב 1- פתח את ספריית השורש של כונן Windows 10 שבו מותקנת מערכת ההפעלה.לדוגמה, אם "C" הוא הכונן שבו מותקנת מערכת ההפעלה Windows 10, לחץ פעמיים על סמל הכונן ופתח את הכונן C:.
שלב 2- ייתכן שלא תבחין במצב הנסתר של קובץ Hiberfil.sys, אז אנא בצע את השלבים המפורטים.לחץ על קובץ>אפשרויות או שנה תיקייה ואפשרויות חיפוש.תיבת הדו-שיח אפשרויות תיקיה תיפתח.
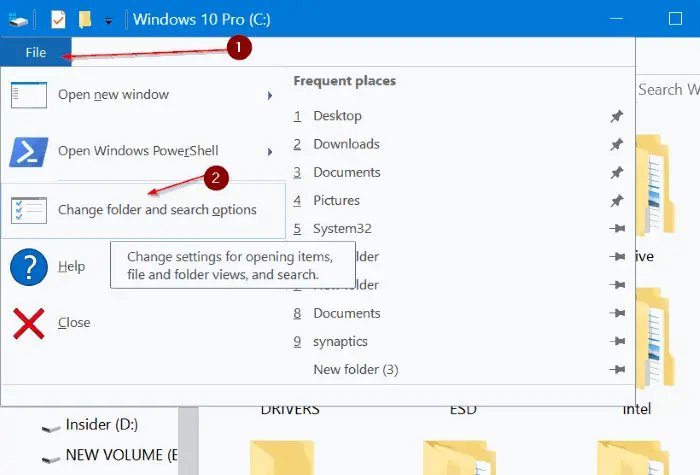
שלב 3- כעת, לחץ על הכרטיסייה תצוגה.כאן, בחר באפשרות-הצג קבצים מוסתרים, תיקיות וכוננים.
שלב 4-הקפד גם לבטל את הסימון באפשרות "הסתר קבצי מערכת הפעלה מוגנים".לחץ על הלחצן כן בתיבת הדו-שיח לאישור.
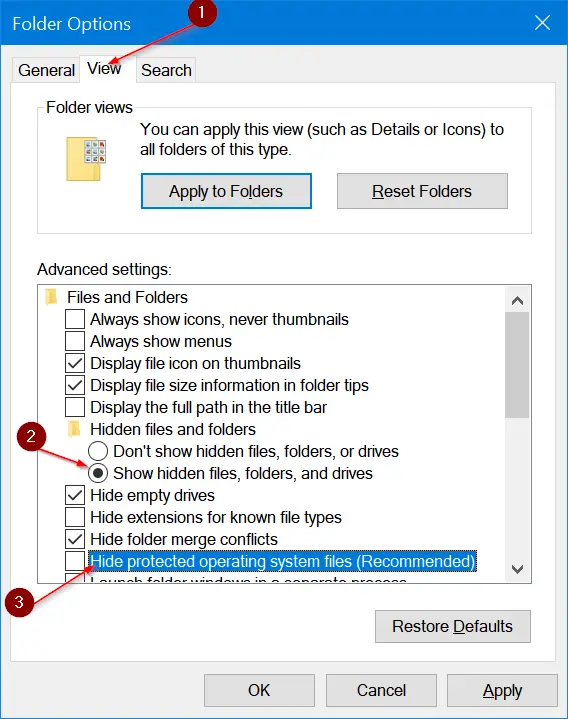
שלב 5-לבסוף, לחץ על האפשרות "החל" כדי לשמור את השינויים שבוצעו ולצפות בקובץ Hiberfil.sys.
לכן, כעת תוכל לצפות בקובץ Hiberfil במקום בקובץ Hiberfil.sys.כדי להציג קובץ עם סיומת, לחץ על "הצג" ובחר "סיומת קובץ".
כדי לבדוק את גודל הקובץ, לחץ לחיצה ימנית עליו ובחר באפשרות "מאפיינים".כאן תוכל לראות את כל המידע על הקובץ.
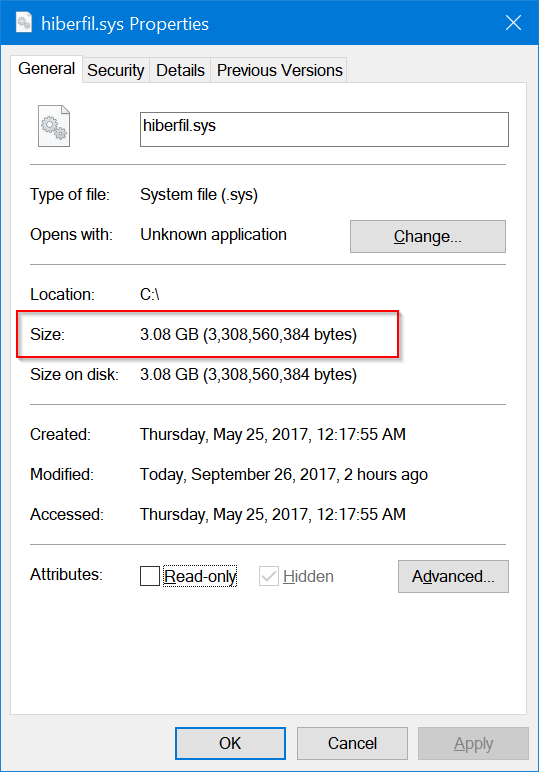
כיצד להשבית את מצב שינה ב-Windows 10, 8, 7 או Vista
עבור כל מערכות ההפעלה של Windows מ-Vista, XP עד 788.1 ו-10, שיטת השבתת מצב תרדמה דומה.אתה רק צריך להפעיל את שורת הפקודה כמנהל מערכת כדי להשבית מצב זה בשלב אחד.על ידי השבתת מצב שינה, הקובץ Hiberfil.sys יימחק אוטומטית.
שלב 1:-פתח שורת פקודה במערכת.לחץ על אפשרות התחל והקלד "שורת פקודה".
שלב 2:-מרשימת התוצאות, מצא את "שורת הפקודה" ולחץ עליו עם כפתור העכבר הימני.לאחר מכן בחר "הפעל כמנהל".
שלב 3: בחלון הפקודה, הקלד את הפקודה הנתונה והקש Enter.
powercfg -h כבוי
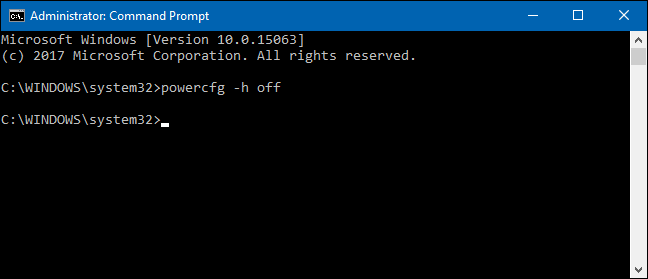
פקודה זו תשבית מיד את מצב השינה.לכן אפשרות מצב שינה לא תופיע כעת בתפריט הכיבוי של המערכת, וגם לא תופיע בקובץ.כן, אם תפתח את סייר הקבצים, לאחר השבתת המצב, תגלה שהקובץ Hiberfil.sys אינו קיים יותר.לאחר מחיקת הקובץ, תקבל שטח דיסק.
אם מושבת,אם ברצונך להשאיר את המערכת במצב שינה, תוכל להפעיל אותה שוב.תהליך זה מחייב אותך לפתוח שוב את שורת הפקודה ולכתוב את הפקודות הבאות.
powercfg -h כבוי
לאחר מכן, תוכל לראות שוב את האפשרות "מצב שינה" ב"אפשרויות חשמל".בנוסף, מערכת ההפעלה שלך תיצור מחדש את הקובץ Hiberfil.sys.
כיצד למחוק את הקובץ Hiberfil.sys ב-Windows 10
בגירסאות מאוחרות יותר של Windows, תהליך השבתת מצב תרדמה שונה מזה של Windows XP.אני בטוח שרובכם תתקין את Windows 10 במערכת שלכם.לכן, בצע את השלבים המפורטים כדי למחוק קובץ Hiberfil.sys מוסתר זה במנהל ההתקן.
שלב 1: פתח את "לוח הבקרה" במערכת.
שלב 2: לאחר מכן עבור אל אפשרויות צריכת החשמל.בחלון "מאפיינים" של "אפשרויות חשמל", עבור אל האפשרות "מצב שינה".
שלב 3: כעת כדי להשבית את אפשרות התרדמה, העבר את העמודה ל"אפשר מצב שינה"
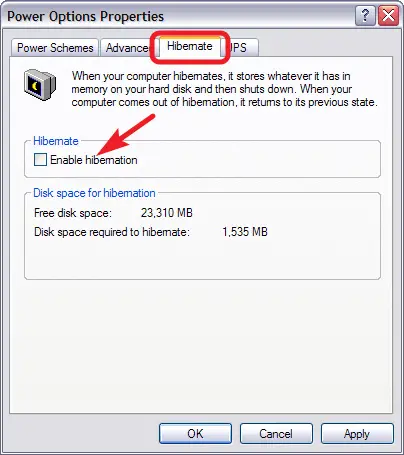
לאחר השבתת מצב השינה, אתה רק צריך להפעיל מחדש את המערכת כדי לשמור את השינויים.לאחר מכן מחק ידנית את קובץ Hiberfil.sys מהנהג.כדי למחוק את הקובץ Hiberfil.sys,אתה יכול在כונן C上מצא את הקובץ.
אז, חבר'ה, זה איך למחוק את כל התוכן של קובץ Hiberfil.sys במחשב Windows.אנו רוצים שתוכל לצפות בקבצים מוסתרים ולהשבית את מצב שינה כדי למחוק קבצים נדרשים.


![כיצד לראות את גרסת Windows [פשוט מאוד]](https://infoacetech.net/wp-content/uploads/2023/06/Windows%E7%89%88%E6%9C%AC%E6%80%8E%E9%BA%BC%E7%9C%8B-180x100.jpg)


