כמעט לכל מחשב בעולם הזה יש מחיצת EFI,בין אם זה Mac, Ubuntu או Windows (כל הגרסאות).
מחיצת EFI מכילה את הקבצים הדרושים להפעלת Windows, הסעיף הבא יציג זאת בפירוט.אז, האם אתה רוצה לאתחל מחדש את Windows ולא יכול למחוק את מחיצת המערכת של EFI, או ששדרגת את Windows ואתה רוצה שקובצי השחזור וה-EFI הישנים ייעלמו אך אינך יכול לעשות זאת.בטח ניסית להשתמש בניהול דיסקים כדי למחוק מחיצות ב-Windows, אך ללא הצלחה!
צירפנוכיצד למחוק מחיצת מערכת EFI בשלבים פשוטיםהמדריך של, אבל למרות שהתיקון קל, הרשו לנו להזהיר אתכם מראש שיש כמה חנונים.
בנוסף,מחיצת EFI מכילה קבצי מערכת חשובים ולא ניתן למחוק אותה רק כדי להגדיל את השטח הפנוי של Windows.
אל תדאג, נסביר הכל על מחיצות מערכת EFI ומתי ניתן למחוק אותן בסעיף הבא.
מהי מחיצת מערכת EFI?
מחיצת מערכת EFI (או בקיצור ESP) היא מחיצה על התקן אחסון (דיסק קשיח או התקן ניתן לאתחול אחר), שנוצרת לראשונה כאשר מותקנת מערכת הפעלה כלשהי (Mac, Windows וכו').מחיצה זו מכילה קבצים הנדרשים על ידי מערכת ההפעלה לפני האתחול (אתחול), כגון טוען אתחול, מנהלי התקנים, כלי עזר למערכת וכו'.
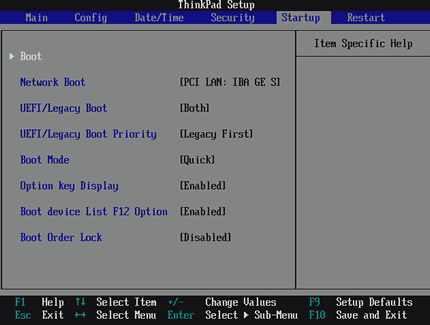
UEFI (United Extensible Firmware Interface) היא הגרסה העדכנית ביותר של EFI, שמחליפה את ה-BIOS המשמש ב-Windows הישנה (אולי שמעתם עליה).לכן, אם למחשב שלך יש BIOS, אין לו EFI (או UEFI), ולהיפך.
עד עכשיו, רוב האנשים חייבים לדעת שה-BIOS לא יגרום לבעיות, ואינו יכול לנסות או לשנות את ה-BIOS, מכיוון שהוא עלול להזיק ל-Windows.
כל אלה חלים גם על מחיצות מערכת EFI.אל תדאג, אתה יכול למחוק את EFI בבטחה, אלא אם כן אתה רוצה להתקין מחדש את מערכת ההפעלה, או שאתה יכול למחוק בבטחה את ה-Windows שנמצא כעת בשימוש, אחרת זה לא יגרום למערכת לאתחל.
בחלק הבא, אנו מספקים כמה פתרונות, אתה צריך או לא צריך למחוק את מחיצת מערכת EFI.
מתי אפשר ואיננו יכול למחוק EFI?
מחיצת מערכת EFI היא מחיצה המוגנת על ידי המערכת (הגנה על מחיקה בשוגג).המשמעות היא שלא ניתן למחוק או לעצב אותו באמצעות ניהול דיסקים בלבד.זה מה שתראה כשתנסה למחוק אותו.
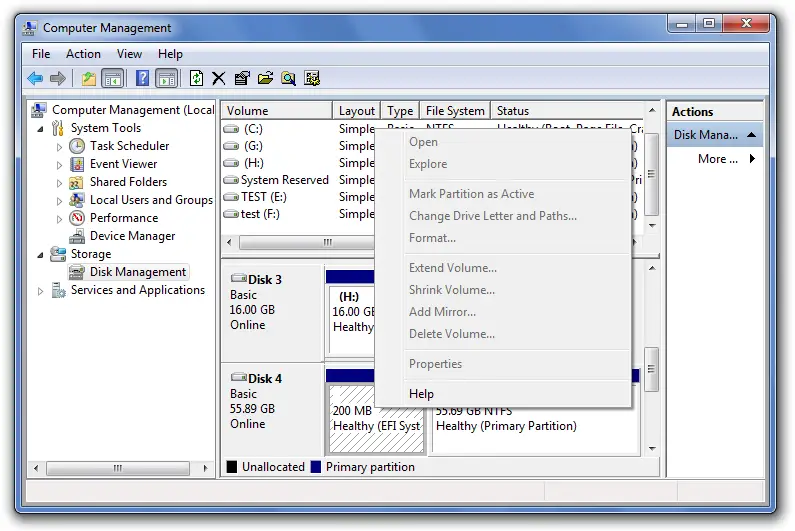
האיור הבא מתאר את התהליך בעת הפעלת המחשב ביחס למה שקורה כאשר מחיצת מערכת EFI חסרה.התמונה היא ספציפית ל-BIOS, אבל UEFI זהה בערך.
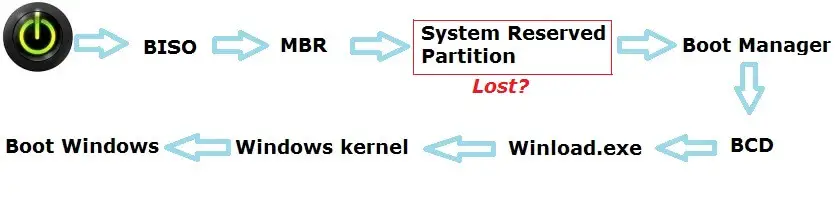
לכן, לא תוכל להפעיל את Windows.קיימת תוכנת צד שלישי (המוזכרת בסעיף הבא) שדרכה ניתן לשחזר קבצי EFI שנמחקו.אתה יכול גם להתקין מחדש את Windows (או מערכות הפעלה אחרות), שתיצור אוטומטית מחיצת EFI חדשה.
הזכיר את המצבים הנפוצים שבהם ניתן למחוק את מחיצת ה-EFI בבטחה, אך זו אינה היחידה. אם יש שאלות, אל תהסס למחוק את ההערות.נשמח לעזור!
- התקני אחסון חיצוניים הניתנים לאתחול (כגון כונני עט או כוננים קשיחים חיצוניים) יכולים להימחק או לאתחל בשיטה זו.כאשר התקן האחסון הופך לניתן לאתחול, לא ניתן להשתמש בהתקן למטרות אחסון.ייתכן שמערכת ההפעלה לא תזהה את התקן האחסון הניתן לאתחול שלך, אז אנא השתמש בשיטה זו כדי לאתחל אותו מחדש.
- עבור מערכות אתחול כפול, או מחיצות EFI מרובות עקב העברת מערכת (חייב להיות בטוח לחלוטין), אם אתה משתמש ב-Windows או משתמש ב-Windows בשילוב עם מערכות הפעלה אחרות, אתה יכול למחוק את ה-EFI המשויך למערכות הפעלה אחרות (לא Windows) חלוקה בעזרת מדריך זה.
- אם שדרגת את Windows מגרסה מרכזית אחת לאחרת (לדוגמה, מ-Windows 8 ל-Windows 10), ייתכן שאשפה של קבצי מערכת מיושנים תופסת מקום בכונן הקשיח.בדרך כלל, תקבלו התראות על קבצי Windows ישנים שניתן למחוק.אם לא תקבל הודעה, לחץ לחיצה ימנית על הכונן שבו מותקן Windows (בדרך כלל כונן C).לאחר מכן לחץ על "מאפיינים", ולאחר מכן לחץ על "ניקוי דיסק" והמתן עד שהמערכת תסרוק לאיתור קבצי זבל.ובכן, במקרה זה, אינך צריך למחוק את מחיצת מערכת EFI, מכיוון ש-Windows יסדר קבצים מיושנים בתיקייה חדשה, ואתה יכול לבחור לשמור או למחוק אותה
לכל מצב אחר שלא צוין לעיל, נא להתייעץ עם מומחה לפני שתנסה למחוק את מחיצת מערכת EFI.הסעיף הבא יציג את השלבים למחיקת מחיצת EFI ב-Windows.
כיצד למחוק מחיצת EFI
אצלנולְהַמשִׁיךקודם ל,אנא זכור שמחיקת מחיצת EFI זהה לעיצוב המחיצה.אם ההתקן החיצוני (כגון כונן עט) יעוצב לחלוטין, תאבד את כל הקבצים המאוחסנים במחיצה זו.שיטה זו שימושית גם כאשר Windows אינו יכול לזהות את ההתקן החיצוני.
אנו נשתמש בפקודות שורת פקודה חזקות לביצוע משימה זו.
ראשית, פתח את "ניהול דיסקים" על ידי חיפוש "ניהול דיסקים" בשורת המשימות, או לחץ באמצעות לחצן העכבר הימני על כפתור "התחל" ובחר "ניהול דיסקים".כעת, קבע את מחיצת הדיסק שברצונך למחוק, ורשום את שמה וגודלה (אשר מחדש את המחיצה!).אנא בצע את השלבים הבאים:
***הערה: הוצא או מחק את כל התקני האחסון לפני שתמשיך.בשל גרסאות שונות של Windows, התמונה עשויה להיות שונה, אך היא פועלת היטב.***
1. 在במצב מנהל, על ידי לחיצה ימנית על כפתור "התחל".לִפְתוֹחַשורת פקודה,לאחר מכן בחר "שורת פקודה (מנהל)" או חפש "שורת פקודה" בשורת המשימות, ולאחר מכן לחץ באמצעות לחצן העכבר הימני על שורת הפקודה ובחר "הפעל כמנהל".
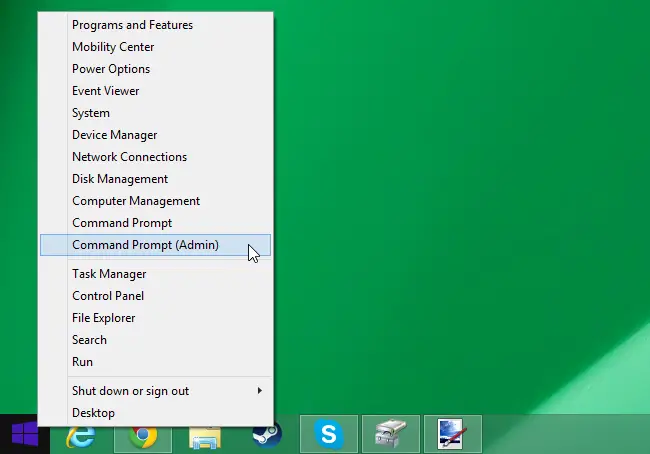
2. להיכנס" diskpart "ותלחץ על אנטר.פעולה זו תפעיל כלי חלוקת דיסקים שניתן לגשת אליו רק במצב מוגבה (admin).
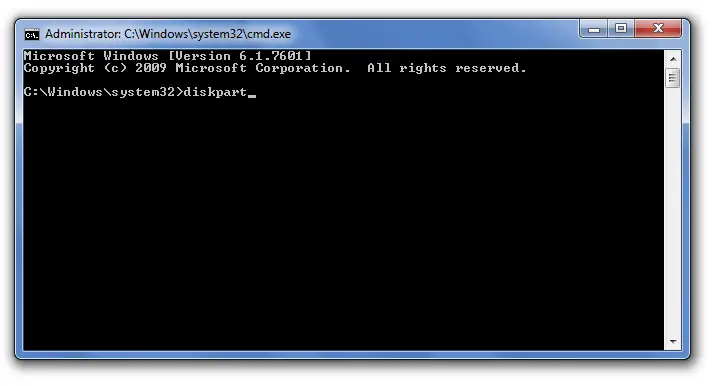
3. עכשיו הקלד " דיסק רשימה "(רשימת דיסק) והקש אנטר.זה יציג את כל התקני האחסון המחוברים למחשב עם מחיצות.
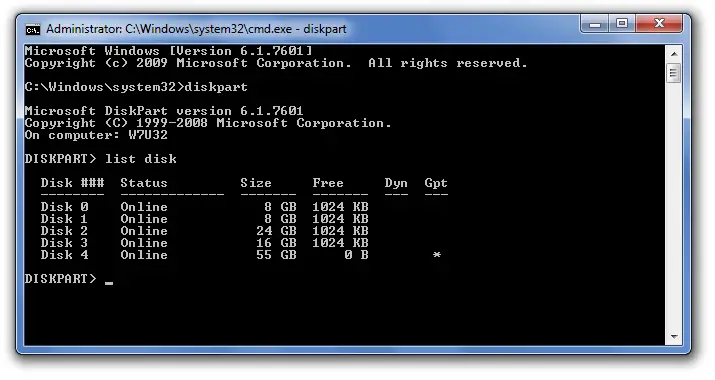
4. בשלב זה, נבחר את מחיצת הדיסק למחיקה.כעת, הוצא את הפתק שבו כתבת את שם המחיצה וגודלה.להיכנס" בחר מספר דיסק "(לדוגמה, בחר דיסק 4), ולאחר מכן הקש Enter.
כדי לאשר שוב, נא להזין " דיסק רשימה "(רשימת דיסק), ולאחר מכן הקש Enter, שתציג כוכבית לפני שם הדיסק.
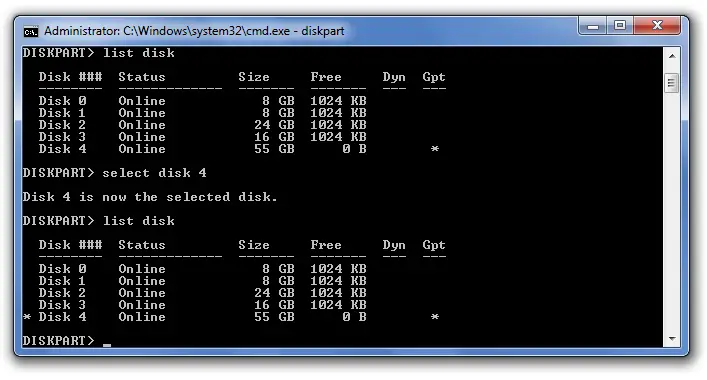
5. לבסוף, לחץ על "לנקות", ולאחר מכן הכנס.מזל טוב!זה ימחק את המחיצה שלך.
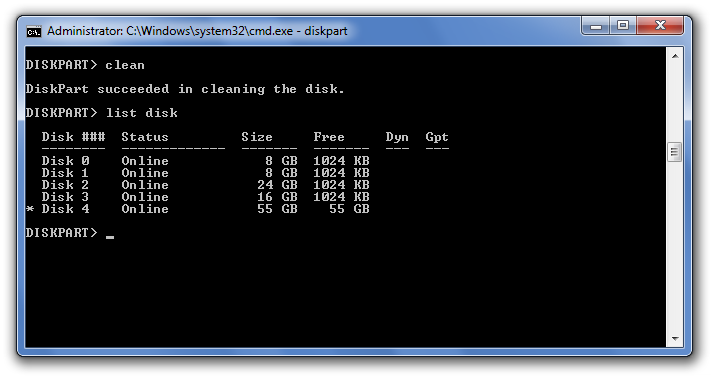
Easeus, צד שלישי הגיש בקשה למחיקת מחיצת EFI
למי שאינו מרוצה משורת הפקודה, Easeus Partition Master היא הבחירה הטובה ביותר מכיוון שיש לו ממשק משתמש קל להבנה ומספק אפשרויות מתקדמות לניהול מחיצות ואחסון.זה מספק ניסיון חינם למשתמשים ראשונים.אתה יכול למחוק את המחיצה בכמה לחיצות.זה גם מספק אפשרויות שחזור עבור קבצים שנמחקו.
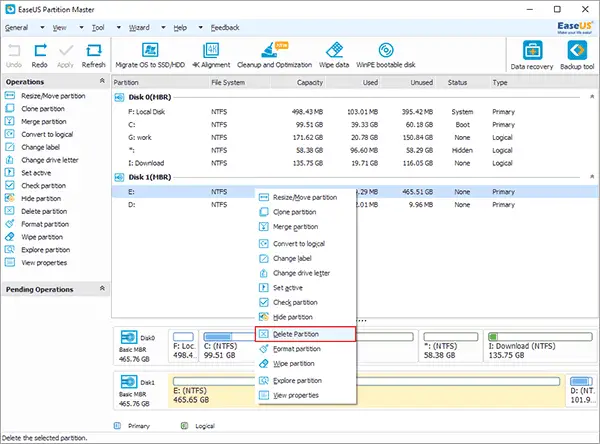
מסקנה
אני מקווה שתהיה זהיר במיוחד בעת קריאת המדריך הזה, מכיוון שרבים מהתוכן במדריך זה עלול להשתבש ולבלבל את המחשב או התקן האחסון שלך.מזל טוב, מחקת בהצלחה את מחיצת EFI ב-Windows!כעת, עליך להקצות מחיצה חדשה כדי להשתמש בה.
הרמה המתקדמת של הדרכה זו אינה גבוהה, היא לא כרוכה רק בתהליך, אלא גם במקומות שעלולים להשתבש, לכן אנו ממליצים לקבל הדרכה מקצועית לפני שתנסה אותה.למדריכים מתקדמים יותר של Windows, אנא הוסף לנו סימניה!


![כיצד לראות את גרסת Windows [פשוט מאוד]](https://infoacetech.net/wp-content/uploads/2023/06/Windows%E7%89%88%E6%9C%AC%E6%80%8E%E9%BA%BC%E7%9C%8B-180x100.jpg)

