לאחר הכניסה ל-Windows 10, אם אתה נתקל בחלון בפינה הימנית העליונה, זה אומר " הגדרות מותאמות אישית (לא מגיב) ") ונתקע על מסך שחור, אנא קרא את המדריך הזה בעיון כדי לעזור לך לתקן את זה.בסופו של דבר תתקעו על המסך השחור הזה כי סייר Windows לא יכול להפעיל כרגיל, כך שמהירות ההעלאה איטית מאוד בסוף שולחן העבודה, או אפילו לא מצליחה להעלות בכלל. 0
בעיה זו מתרחשת לרוב עקב בעיות עדכון.אם אתה צודקWindows Update פינה שמאל עליונה אחריעם "התאמה אישית (אין תגובה)"框 ברוכים הבאים למסך השחור, נא לא לפחד.משתמשים רבים מתלוננים על אותו הדבר.
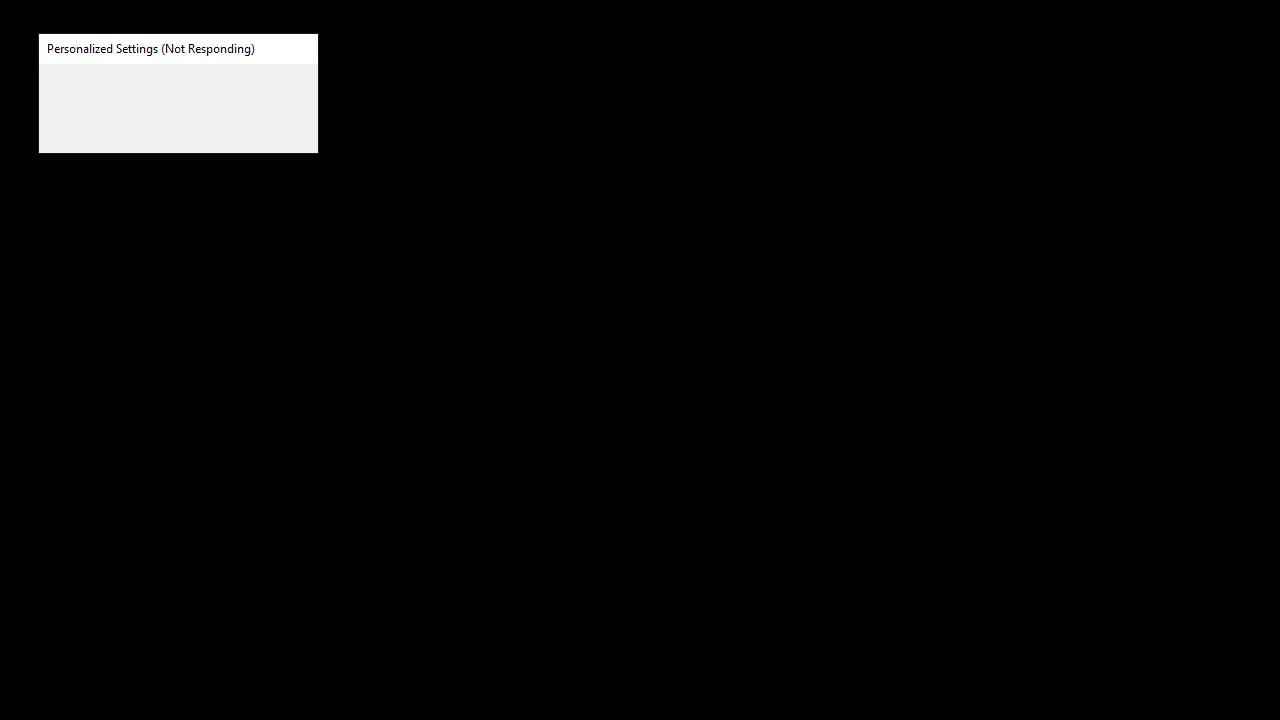
מנהל המשימות הוא חלק מ-Windows, שמגיע מותקן מראש עם כל הגירסאות של Windows.זה היה ידוע בעבר כמנהל המשימות של Windows.כפי שהשם מרמז, מנהל המשימות הוא כלי המספק סקירה כללית של כל המשימות והתהליכים הפועלים במערכת.מנהל המשימות מספק גם סקירה כללית של משימות רקע, כולל שירותי הרקע של Window ושירותי יישומים של צד שלישי.הוא מספק מידע מפורט על תהליכים ויישומים.
מידע זה כולל ניצול מעבד ו-RAM, ניצול רשת, ניצול דיסק (קריאה/כתיבה), מספר מופעי תהליכים וכן הלאה.אתה יכול גם להשתמש במנהל המשימות כדי להפעיל ולהפסיק שירותים או יישומים.במקרה בו השירות או האפליקציה מפסיקים להגיב, הפונקציה של עצירת השירות שימושית מאוד.אתה יכול להשתמש במנהל המשימות כדי להפסיק את השירות בכוח.בעיה זו מתרחשת לאחר Windows Update.התקנת Windows Update תפעיל הפעלה מחדש.
הפעלה מחדש חשובה מאוד להתקנה מלאה של Windows Update.לאחר הפעלה מחדש של המערכת לאחר עדכון Windows, Windows יבקש ממך להזין את אישורי הכניסה שלך, ולאחר מכן תראה מסך לבן או שחור עם הודעת הגדרה אישית (לא מגיבה) בחלק העליון.
מדוע ההגדרות המותאמות אישית שלך לא מגיבות?
ישנם מספר דברים שיכולים לגרום לבעיה זו.הדבר הראשון והנפוץ ביותר שגורם לבעיה זו הוא שסייר הקבצים שלך לא מצליח להתחיל.זה כמובן נגרם על ידי Windows Update.
זו הסיבה שזה קרה מיד לאחר Windows Update.הדבר השני שיכול לגרום לבעיה זו הוא מנהל ההתקן ההיקפי שלך.העדכון האחרון של Windows (עקב שגיאה) לא יכול להפעיל את מנהל ההתקן, מה שגורם לבעיה זו.לכן, ניתוק המכשיר לפני הפעלה מחדש או הפעלה בכפייה של סייר הקבצים יכולים בדרך כלל לפתור בעיה זו.
כיצד לתקן את הגדרת ההתאמה האישית לא מגיבה שגיאה
להלן כמה שיטות יעילות שיכולות לעזור לך לפתור שגיאה זו.
1.פתח את סייר הקבצים/סייר Windows
ייתכן שבעיה זו קשורה לכך שסייר הקבצים לא יכול להפעיל כרגיל.לכן, אחד הפתרונות להיפטר מבעיה זו הוא פשוט להפעיל את סייר הקבצים.דרך אחת לפתוח את סייר הקבצים היא לפתוח את מנהל המשימות ולהפעיל משימות חדשות משם.אתה אמור להיות מסוגל לעשות זאת גם במסך "התאמה אישית (לא מגיב)".פשוט עקוב אחר השלבים המפורטים להלן כדי לפתוח את סייר הקבצים דרך מנהל המשימות
- החזק אותו לחוץ בו זמנית CTRL, SHIFTו - Esc מַפְתֵחַ(CTRL+SHIFT+ESC) כדי לפתוח את מנהל המשימות
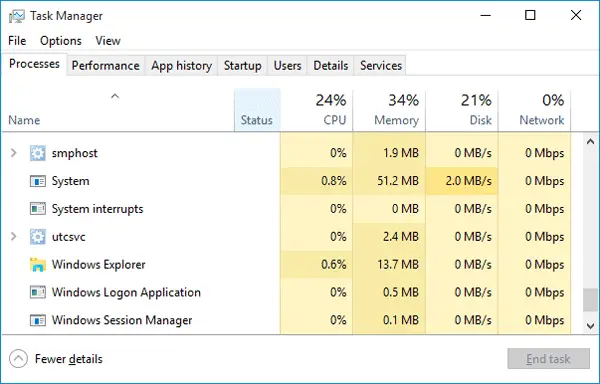
- 點擊 קובץ
- בחר הפעל משימה חדשה
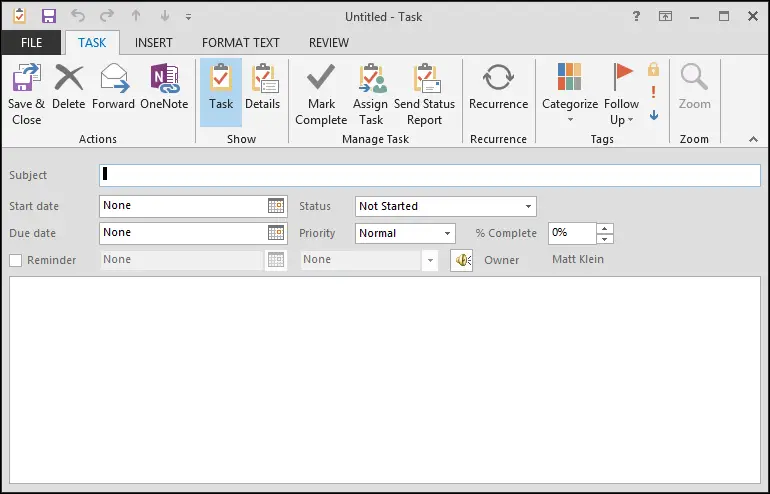
- סוּג מנהל משאבים , ואז הקש זן
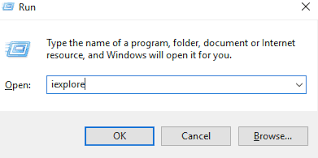
זה אמור לאפשר לך להיכנס לשולחן העבודה.ברגע שאתה נכנס לשולחן העבודה, המתן מספר דקות ולאחר מכן הפעל מחדש, אתה אמור להיות מסוגל להיכנס לשולחן העבודה בצורה חלקה.
הערה:אם זה לא פותר את הבעיה, או שאינך יכול להפעיל את סייר הקבצים, פתח שוב את מנהל המשימות.בכרטיסייה תהליך, לחץ לחיצה ימנית על סייר הקבצים ובחר סיים משימה.ייתכן שתבחין בהודעה (לא מגיבה) ליד סייר הקבצים.כשתסיים, בצע את השלבים המפורטים למעלה וסמן את התיבה.
2.לאתחל את המחשב
- במקלדת, לחץ על Ctrl, אחרו - דל מַפְתֵחַ.
- בפינה הימנית התחתונה של המסך, לחץ כפתור הפעלה,

אז תבחר אתחול. - מקווה שהפעם שולחן העבודה שלך יתחיל כרגיל.אם לא, בבקשה המשךתקן 2.
3.מחק קבצים ב Regedit
שימו לב שכל שינוי שנעשה ב-regedit חייב להיות מלווה באזהרות כדי למנוע בעיות נוספות.
- במקלדת, לחץ עלמפתח לוגו של Windowsוהיכנסregeditולחץ לחיצה ימנית regeditותלחץהפעל כמנהל.לחץ על כןכאשר תתבקש לאמת.
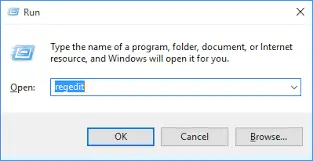
- בדוק ולחץ פעמייםHKEY_LOCAL_MACHINE > SOFTWARE > מיקרוסופט > הגדרה פעילה > מוּתקָן
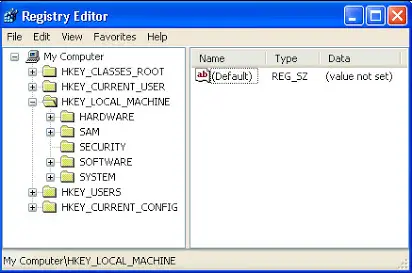 רְכִיב.3.מקש ימני הקובץ האחרון,ואז לחץ"יְצוּא"כדי לגבות את הקובץ.
רְכִיב.3.מקש ימני הקובץ האחרון,ואז לחץ"יְצוּא"כדי לגבות את הקובץ.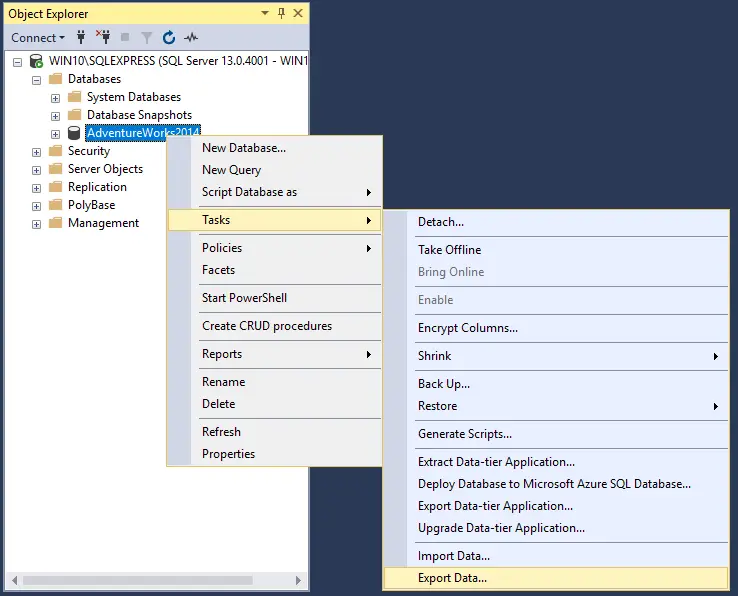 אם פתרון זה אינו פותר את הבעיה, ייתכן שתרצה לייבא את הקובץ כדי לשחזר את הגיבוי.
אם פתרון זה אינו פותר את הבעיה, ייתכן שתרצה לייבא את הקובץ כדי לשחזר את הגיבוי. - מקש ימני קובץ אחרון, ואז הקש מחק鍵.
- הפעל מחדש את המחשב ולאחר מכן בדוק אם שולחן העבודה שוחזר.
4.תיקון קבצים פגומים
ייתכן שהסיבה מאחורי הבעיה היא פגיעה בקבצים.בשיטה זו ננסה לתקן אותם.אנא בצע את השלבים הבאים.
שלב 1. הקש על מקש הלוגו של Windows במקלדת כדי לפתוח את תפריט ההתחלה, ולאחר מכן הקלד cmd.כאן, לחץ לחיצה ימנית בתוצאהשורת פקודהובחר הפעל כמנהל.
שלב 2. בכרטיסייה שורת הפקודה, כתוב את הדברים הבאים והקש Enter:
SFC /scannow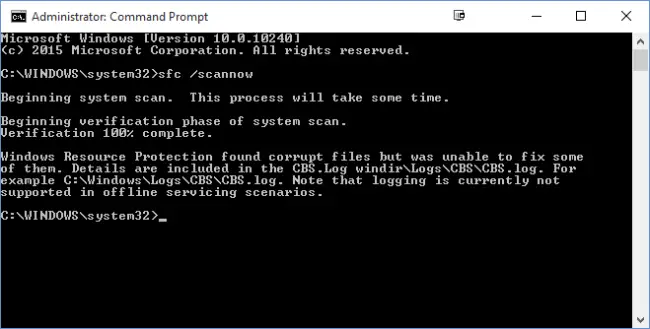 שלב 3. לאחר שלב 2, הסריקה ייקח זמן מה כדי לתקן את הקבצים הפגומים.אחרי הסיום, אתחול מַחשֵׁב.
שלב 3. לאחר שלב 2, הסריקה ייקח זמן מה כדי לתקן את הקבצים הפגומים.אחרי הסיום, אתחול מַחשֵׁב.
זה אמור לפתור את הבעיה.אם הבעיה נמשכת, נסה את השיטה הבאה.
5.סרוק דיסק
לבעיה של "התאמה אישית" שאינה מגיבה, גם בעיית מערכת הקבצים בעייתית.לכן, אנא השתמש בשלבים הבאים כדי לבדוק:-
按 Win + E. סטארט - אפ סייר קבצים. בעמודה השמאלית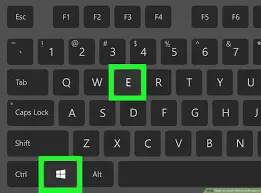 לחץ על " המחשב הזה ".
לחץ על " המחשב הזה ".
עכשיו, מהחלונית הימניתמקש ימניכונן C ובחרמאפיין.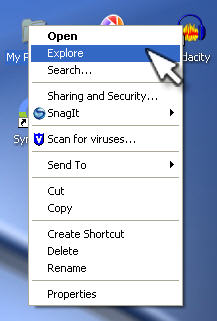 אנו מניחים ש-C הוא כונן המערכת במחשב שלך.לאחר הצגת חלון, עבור אלLessנותטב ולחץ עלבחינהמניחים פנימהבדיקת שגיאות.
אנו מניחים ש-C הוא כונן המערכת במחשב שלך.לאחר הצגת חלון, עבור אלLessנותטב ולחץ עלבחינהמניחים פנימהבדיקת שגיאות.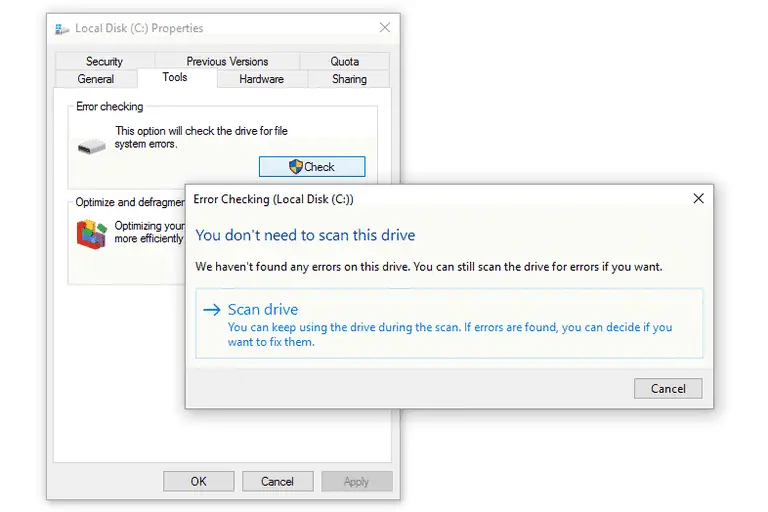 בסיום, הפעל אותו מחדש כדי לראות את השינויים.
בסיום, הפעל אותו מחדש כדי לראות את השינויים.
מסקנה
אלו פתרונות אפשריים לבעיית "ההתאמה האישית לא מגיבה".אני מקווה ששיטות אלה יכולות לעזור לך לפתור שגיאה זו.אם אתה נתקל בקשיים כלשהם בפתרון שגיאה זו, אנא הודע לי בסעיף ההערות.
אם אתה עדיין צריך עזרה כלשהי, אנא הודע לנו בסעיף ההערות למטה ואנו נספק לך פתרון בהקדם האפשרי.


![כיצד לראות את גרסת Windows [פשוט מאוד]](https://infoacetech.net/wp-content/uploads/2023/06/Windows%E7%89%88%E6%9C%AC%E6%80%8E%E9%BA%BC%E7%9C%8B-180x100.jpg)

