משתמשים מתמודדים שוב ושובחלונות 10אחדגיליון חדש, לוקח הרבה זמן לסגור לגמרי.
למרות שהמסך יכבה מיד, הכונן הקשיח והמאוורר (חומרה פנימית) ימשיכו לפעול לזמן מה בעוד מחוון LED דולק ברציפות, ולאחר מכן יכבו לחלוטין.ובכן, אם המחשב לוקח רק כמה שניות נוספות, זה נסבל, אבל הבעיה איתה מתמודדים המשתמשים היא שצריך לכבות אותו לנצח.הסיבה העיקרית לפיגור זה עשויה להיות נזק למנהל ההתקן או לקבצי Windows, מה שלא יגרום ל-Windows כיבוי מהיר.
אך אל דאגה, אנו נספק לך הדרכה כדי שתוכל לחסל ולתקן את בעיית הכיבוי האיטית של Windows 10.
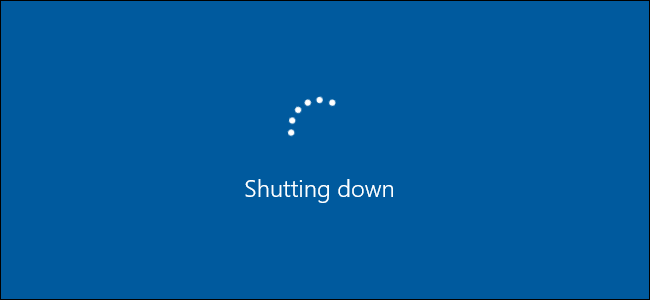
אנשים רבים מתלוננים על כיבוי איטי זה של Windows 10, שלוקח 10 עד 15 דקות לכבות לחלוטין, מה שגורם למשתמשים לבצע פעילויות מטעות, כגון כיבוי מאולץ וכיבוי ישיר.פעילויות אלה עלולות לגרום לבעיות נוספות ב-Windows.
אבל היה סמוך ובטוח, לא יקרה שוב, כי הצענו כמה מהדרכים הטובות ביותר לפתור בעיה זו כדי לפתור את הבעיה של כיבוי איטי של Windows 10.
כיצד לפתור כיבוי איטי של Windows 10
על מנת להאיץ את מהירות הכיבוי ב-Windows 10, אנו יכולים לבצע פעולות רבות לפתרון בעיות כדי להפוך את כיבוי Windows 10 למהיר יותר.
שיטה 1: הפעל את בודק קבצי מערכת (SFC) ובדוק דיסק (CHKDSK)
בודק קבצי מערכת (SFC) ובדיקת דיסק (CHKDSK) הם שני כלי שירות המסופקים למשתמשים על ידי Windows.זוהי השיטה של הפעלת שתי פקודות לבדיקה ותיקון של קבצי מערכת, כלומר על ידי החלפת קובץ ה-sys הפגום בעותק שמור ובדיקת הסקטורים הפגומים בדיסק הקשיח ותיקון שלהם בנפרד.כדי להפעיל את הפקודות האלה:
- 按מקש Windows + X,לאחר מכןמהתפריט המוקפץבחר"שורת פקודה (אדמין)/Powershell (אדמין)".
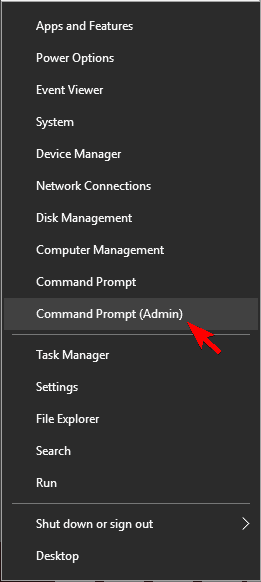
- עכשיו, בקונסולהסוּגהבא, והקש Enter לאחר כל פקודה:
- SFC/scannow
- sfc /scannow/offbootdir=c:/offwindir=c:windows
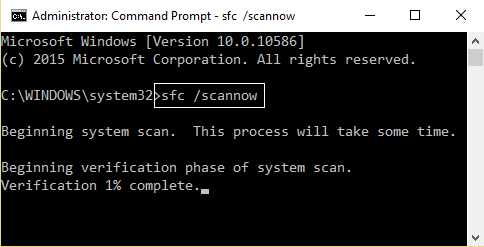
- לאחר השלמת התהליך שלעיל, בבקשהאתחולמחשב.
- חזור על שלבים 1 ו-2, והחלף את הפקודה sfc בשלב 2. הפעל את הפקודה chkdsk על ידי הקלדת השורה הבאה:
-
- " chkdsk/rc: ", ואז הקש להיכנס.
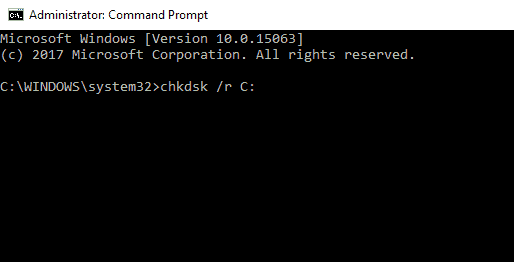
- " chkdsk/rc: ", ואז הקש להיכנס.
-
-
- מיידי: על ידי הוספת אותיות"ג"להחליף באינדקס כונן שהוקצה עם אותיות אחרות,ניתן לבצע את אותה בדיקה בכוננים אחרים .
-
-
- לאחר השלמת התהליך שלעיל, הפעל מחדש את המחשב כדי לשמור את השינויים.
אם השיטה הזו לבדה לא יכולההפחת את מהירות הכיבוי של Windows 10, בבקשהבצע את השיטה הבאה (במיוחד לאחר ביצוע שיטה זו).
שיטה 2: הפעל DISM (שירות וניהול תמונות פריסה)
לאחר השימוש בשתי השיטות לעיל, עדיין תיתקל בשגיאת כיבוי איטי של Windows 10, עליך ללכת לתיקון DISM (שירות וניהול תדמית פריסה).
לתקן את זה:
- אנא בצע את שלב 1 בשיטה 1.
- בשלב 1 של שיטה 2, במקום הפקודה sfc, הקלד את הדברים הבאים:
Dism /Online /Cleanup-Image /RestoreHealth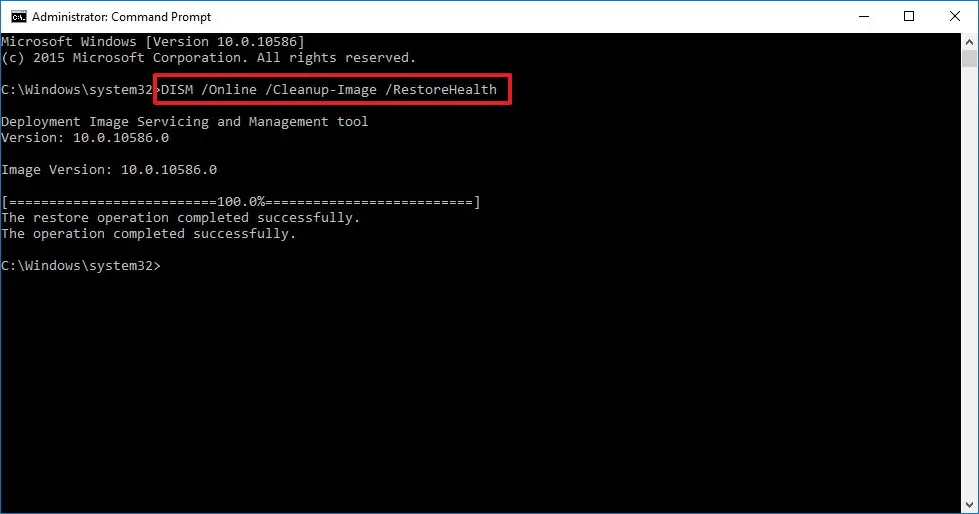
- ç ‰ å¾… DISM來לְתַקֵן הַצלָחָה.
זה יתקן את DISM ויפתור קשורים "Windows 10 נכבה לאט מאוד"בְּעָיָה.
שיטה 3: הפעל את פותר הבעיות בכוח
ל-Windows יש פתרון משלה.לכן, נסה להפעיל את פותר הבעיות של Windows כדי לפתור בעיות חשמל, כגון"Windows נכבה לאט מאוד"בְּעָיָה.
- 在קורטנה מחפשת, הקלד פתרון בעיות, לאחר מכןלחץ אנטר.
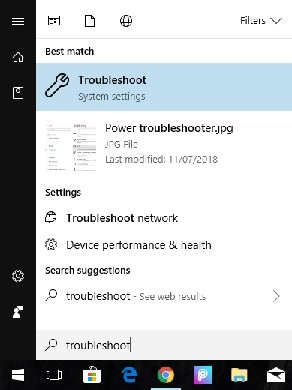
- ב "מצא ותקן בעיות אחרות"חלק מגלול למטה כדי למצוא "אפשרות כוח"..
- לחץ עליו ולאחר מכן לחץ על "הפעל את פותר הבעיות".
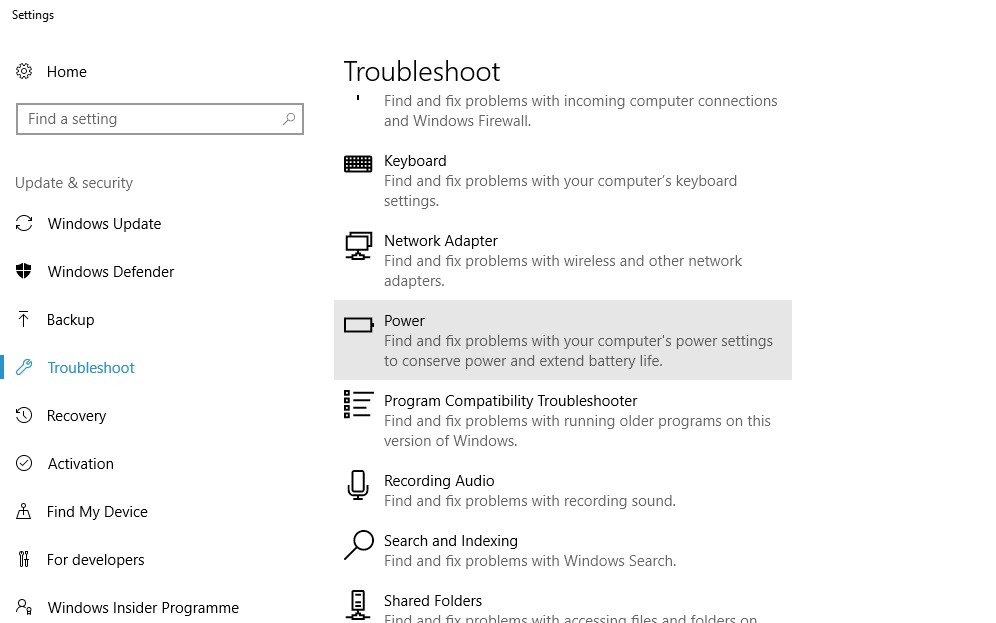
- זה יהיהזיהוי אוטומטיבמיוחד איתךניהול צריכת חשמלשאלות קשורות,ותקצהעל המסךהמשימה מגיעה解決בְּעָיָה.
אז השיטה הזו תפתורWindows 10的לאט לאט נסגר.
שיטה 4: עבור להתחלה מהירה
שיטה זו נראית לא רלוונטית, כי היא קשורה רק להפעלה, לא לכיבוי.עם זאת, כהגדרת כוח, משתמשים רבים ירוויחו בעת ביצוע שיטה זו.עד לכאן:
- מקש ימני上סוֹלְלָהבתחתית הסמל בסרגל הצד השמאלי, ולאחר מכן בחראפשרויות צריכת חשמל.
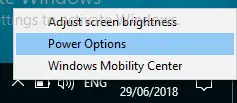
- נווט לחלונית השמאלית כדי ללחוץ על "בחר את הפונקציה של כפתור ההפעלה".
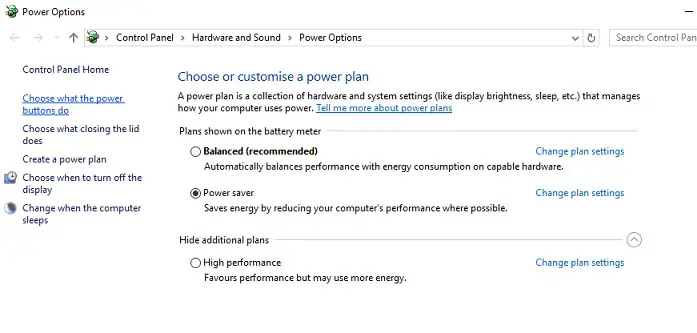
- לכן, לחץ על "שנה הגדרות שאינן זמינות כרגע".זה יאפשר לך לסמן את תיבת הסימון "הגדרות כיבוי".
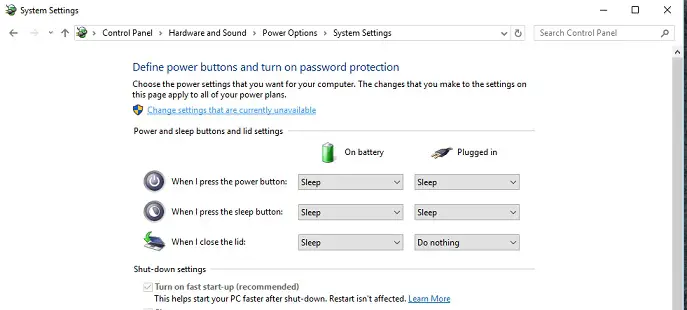
- בטל את הסימון"הפעל התחלה מהירה"אוֹפְּצִיָה.אם הוא עדיין לא נבחר, בחר בו.
- לחץ על "שמור שינויים".
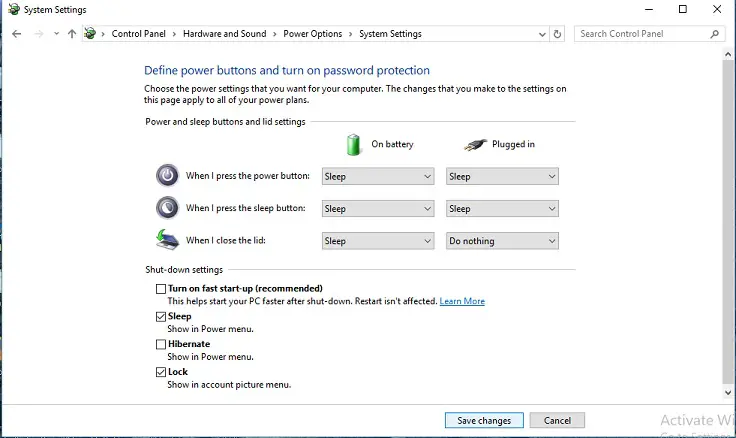
שינוי קטן זה בהגדרות החשמל עשוי להשתנותלהאיץ את תהליך הכיבוי,ולהוציא אותך משםכיבוי איטי של Windows 10בְּעָיָה.
שיטה 5: תיקון רישום
אזהרה: תהליך זה כרוך בהגדרת קובץ הרישום.שגיאה קטנה עלולה בסופו של דבר לחסום את המחשב האישי שלך, לדחוף אותו לשלב בלתי ניתן לאתחול.אז אם יש לך מספיק ביטחון, אז בחר רק באפשרות זו.
הסיבה העיקרית לתהליך הכיבוי האיטי של Windows 10 היא פגיעה בקבצי מערכת/רישום.לכן, כדי למנוע שגיאות ברורות, בצע את השלבים הבאים:
- 點擊Windows + R להתחיללָרוּץ,ואז הזן " regedit ", ולאחר מכן לחץ על "בטוח".
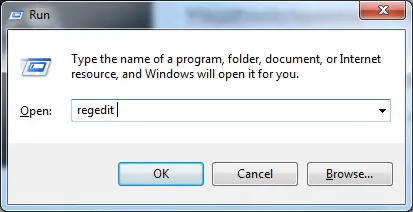
- מצא את מפתח הרישום הבא:ComputerHKEY_LOCAL_MACHINESYSTEMCurrentControlSetControl
- לוודא בחלונית השמאלית"בקרות" פועלעם תיבת בחירה, לאחר מכן בחלונית הימנית של חלון עורך הרישוםלחפש WaitToKillServiceTimeout.
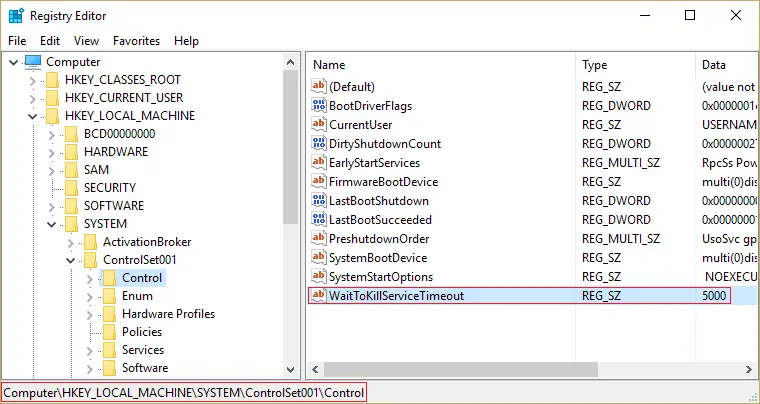
- אם אינך יכול למצוא את הערך, לחץ לחיצה ימנית באזור ריק (בחלונית הימנית של חלון עורך הרישום) ובחר חדש">"ערך מחרוזת".
- תן שם למחרוזת הזו WaitToKillServiceTimeout , ואז פתח אותו.
- הגדר את הערך שלו ל 1000 עד 20000 ,בהתאמה1 עד 20 שניותההיקף של .
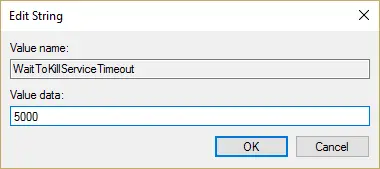
הערה: כאשר המחשב כבוי מבלי לשמור את הקובץ, הוא ישמור את הקובץ באופן אוטומטי כדי למנוע אובדן.תהליך זה עשוי להימשך זמן מה.אז נא להימנע הגדר טווח זה לפחות מ-20 שניות, מכיוון שהדבר יגרום לסגירת האפליקציה מבלי לשמור שינויים. - לחץ על確定.
- לבסוף,אתחולמחשב כדי להחיל את השינויים.
שיטה זו בהחלט תפתור את הבעיה שלך ותזרז את תהליך הכיבוי.לחלופין, נסה את Reimage Plus על ידי לחיצהכאןתקן את השומר הפגום.
אם זה עדיין לא עובד, אנא ודא ש-Windows 10 שלך עודכן.פעמים רבות Windows ינסה להתקין עדכוני Windows ממתינים במהלך הכיבוי.אם כן, פשוט בצע עדכון של Windows כדי לפתור את זה.
ראה גם:כיצד לתקן בעיה שנתקעה בעדכון Windows
כמה שורות אחרונות
בקיצור, אם תפעל לפי 5 השיטות הטובות הבאות כדי להפחית את זמן הכיבוי של Windows 10, בעיה זו תיפתר.
אם אתה עדיין נתקל בבעיית כיבוי איטי של Windows 10, אל תשכח לעשות פינג בקטע ההערות.אנחנו נעזור לך לתקן את זה.


![כיצד לראות את גרסת Windows [פשוט מאוד]](https://infoacetech.net/wp-content/uploads/2023/06/Windows%E7%89%88%E6%9C%AC%E6%80%8E%E9%BA%BC%E7%9C%8B-180x100.jpg)

