אין צליל ב-Windows, תמיד יש אחד בסמל הצליל בשורת המשימותX אדום.
שגיאת תצוגהכאשר מנסים להעביר את הסמן מעל סמל הצלילהתקן פלט אודיו אינו מותקןאו שהמכשיר לא פועל.ובכן, אל תדאג.
זוהי שגיאה נפוצה בה נתקלים משתמשים רבים במחשבי Windows.
במאמר זה נעזור לך לתקן את השגיאה "התקן פלט אודיו לא מותקן" ב-Windows 10, 8 ו-7.
הערה: שגיאה זו נפוצה במיוחד בקרב משתמשי Acer, Lenovo, HP, Asus ו-Dell Laptop.
בואו נתחיל.
כיצד לתקן את השגיאה שבהתקן פלט השמע אינו מותקן
זוהי רשימה של פתרונות דחיסה לפתרון בעיית "אין התקן פלט שמע מותקן":
פתרון 1:תיקון באמצעות מנהל ההתקנים
מנהל ההתקנים הוא כלי שיכול לעזור לפתור בעיות מחשב נפוצות רבות, כולל השגיאה "אין התקן פלט שמע מותקן" ב-Windows 10/8/7.
להלן השלבים לשחזור כרטיס הקול או כרטיס הקול לפונקציות רגילות:
步驟1:לאחר מכן, הקש על מקשי Windows ו-Rבתיבת הדו-שיח "הפעלה".הקלד devmgmt.mcsכדי לפתוח את מנהל ההתקנים.
步驟2:גלול מטה אל הקטגוריה "בקרי סאונד, וידאו ומשחקים" והרחיב אותה כדי למצוא את התקן השמע.
אם אינך יכול למצוא את הקטגוריה "בקרי סאונד, וידאו ומשחקים", בצע את השלבים שלהלן.
- בחר "פעולות" בחלק העליון של החלונית או לחץ על החלל הריק, ולאחר מכן לחץ על "פעולות"
- בחר "הוסף חומרה מדור קודם".
- כאשר החלון אשף הוספת חומרה צץ, לחץ על הבא.
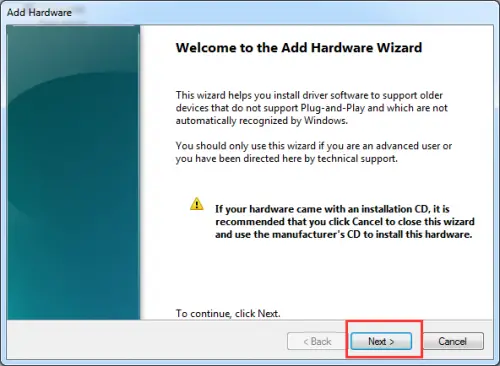
- בחר "חפש והתקן חומרה אוטומטית" ולחץ על "הבא".
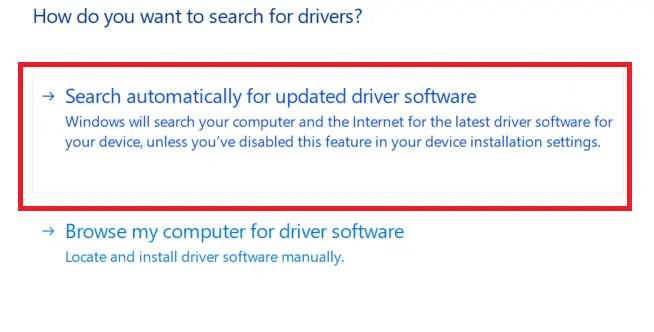
- גלול מטה לאפשרות "בקר קול, וידאו ומשחק".
- בחר ולחץ על הבא.
- בחר את כרטיס הקול המדויק שלך ולחץ על הבא.
- לחץ על "הבא" כדי להתקין את מנהל התקן השמע.
שלב 3:לחץ לחיצה ימנית על התקן השמע ובחר "הפעל"
步驟4:כעת בדוק אם בעיית השמע נפתרה, אם הבעיה עדיין קיימת, אנא בחר "הסר התקנה" כדי למחוק את מנהל ההתקן של השמע. 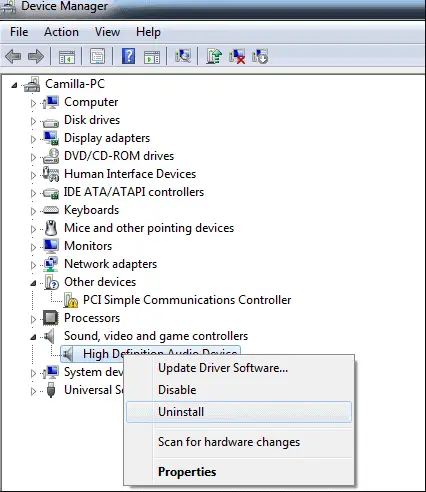
步驟5: כעת עליך להפעיל מחדש את המחשב כדי לשמור את השינויים, ואז Windows יטען אוטומטית את מנהל התקן השמע.
פתרון 2: תקן את השגיאה "התקן פלט אודיו לא מותקן" על ידי עדכון מנהל התקן הקול
ברוב המקרים, השגיאה "התקן פלט אודיו אינו מותקן" נובעת ממנהלי התקן קול מיושנים, פגומים, פגומים או חסרים.הורד והתקן את מנהל ההתקן העדכני ביותר של כרטיס הקול של Windows.
השתמש בכל כלי עזר מקצועי לעדכון מנהלי התקנים, כגון Driver Talent,ניתן לעדכן את דרייבר הסאונד בקלות ובמהירות, והוא נחשב לדרך הבטוחה והמהירה ביותר לעדכן את הדרייבר.זה עוזר להוריד ולהתקין את מנהל ההתקן הקול התואם ביותר עבור המחשב שלך תוך מספר דקות.מכיוון שכל הכוננים הללו בטוחים ונבדקו היטב.
להלן מדריך לשלבים שיש לבצע:
步驟1:סרוק את המחשב
בחר בלחצן "סריקה" כדי לגרום ל-Driver Talent להתחיל בסריקה מלאה של המחשב האישי שלך.זה יציג את כל מנהלי ההתקנים הלא תואמים ברשימה.
步驟2:הורד ועדכן את מנהל ההתקן של הסאונד
לחץ על "תיקון" כדי לתקן אוטומטית את הבעיה במנהל ההתקן האודיו הפגום ולעדכן את מנהל ההתקן הקול שלך לגרסה העדכנית ביותר.שימו לב שאסור לעדכן תוכן שאינו שובר יציבות.
步驟3:לאתחל את המחשב
לכן, זה יעזור להפוך את השינויים ליעילים.
מומלץ להשתמש ב-Driver Talent כדי לגבות את מנהלי ההתקן שלך לפני שתמשיך עם עדכון מנהל ההתקן הקול.
פתרון 3:החלף את כרטיס הקול הפגום
כרטיס קול פגום עלול לגרום לחלון "אין התקן פלט שמע מותקן".לכן, אנא נסה להשתמש בכרטיס קול חדש במקום בכרטיס הקול הישן כדי לפתור בעיה זו.
פתרון 4: הפעל את פותר בעיות השמע של Windows במחשב האישי שלך
הפעל את פותר בעיות השמע המובנה של Windows.זה מה שאתה צריך לעשות כדי לגשת לפותר הבעיות:
步驟1:הקש על מקש Windows ו-X כדי לפתוח את תיבת החיפוש.
步驟2:הקלד פתרון בעיות בתיבת החיפוש והקש Enter.
步驟3:לחץ כדי לראות הכל
步驟4:בחר לנגן אודיו
步驟5:עקוב אחר ההנחיות כדי להשלים את תהליך פתרון בעיות השמע
אתה יכול גם ללחוץ לחיצה ימנית על סמל "שמע" בשורת המשימות, והוא יציג את האפשרות "פתרון בעיות".
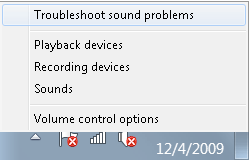
מילים אחרונות
לאחר השלמת החיפוש, פותר בעיות השמע יזהה את בעיית השמע, ולבסוף יציג את בעיית השמע.מקווה שתוכל להשיג שיטות אלה ביעילות.אם יש לך שאלות, אנא השאר תגובה בקלות.


![כיצד לראות את גרסת Windows [פשוט מאוד]](https://infoacetech.net/wp-content/uploads/2023/06/Windows%E7%89%88%E6%9C%AC%E6%80%8E%E9%BA%BC%E7%9C%8B-180x100.jpg)


