אחת הבעיות הנפוצות ביותר איתם מתמודדים משתמשי Windows 10, 8 ו-7 היא "סייר הקבצים לא מגיב".
בתוך הטקסט,אנו הולכים ללמוד על בעיה זו וכיצד לגרום לסייר הקבצים לא להגיב עם שגיאות.
הקפד לעקוב אחר מדריך זה שלב אחר שלב כדי לפתור בעיה זו.
סיבות מאחורי השגיאה "סייר הקבצים לא מגיב ב-Windows 10".
מסיבות מסוימות, כאשר אנו מכניסים כונן (CD או DVD או ציוד היקפי), Windows קופץ עם ההודעה סייר הקבצים אינו מגיב.Windows היא עוד מערכת הפעלה ידידותית למשתמש.אז כאשר זה עובד עם כמה תוכניות רציניות זה יקפוץ כמה הודעות.מכיוון שניתן להתייחס לכך שסייר הקבצים לא מגיב אינו שגיאה אלא הודעה שמשתמשי Windows אומרים להם לחכות לה.Windows מסמן תוכנית לביצוע פקודה נתונה לאחר שהשלים את התוכנית הנוכחית.
אז בבקשהנסה להמתין זמן מה כדי לאפשר ל-Windows לטפל במשימה הנתונה.
אם זמן התגובה ארוך מדי, הנה איך לפתור את הבעיה.להלן שיטות לתיקון שגיאת סייר הקבצים שאינו מגיב.
כיצד לתקן את שגיאת סייר הקבצים שאינו מגיב
סייר הקבצים לא מגיב אינו שגיאה.למעשה, זה היה הזמן שהאינדיאנים נדרשו להמתין.בדרך זו הוא יכול לבצע תחילה את אחת העבודות החשובות ולאחר מכן להמשיך עם הפקודה הנתונה.לכן, לפעמים לוקח הרבה זמן להגיב למשימה נתונה.מכיוון שצריך לעצור אותו, מופיע חלון שפועל בתוכניות אחרות.אז אנחנו יכולים להסיר פקודה נתונה משיטות שונות.זה גורם לו לרוץ מהר.
השתמש במנהל המשימות כדי לאלץ עצירה של תוכנית
זוהי השיטה הראשונה שאנו יכולים לנקוט מאחר וזו השיטה הנפוצה ביותר.לכן, אנו יכולים להשתמש בשיטה זו בקלות כדי לעצור את סייר הקבצים לעצור משימה נתונה ולאחר מכן לפתוח מחדש את התיקיה כדי לבטל את הבעיה של סייר הקבצים שלא מגיב ב-Windows 10.
步驟1:השתמש בשיטה אחרת כדי לפתוח את מנהל המשימות, כגון לחיצה על Ctrl + Alt + Del בו-זמנית מהמקלדת שלך.
步驟2:גלול מטה לחיפוש ובחר סייר Windows מהרשימה הנתונה.לחץ לחיצה ימנית על האפשרות שנבחרה.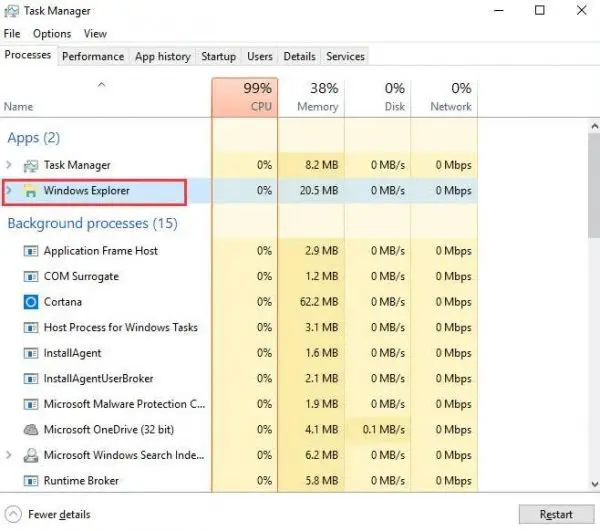
步驟3:התפריט מופיע.בחר סיים משימה כדי לאלץ יציאה או לעצור תוכנית פועלת.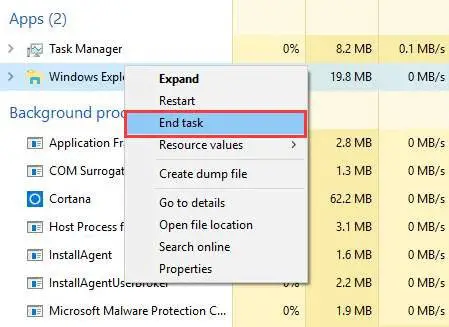
שנה את הגדרות התצוגה כדי לתקן את "סייר הקבצים לא מגיב"
עם הזמן, הגדרות התצוגה יכולות להשפיע על תגובתיות דפדפן הקבצים.לכן, זה גורם לתוכניות שונות שלא להגיב לפרקי זמן ארוכים.מכיוון שעלינו לשנות את הגדרות התצוגה כדי להתמודד עם הבעיה של סייר הקבצים שלא מגיב.אתה יכול לשנות את ההגדרות על ידי ביצוע שלבים פשוטים.
שלב 1:לחץ על לחצן התחל בשורת המשימות, או שאתה יכול ללחוץ ישירות על כפתור Windows במקלדת כדי לפתוח את תפריט התחל.
步驟2:פתח את ההגדרות מתפריט התחל.חלונית ההגדרות של Windows תופיע, פתח את המערכת מהרשימה הזמינה.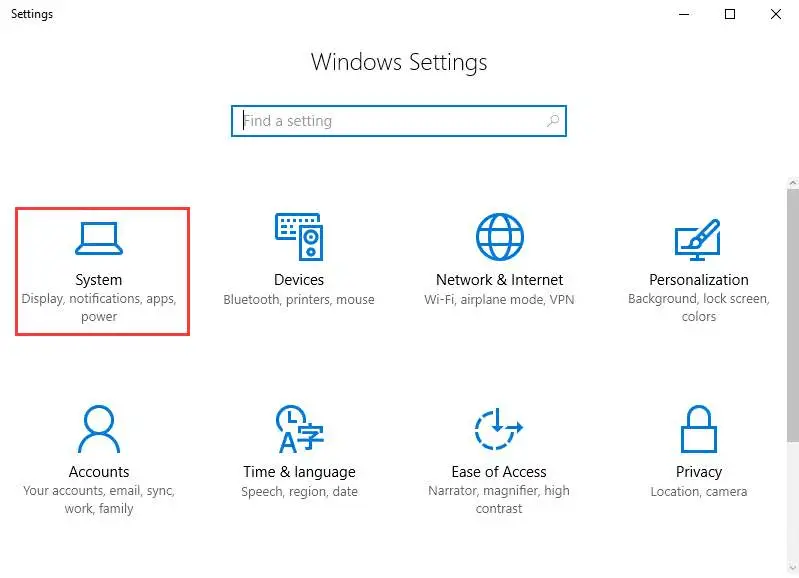
步驟3:בחר תצוגה מהרשימה המוצגת.שנה את גודל הטקסט בחלונית התצוגה.將其設置為100%或125%或200%等。不要選擇175%,因為有些人報告說175%會造成此問題。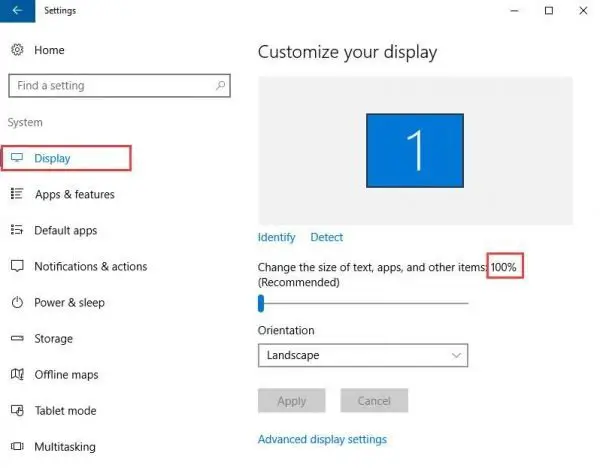
נקה את כל הקבצים הזמניים והאחרונים
קבצים זמניים וקבצים אחרונים הם חבורה של זבל שרץ ברקע.זה גורם למעבד לעבוד לאט מדי בגלל השימוש הרב ב-RAM.לכן, המחשב שלנו מתחיל לאסוף פקודות לשימוש מאוחר יותר ומעורב את עצמו בעיבוד קבצי זבל.מכיוון שאתה יכול לנקות קבצים זמניים ואחרונים על ידי ביצוע הנתיב הנתון.
步驟1:פתח את שורת הפקודה על ידי לחיצה על התחל > cmd או מקש Windows + R כדי לפתוח את פקודת ההפעלה, ואז הקלד cmd והקש Enter כדי לפתוח את שורת הפקודה.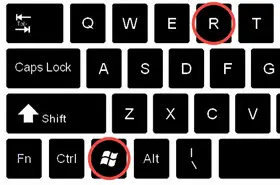
步驟2:להיכנס%TEMP%פתח את תיקיית הקבצים הזמניים והיכנסלאחרונהפתח את תיקיית הקבצים האחרונים.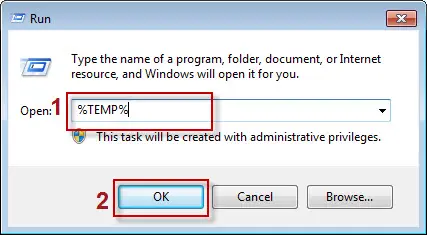
步驟3:השתמש ב-Ctrl + A כדי לבחור את כל הקבצים. הקש על מקש Delete במקלדת כדי למחוק את כל קבצי הזבל והתיקיות.
סגור ופתח את סייר הקבצים באמצעות שורת הפקודה
המערכת מקפיאה לפעמים את דפדפן הקבצים.לכן, משתמשים צריכים לחפש כל שיטה כדי לאלץ לעצור חלונות קפואים קיימים.מכיוון שאתה יכול להשתמש בשיטה זו כדי לסגור את התוכנית בעזרת שורת הפקודה.לכן, השתמש בשלבים הבאים כדי לסגור את התוכנית.
步驟1:נווט אל התחל > cmd כדי לפתוח את שורת הפקודה.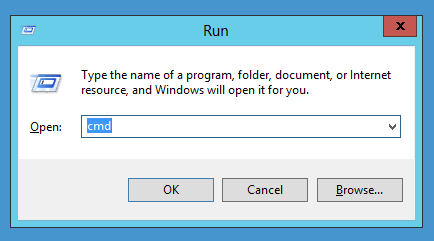
步驟2:הזן את הפקודה בשורת הפקודה כדי לצאת מתהליך explorer.exe.
taskkill /f /im Explorer.exe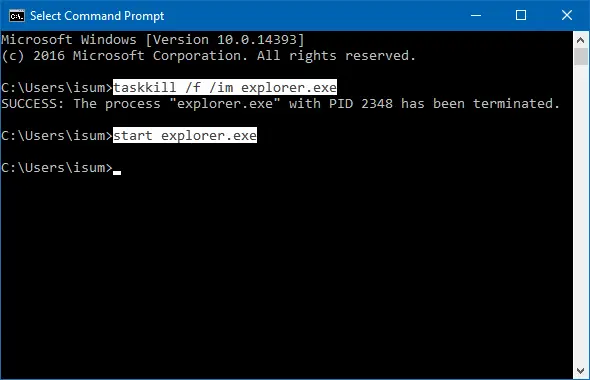
步驟3:הקלד exit והקש Enter כדי לסגור את שורת הפקודה.דפדפן הקבצים יפסיק.
לאתחל את המחשב
הפעלה מחדש של המחשב היא מוצא אחרון ונראה ששום דבר לא עובד.זוהי האפשרות היחידה להפעיל מחדש את המחשב שלך כך שהוא יוכל לסגור את כל התוכניות ולאחר מכן להפעיל מחדש את כולן מאפס.
כי זה הפתרון האולטימטיבי לכל הבעיות שלך בקלות.
מסקנה
אנו מסבירים את כל ההיבטים האפשריים הקשורים לבעיה של סייר הקבצים שאינו מגיב.לכן, אתה צריך להבין את הסיבה תחילה כדי שתוכל להבין בקלות את הסיבה לבעיה.אם יש לך שאלות לגבי מאמר זה, אנא הגיבו לנו.

![כיצד לתקן בעיית דוא"ל Comcast באייפון [תוקן] כיצד לתקן בעיית דוא"ל Comcast באייפון [תוקן]](https://infoacetech.net/wp-content/uploads/2021/06/5687-photo-1605918321371-584f5deab0a2-150x150.jpg)
![תקן את הבעיה שדוא"ל קוקס ממשיך לבקש סיסמאות [תוקן] תקן את הבעיה שדוא"ל קוקס ממשיך לבקש סיסמאות [תוקן]](https://infoacetech.net/wp-content/uploads/2021/06/5780-photo-1607079832519-2408ae54239b-150x150.jpg)
![לא ניתן להביא דואר: שרת IMAP לא מגיב באייפון [תוקן] לא ניתן להביא דואר: שרת IMAP לא מגיב באייפון [תוקן]](https://infoacetech.net/wp-content/uploads/2022/08/9799-01_cannot_get_mail-150x150.png)
![זום: חיבור האינטרנט שלך לא יציב [תוקן] זום: חיבור האינטרנט שלך לא יציב [תוקן]](https://infoacetech.net/wp-content/uploads/2022/08/9627-01_your_internet_connection_is_unstable-670x71-150x71.jpg)
![הגדר דואר אלקטרוני של Cox ב-Windows 10 [באמצעות אפליקציית Windows Mail] הגדר דואר אלקטרוני של Cox ב-Windows 10 [באמצעות אפליקציית Windows Mail]](https://infoacetech.net/wp-content/uploads/2021/06/5796-photo-1570063578733-6a33b69d1439-150x150.jpg)
![תקן בעיות של Windows Media Player [מדריך Windows 8 / 8.1] תקן בעיות של Windows Media Player [מדריך Windows 8 / 8.1]](https://infoacetech.net/wp-content/uploads/2021/10/7576-search-troubleshooting-on-Windows-8-150x150.jpg)
![תקן את שגיאת Windows Update 0x800703ee [Windows 11/10] תקן את שגיאת Windows Update 0x800703ee [Windows 11/10]](https://infoacetech.net/wp-content/uploads/2021/10/7724-0x800703ee-e1635420429607-150x150.png)


![כיצד לראות את גרסת Windows [פשוט מאוד]](https://infoacetech.net/wp-content/uploads/2023/06/Windows%E7%89%88%E6%9C%AC%E6%80%8E%E9%BA%BC%E7%9C%8B-180x100.jpg)


