האם נתקלת פעם במצב שבו ה-Mac שלך לא מאפשר לך לכתוב לכונן חיצוני?ברוב המקרים, ייתכן שהסיבה לכך היא שהכונן שבו אתה מנסה לשמור את הנתונים מעוצב כ-NTFS.
- אפשר תמיכת כתיבה במערכת הקבצים (ExFAT) ב-Windows וב-macOSלאתחל מחדש את הכונן.
אוֹ, - אפשר תמיכה בכתיבת NTFS ב-Mac מבלי לאתחל את הכונן.
למרות שהפתרון הראשון הוא חינמי, הוא לא מומלץ, במיוחד כשצריך לגבות כמויות גדולות של נתונים, כי פירמוט הכונן ימחק את כל תוכנו.בנוסף, ביצועי הקריאה/כתיבה של ExFAT איטיים יחסית ל-NTFS, וייתכן שהוא לא תואם לגרסאות ישנות יותר של Windows.
הפתרון האידיאלי הוא לאפשר תמיכה בכתיבה על ידי התקנת מנהל ההתקן NTFS המתאים עבור ה-Mac.בסעיפים הבאים, נחקור פתרונות שונים בחינם ובתשלום של צד שלישי ואת היתרונות והחסרונות שלהם.
אפשר תמיכה בכתיבת NTFS ב-Mac בחינם
כדי לאפשר תמיכה בכתיבה בכוננים חיצוניים בפורמט NTFS, תוכל להתקין את מנהל ההתקן של NTFS.בדרך זו, הנתונים הקיימים נשארים ללא שינוי ותוכלו לקרוא/לכתוב את הכונן ב-macOS וב-Windows.
כעת, ישנם מנהלי התקנים NTFS בחינם ובתשלום עבור Mac.הנה כמה פתרונות חינמיים שתוכלו לנסות.
השתמש במנהל ההתקן של Apple Kernel כדי לקרוא/לכתוב NTFS ב-Mac
מנהל ההתקן של הליבה של Apple עבור macOS מאפשר שימוש ב-" nobrowse "אוֹפְּצִיָהתמיכה בכתיבה בכונני NTFS.זה אומר שאתה יכול להתקין כונן NTFS עם גישת קריאה/כתיבה ב-Mac שלך ללא כל תוכנה נוספת, אבל יש כמה הגבלות.
לא תוכל לגלוש בכונן ישירות ב-Finder Locations.כדי לגשת לכונן, עליך להשתמש באפשרות "עבור לתיקיה" של Finder כדי לנווט באופן מפורש לנקודת ההרכבה של הכונן.בנוסף, זה בדרך כלל מחייב אותך להפעיל מסוף ולהפעיל כמה פקודות בכל פעם שאתה רוצה לטעון כונן NTFS חיצוני עם גישת קריאה/כתיבה מופעלת.
למרות שמדובר רק בשתי פקודות, זה יכול להיות מייגע עם הזמן, גם למי שמרוצה מהטרמינל.
למרבה המזל, ישנם כמה כלי עזר חינמיים זמינים שיכולים להפוך את אותו תהליך לאוטומטי, אבל בצורה נוחה יותר.אלה בדרך כלל מעלים את הכונן שלך כקריאה/כתיבה ב-Mac ופותחים חלון Finder לנקודת ההרכבה של הכונן, ומאפשרים לך לגשת לתוכן שלו.
כיצד לכתוב לכונני NTFS ב-Mac בחינם
מאונטיזהו כלי עזר פופולרי של Mac המאפשר לך לטעון כונן חיצוני NTFS כאמצעי אחסון לכתיבה.הוא ממוקם בשורת התפריטים של Mac ומספק גישה קלה לטעינה והסרה של אמצעי אחסון NTFS במצב קריאה/כתיבה.
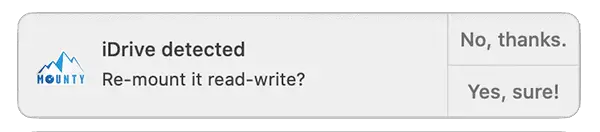
- ב-Macלהתקיןמאונטי.
- הפעל את היישום וודא שהוא פועל משורת התפריטים.לחלופין, תוכל להפעיל את האפשרות "התחל בכניסה".
- חבר את כונן ה-NTFS למק.Mounty אמור לזהות באופן אוטומטי ולהנחה אותך לטעון מחדש את הכונן עם גישת קריאה/כתיבה באמצעות הודעה.אם ביטלת את ההודעה, עדיין תוכל להתקין אותה מחדש מסמל שורת התפריטים של Mounty.יש לזהות את כונן ה-NTFS ולרשום אותו בתפריט היישום.
- חלון Finder חדש נפתח וכונן ה-NTFS החיצוני מותקן במצב קריאה/כתיבה.אתה יכול להעתיק, להעביר, ליצור או למחוק קבצים בכונן.
כל עוד הכונן מותקן דרך Mounty, אתה יכול ללחוץ על "הצג את [שם הכונן] ב-Finder "אוֹפְּצִיָהגישה נוחה לכונן.
לאחר סיום הכתיבה לכונן, חזור לסמל Mounty for Mac בשורת התפריטים ובחר "Unmount".הכונן יוסר ותוכל לנתק את הכונן בבטחה.
הערה:בעת שימוש ב-Mounty לטעינת הכונן במצב קריאה/כתיבה, אינך יכול למצוא אותו ב-Finder Locations;לכן, אינך יכול לעיין בקבצים בכונן דרך יישומים אחרים.אם אתה צריך לפתוח קובץ כלשהו בכונן מיישום אחר, עליך לבטל את הטעינה ולטעון אותו מחדש כקריאה בלבד.
במבחן שלנו, ביצועי הכתיבה של NTFS של מאנטי כמעט שווים לרוב פתרונות ה-NTFS בתשלום, אך חסרים לו אינטגרציית Finder של כונן NTFS, מנגנון הגנת נתונים ייעודי, ניהול דיסקים ותכונות מקוריות אחרות, מכיוון שהוא משתמש במקום זאת במנהל ההתקן של Apple Kernel עם אפשרות "nobrowse" של נהג ייעודי משלה.
יש עוד כלי חינמי בולט לאפשר תמיכה בכתיבה עבור כונני USB חיצוניים, הנקראHasleo NTFS עבור Mac, הוא מספק חווית גלישה מקורית יותר.ניתן להתקין או להסיר את הכונן בקלות מסמל שורת התפריטים, או לגשת ישירות ב-Finder Locations.
למרות של Hasleo NTFS יש חווית משתמש טובה יותר, הביצועים שלו איטיים הרבה יותר בהשוואה למהירות הכתיבה המקורית.בנוסף, הוא חסר ניהול דיסקים (תיקון דיסק, בדיקת דיסק, פורמט דיסק וכו') עבור כונני NTFS.
היתרונות של פתרון NTFS בחינם עבור Mac
- זהו פתרון חינמי!
- אין צורך בהמרה.ניתן להרכיב אמצעי אחסון מסוג NTFS ב-Mac כפי שהם ותומכים בקריאה/כתיבה.
- הכונן החיצוני עדיין משתמש במערכת הקבצים המקורית של מערכת ההפעלה Windows.
החסרונות של פתרון ה-NTFS החינמי עבור Mac
למרות שפתרון ה-NTFS החינמי עבור Mac הפך טוב יותר ויותר עם הזמן, עדיין יש הרבה מקום לשיפור.
- מהירות קריאה/כתיבהאיטי: בהשוואה לאפשרויות מקוריות או מתקדמות, ביצועי הקריאה/כתיבה איטיים יותר.למרות שמאונטי קרוב מבחינת ביצועים, הוא מפספס תכונות מתקדמות אחרות בגלל היעדר דרייברים ייעודיים.
- חסר ניהול דיסק NTFS:לפתרונות חינמיים אין בדרך כלל תמיכה בניהול דיסק NTFS (בדיקה, תיקון, פירמוט וכו') או פונקציות ייעודיות להגנת נתונים.
- השתמש ביישומים אחרים כדי לשנות קבצים תוך כדי תנועה:פתרונות NTFS חינמיים (כגון מאנטי) מספקים גישת קריאה/כתיבה לכונני NTFS דרך אפשרות ה-"nobrowse", כך שייתכן שלא תוכל לגלוש בתוכנו מיישומים אחרים.למרות שפתרונות חינמיים כמו Hasleo מאפשרים תכונה זו, ביצועי הקריאה/כתיבה שלהם בדרך כלל איטיים מאוד.
- היעדר תמיכת משתמשים ייעודית:מנהלי התקן NTFS בחינם עבור Mac נוצרים בדרך כלל על ידי מפתחים עצמאיים.לכן, למרות שתמיכה קהילתית עשויה להיות מסופקת במקרים מסוימים, בדרך כלל יש חוסר בתמיכה ייעודית למשתמשים.
- חוסר תמיכה לטווח ארוך:גם אם הם מפותחים על ידי חברות גדולות, בטווח הארוך, לרוב אין להם מוטיבציה ישירה לשפר או לשדרג מוצרים.אלא אם יסופק עדכון תאימות מתאים, תמיכת NTFS יעילה ב-Mac עשויה להפסיק עם גרסאות עתידיות של macOS.
אם אתה צריך מדי פעם לכתוב לכונן NTFS ב-Mac או שיש לך גישה למערכת Windows משנית (במחשב פיזי או באמצעות וירטואליזציה), תוכל לנהל באופן מקומי (לבדוק, לתקן, לפרמט וכו') את כונן ה-NTFS שלך בו ברוב המקרים, מאנטי יכול לבצע את העבודה.
עם זאת, אם אתה משתמש לעתים קרובות בכונני NTFS וברצונך לנהל אותם באופן מלא ב-Mac שלך, ייתכן שתצטרך לחפש תמיכה ייעודית למנהלי התקן NTFS ב-macOS.
קבל את מנהל ההתקן Premium Mac NTFS בחינם
למרות שמנהלי התקן NTFS מלאים עבור Mac מסופקים בדרך כלל כפתרון בתשלום, לפעמים אתה יכול להשתמש בהם באופן חוקי וללא תשלום באמצעות כונן USB חיצוני.יצרני כוננים חיצוניים רבים עובדים עם ספקי פתרונות NTFS מובחרים, וכאשר אתה קונה מהם כונן חיצוני, משתמשים יכולים להשתמש בכלים אלה בחינם.
לְמָשָׁל,סיגייטו -WD הכלעבודה עם Paragon Software כדי לספק גרסה חינמית מותאמת אישית של Microsoft NTFS עבור Mac, שבה אתה יכול להשתמש עם גרסאות ספציפיות של כוננים חיצוניים.אם אתה קונה כונן קשיח חיצוני חדש, אנא בדוק אם יצרן הכונן מספק מנהל התקן NTFS עבור Mac התואם לכונן.
אם לכונן החיצוני שלך אין מנהל התקן NTFS מותאם אישית, או אם אתה משתמש במספר כונני NTFS בו-זמנית, ייתכן שיהיה עליך לשדרג לפתרון NTFS מתקדם ייעודי.
מנהל התקן NTFS מתקדם עבור Mac [בתשלום]
אם אינך מרוצה מהביצועים או מהחוויה של פתרון ה-NTFS החינמי, תוכל לחקור כמה חלופות בתשלום עבור Mac.
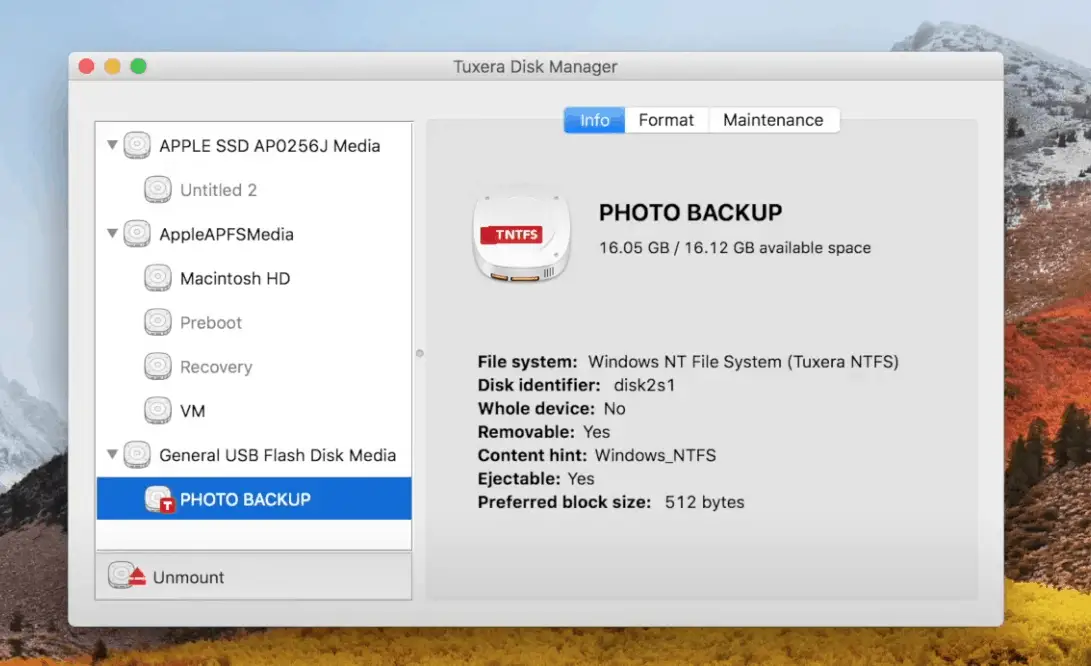
שתי החברות הפופולריות והידועות ביותר המספקות מנהלי התקנים NTFS איכותיים עבור Mac הןדוגמה ומופתו -טוקס.שניהם מספקים מגוון דומה של פונקציות ומספקים חווית קריאה/כתיבה וגלישה מקורית דרך כונן ה-NTFS המותקן.
באשר לביצועים, בהתבסס על דיונים בפורומים ציבוריים, מקובל לחשוב שביצועי הקריאה/כתיבה של Paragon NTFS עשויים להיות טובים יותר מ-Tuxera NTFS, במיוחד עבור כונני מצב מוצק.עם זאת, בתפעול היומיומי, המשתמשים לא ימצאו כל סטייה משמעותית בביצועים בין השניים.
אם אתה צריך להתמודד עם כונני NTFS לעתים קרובות וזקוקים למנהל התקן NTFS בעל ביצועים גבוהים עם תמיכה מלאה בקריאה/כתיבה וניהול דיסקים ב-NTFS ב-Mac שלך, אז פתרון ה-NTFS בתשלום הוא הבחירה המושלמת.
התקן מנהל התקן Premium NTFS ב-Mac
גם Paragon וגם Tuxera מסופקות כחבילות תוכנה.
- 下载פרגון NTFS אוTux NTFS, בכפוף לנהג המועדף עליך.
- עקוב אחר האשף כדי להשלים את תהליך ההתקנה.ייתכן שתצטרך לספק את סיסמת מנהל המערכת במהלך תהליך זה.
- הפעל מחדש את ה-Mac שלך.
לאחר ההתקנה, ה-Mac יורש אוטומטית תמיכת קריאה/כתיבה מקורית עבור כל כונן NTFS, ותוכלו גם לגלוש בכונן ישירות מ-Finder או מאפליקציות אחרות.
אתה יכול גם להשתמש בתפריט העדפות המערכת של Paragon NTFS או Tuxera NTFS כדי לשלוט בהעדפות מנהל ההתקן של NTFS, כגון השבתה או הסרה של מנהל ההתקן של NTFS, ניהול פונקציות נוספות, כגון אחסון דיסק במטמון, בדיקה, תיקון או פירמוט של כונני NTFS וכו'.
תמחור עבור מנהלי התקן NTFS מתקדמים עבור Mac
גם Paragon NTFS וגם Tuxera NTFS מציעים נסיונות מוגבלים בחינם של המוצרים שלהם.אבל עליך לרכוש רישיון תקף כדי לפתוח את כל הפונקציות ושימוש בלתי מוגבל.העלות של רישיון יחיד עבור Paragon NTFS היא 19.95 דולר ארה"ב, בעוד שהעמלה עבור Tuxera NTFS היא 15.00 דולר ארה"ב.
- השתמש בכונני NTFS ב-macOS כדי לספק תמיכה וחוויה מקורית לקריאה/כתיבה.אתה יכול אפילו להשתמש בקלות ביישומים אחרים כדי לערוך/לעבד קבצים המאוחסנים בכונני NTFS תוך כדי תנועה.
- ניהול דיסק NTFS מובנה ומנגנון הגנת נתונים מיוחד.
- פתרון מהיר, יציב ואמין לטווח ארוך לקריאה/כתיבה NTFS ב-Mac.
- תמיכת משתמשים ייעודית.
החיסרון היחיד של פתרון ה-NTFS המתקדם עבור Mac הוא שהוא אינו זמין בחינם.מנהלי התקנים מתקדמים של NTFS מתעדכנים באופן קבוע, אך ייתכן שתצטרך לשלם תוספת עבור שדרוגים שנתיים.
פרגון NTFS ו-Tuxera NTFS: מה עדיף?
בנוסף לאמור לעיל, לפתרונות מתקדמים כמו Paragon NTFS או Tuxera NTFS אין חסרונות ברורים נוספים, זה מסתכם בהעדפה האישית שלכם באיזה מהשניים תרצו לבחור.למרות שניתן לומר שטוקסרה מספקת שליטה רבה יותר על מנהל ההתקן NTFS שלה, ניתן לומר כי Paragon NTFS מספק ביצועים מהירים יותר.
כולם מציעים תקופת ניסיון חינם של יותר משבוע.אתה יכול להשתמש בתקופת ניסיון זו כדי להחליט איזה מהם נוח לך יותר.
אנו מקווים שמאמר זה יעזור לך להסיר את הגנת הכתיבה מ-NTFS ב-Mac ויאפשר לך לשמור, להעתיק או למחוק קבצים בכוננים בפורמט NTFS.

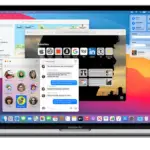

![הסר וירוס Search Marquis [מספארי, Chrome, Firefox ב-Mac] הסר וירוס Search Marquis [מספארי, Chrome, Firefox ב-Mac]](https://infoacetech.net/wp-content/uploads/2021/05/5282-search-marquis-screenshot-150x150.jpg)


![כיצד להגדיר דוא"ל Roadrunner ב-Mac [עדכון] כיצד להגדיר דוא"ל Roadrunner ב-Mac [עדכון]](https://infoacetech.net/wp-content/uploads/2021/06/5685-photo-1519824656922-02aa979af4cc-150x150.jpg)






