עם מספר החשבונות והסיסמאות המקוונים שעלינו לעקוב אחריהם,מנהל הסיסמאות המובנה של גוגל כרוםהוא כלי שימושי המאפשר לנו להיכנס במהירות לאתרים המועדפים עלינו.זה עובד על ידי הנחיה ממך לשמור את אישורי הכניסה שלך ב-Google Chrome כך שבפעם הבאה שתבקר באתר הוא ימלא את המידע באופן אוטומטי.
למרבה הצער, לפעמים תכונה זו לא מצליחה לזכור הפעלות בחשבון, מה שמוביל לכל מיני מצבים מעצבנים.
אם Chrome לא מאחסן עבורך את הסיסמאות שלך, המשך לקרוא כדי לגלות מדוע וכיצד לתקן זאת.
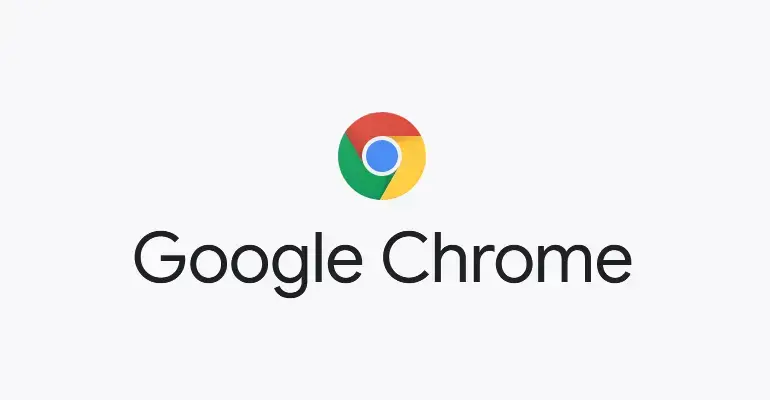
מדוע Chrome לא יכול לשמור סיסמאות?
למרות שבעיה זו מדווחת בדרך כלל ב-Windows גרסאות 7/8.1/10, היא דווחה גם במחשבי Apple Mac.נראה שלבעיה המעצבנת הזו אין שום קשר למערכת ההפעלה של המחשב שלכם כפי שחשבתם בעבר, אלא בעיה המבודדת מדפדפן כרום של גוגל.ישנם מספר טריגרים ידועים שגורמים לפונקציה להיכשל.
- מְיוּשָׁן的לקוח Google Chrome עלול לגרום לפונקציה זו להיכשל.
- שלךפרופיל Chromeשָׁבוּר.
- השבתת בעבר את Chromeפונקציית "שמור סיסמה"..
- חסמת את Chromeשמור נתונים מקומיים.
- התקנתהרחבות סותרות של Google Chrome.
- משתמשי Mac:Google Chrome שלךתיקיית המטמון פגומה.
אם אתה נאבק כש-Chrome לא מאחסן סיסמאות, כל אחת מהבעיות שלמעלה עשויה להיות מקור הבעיה.נתייחס לסיבות אלו בכמה דרכים להלן, ונפרט אותן לפי הסדר שהן אמורות להתבצע.
תקן את Chrome לא ניתן לשמור את הסיסמה6 דרכים
1. עדכן את Google Chrome באופן ידני.
הפתרון הראשון הוא אחד הקלים ביותר לביצוע ואמור לפתור את הבעיה אם דפדפן Chrome שלך מיושן.על ידי עדכון של Chrome, אתה יכול להבטיח שיש לך את ה-build העדכני ביותר, שמתקן באגים ותקלות קודמים.בעוד ש-Google Chrome שלך אמור להתעדכן אוטומטית, ייתכן שהוא לא יתעדכן כראוי אם הגדרת לאחרונה את המחשב שלך להשתמש בהגדרות מותאמות אישית של חיסכון בסוללה או שאתה משתמש בתוספים שמייעלים את Chrome.
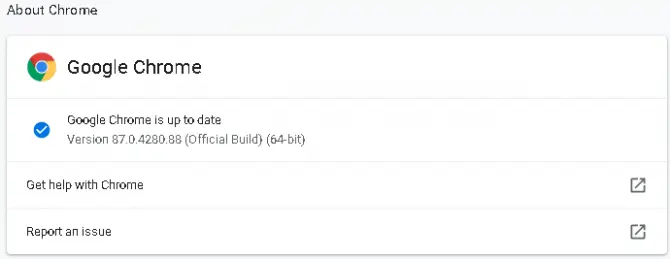
- פתח את Google Chrome במחשב שלך ולחץחלון הדפדפן3 נקודות בפינה הימנית העליונה.
- 點擊אפשרות "עזרה".ובחר "אודות Google Chrome".
- זה יהיה בדפדפן שלךפתח אחדחלון כרטיסייה חדשה.
- בחלק העליון של הדף, תראה קטע המסביר את שלךChrome מעודכן או בתהליך עדכון.
- אם ה-Chrome שלך מתעדכן, המתן לסיוםכאשר תתבקשהתקן עדכונים.
- לאחר התקנת העדכון,סגור את הדפדפן ורענן אותו.
בדוק אם הבעיה בשמירת סיסמאות נמשכת.
2. בדוק את הגדרות Chrome לאחסון נתונים מקומי.
דפדפן Google Chrome שלך אמור לשמור נתונים מקומיים כברירת מחדל, אך זו אפשרות שניתן להשבית.חוץ מזה, כשגוגל כרום סגור, הוא לא שומר שום נתונים מקומיים, אז זה עשוי להיות מקור הבעיה שלך.הנה איך לתקן את Google Chrome כדי לשמור נתונים מקומיים.
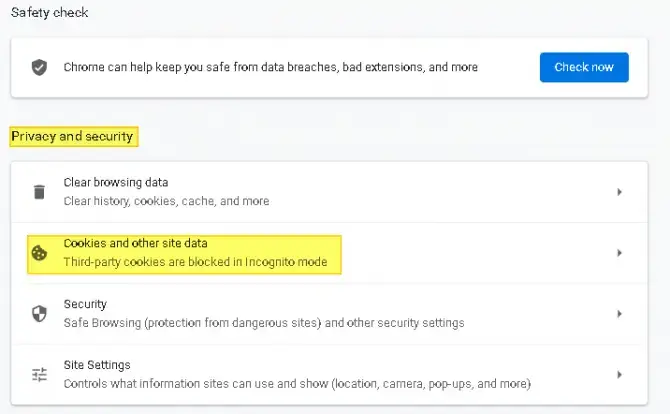
- פתח את Google Chrome במחשב שלך ולחץחלון הדפדפן3 נקודות בפינה הימנית העליונה.
- לחץ עלמעל אפשרות העזרה שבה השתמשת בפתרון 1 לעיל"הגדרת אפשרויות.
- בחלון ההגדרות של Chrome, גלול מטה עד שתראהסעיף פרטיות ואבטחה.
- לחץ על"עוגיות ונתוני אתר אחרים", תחת הגדרות כלליות ודא"נקה קובצי Cookie ונתוני אתר ב-Chrome מהיר" אינו מופעל.
- אם מופעל,אנא השבת אותו והפעל מחדש את הדפדפן שלך.
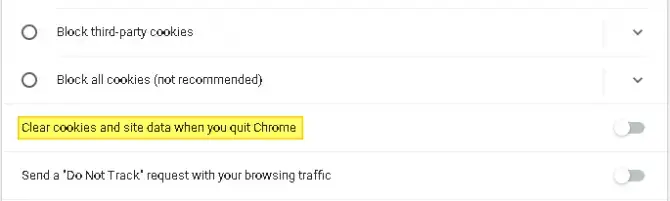
3. הפעל מילוי אוטומטי ושמור סיסמאות.
האשם האפשרי הבא לכך ש-Chrome לא מאחסן סיסמאות הוא תכונת המילוי האוטומטי המושבתת.אם המילוי האוטומטי מושבת בדפדפן Google Chrome שלך, Chrome לא יציע לשמור את הסיסמאות שלך, מה שאומר שתצטרך להיכנס ידנית לכל אתר שאתה מבקר בו, גם אם ביקרת בו בעבר.הנה איך לבדוק אם תכונה זו מושבתת.
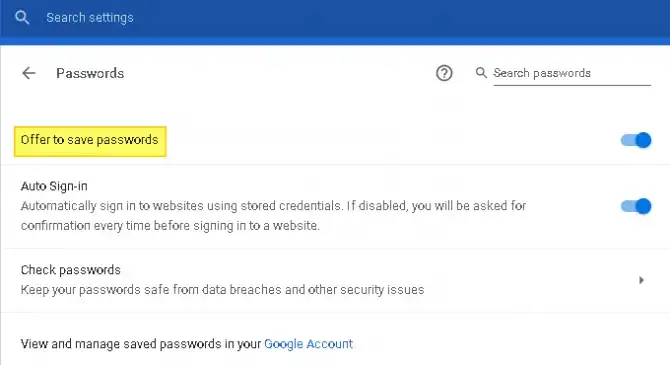
-
- פתח את Google Chrome במחשב שלך ולחץחלון הדפדפן3 נקודות בפינה הימנית העליונה.
- מתפריט ההקשרבחרלהכין.
- גלול קצת למטה עד שתראהקטע מילוי אוטומטי.
- מהרשימהבחרסיסמה.
- החלף"ספק סיסמת אחסון"אפשרויות.
- לוודא כיהאפשרות "כניסה אוטומטית" מופעלת גם כן.
הפעל מחדש את הדפדפן ובדוק אם הבעיה נפתרה.
4. צא מחשבון Google שלך והיכנס שוב
לפעמים הפעולה הפשוטה של יציאה וחזרה יכולה לפתור את הבעיה.שיטה זו פועלת אם בדפדפן Google Chrome שלך יש תקלה זמנית.
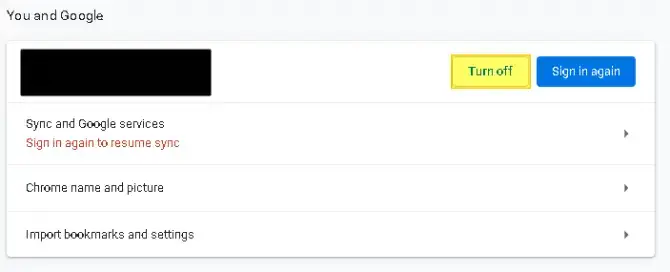
-
- פתח את Google Chrome במחשב שלך ולחץחלון הדפדפן3 נקודות בפינה הימנית העליונה.
- מסתברלהכיןולחץ עליו.
- לאחר מכןלכבותאפשרות סנכרון ליד שם המשתמש שלך.
- זה יוביל אותך לצא מחשבונך, ולמנוע מסנכרון סיסמאות, סימניות וחיפושים היסטוריים עם חשבונך.
- אִשׁוּרסגור וודא שיצאת מחשבונך.
- לאחר מכןהיכנס שוב והפעל את כפתור הסנכרון.
- יהיה עליך לאשר את הנחיות הכניסה והסנכרון שלך.
הפעל מחדש את הדפדפן ובדוק אם אתה יכול כעת לשמור סיסמאות.
5. נקה את המטמון ואת קובצי ה-cookie של Google Chrome.
אם לא ניקית את המטמון של הדפדפן שלך או עקבת אחר קובצי ה-cookie שלך במשך זמן רב, הם עלולים להתנגש עם מנהל הסיסמאות של Chrome.אתה יכול לנקות אותם בקלות ולראות אם זה פותר את הבעיה.
במחשבי Windows:
- פתח את Google Chrome ולחץ על בצד ימין למעלהשלוש נקודות.
- לרחף מעלאפשרות כלים נוספים, ולאחר מכן מהתפריט הקופץבחר"נקה נתוני גלישה".
- לחץ על בסיסי וסימן ביקורתלשונית מתקדם: היסטוריית גלישה, קובצי Cookie ונתוני אתר אחרים, ותמונות וקבצים שמורים במטמון.
- 在"מגבלת זמן"תחת התפריט הנפתח, לחץ על כל הזמנים.
- נקה נתונים.
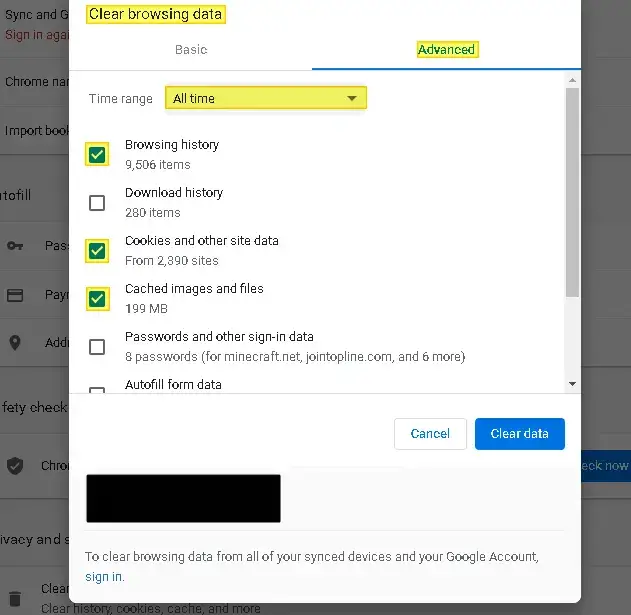
במחשב Mac:
-
- לשלךתיקיית ספריית שם המשתמש.
- למחוק פנימהנמצא בספרייהתיקיית גוגל ראשית - תמיכה באפליקציות.
- ואז למחוק הכלתיקיות הקשורות לספריות - מטמונים.
אתחוללמחשב ולראות אם הבעיה נמשכת.
6. השבת תוספי Chrome.
אם אף אחד מהתיקונים לא עבד עד כה, שקול להשבית את כל התוספים שהתקנת כדי לראות אם אלה גורמים לבעיות במנהל הסיסמאות שלך.
-
- פתח את Google Chrome ולחץ על בצד ימין למעלהשלוש נקודות.
- לרחף מעל"כלים נוספים"למעלה ובחראפשרויות מורחבות.
- יקפוץ אתלְהַרְחִיברשימה.
- השבת את כל ההרחבות הללווהפעל מחדש את Chrome.
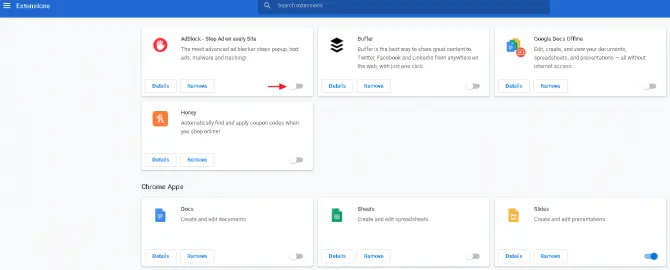
אם הבעיה נפתרה, בבקשהאחד אחדפתח תוספים עד שתמצא את התוסף המתנגש ותסיר את התקנתו.אם זה לא פותר את הבעיה, המשך לתיקון הבא למטה.
7. הסר תוכניות לא רצויות מהמחשב שלך.
Google Chrome מסוגל לזהות תוכניות לא רצויות במחשב שלך שעלולות להתנגש עם הדפדפן שלך.אתה יכול להשתמש בתכונת הניקוי בהגדרות Chrome כדי לזהות אילו אלו הם ולמחוק אותם.
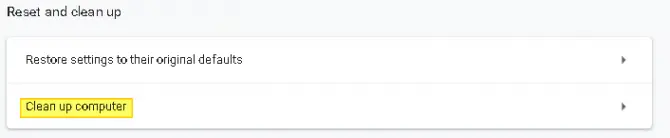
- פתח את Google Chrome ולחץ על בצד ימין למעלהשלוש נקודות.
- 點擊הגדרת אפשרויות.
- גלול למטה עד שתראהאפשרויות מתקדמותולחץ עליו.
- גלול עד הסוף עד שתראה"אפס ונקה".
- בחר"לנקות"מַחשֵׁב.
- לחכות עד שזה יסתייםסריקההמחשב שלך.
- אם אתה מוצא תוכנית מזיקה, בבקשההסר תוכניות אלה והפעל מחדש את המחשבכדי לראות אם Chrome שומר את הסיסמאות שלך.
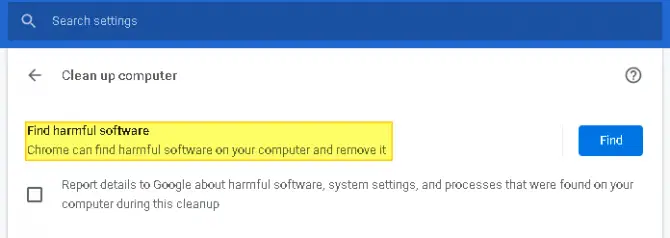
זְהִירוּת:לאחר הסרת תוכניות לא רצויות, ייתכן שיהיה עליך להפעיל אחסון סיסמאות.
8. שחזר את Google Chrome להגדרות ברירת המחדל.
לפני שתעבור על שיטה זו, הקפד לגבות את הסימניות והסיסמאות החשובות שלך לענן באמצעות סנכרון.אחרת, הם יאבדו כאשר תשחזר את Chrome להגדרות ברירת המחדל שלו.
- פתח את Google Chrome ולחץהימני העליון של העמודשלוש נקודות.
- מתוך התפריטבחרהגדרת אפשרויות.
- גלול עד הסוף עד שתראה"אפשרויות מתקדמות"ולחץ עליו.
- 在"אפס ונקה"סעיף, למצוא"שחזר את ההגדרות לברירות המחדל המקוריות שלהן".
- לחץ על כפתור זה והפעל מחדש את הדפדפן שלך.
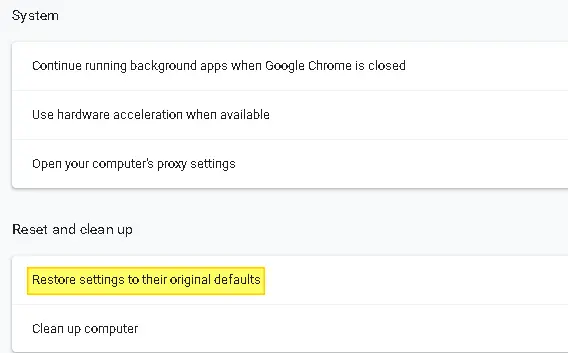
9. צור פרופיל Google Chrome חדש.
אחד הדברים שמונעים מכרום לאחסן סיסמאות הוא פרופיל Chrome פגום.בעיקרו של דבר, מסמך פרופיל פגום בתיקיית Google Chrome שלך יכול לגרום ל-Chrome להפסיק לשמור את הסיסמאות שלך לחלוטין.ניתן לפתור זאת על ידי יצירת פרופיל Google Chrome חדש.
זְהִירוּת:זו לא הרזולוציה הטובה ביותר מכיוון שהיא תגרום לך לאבד את העדפות המשתמש שהתאמת אישית או הגדרת בעבר.
-
- פתח את Google Chrome ולחץהימני העליון של העמודדמות חשבון.
- בתפריט ההקשר שצץ, בחפש תחת אחרים ולחץ על הוסף.
- בחר אחד לעצמךשם ודמות, ולאחר מכן לחץ על כפתור ההוספה.
- יפתח אחלון כרום חדש, המכילה הודעת קבלת פנים.
- לִפְתוֹחַבקשת "סנכרן והתאם אישית את Chrome במכשיר שלך".
- 登錄שם המשתמש והסיסמה החדשים שלך בחשבון Google.
- הפעל מחדש את הדפדפןולבדוק אם הבעיה עדיין קיימת.
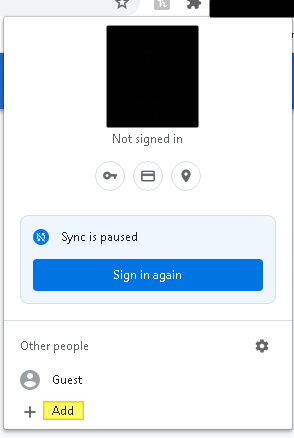
אם Google Chrome עדיין לא שומר את הסיסמאות שלך לאחר שעברת את הפתרונות שלמעלה, השלב האחרון הוא להתקין מחדש את Chrome.כדי להסיר את ההתקנה, עליך לעבור ללוח הבקרה, למצוא את האפשרות "תוכניות ותכונות" ולהסיר את התוכנה.
לאחר הסרת ההתקנה, תצטרך להשתמש בדפדפן מובנה אחר כגון Microsoft Edge או Safari כדי לנווט לאתר של Google Chrome כדי להוריד מחדש.עקוב אחר ההוראות שעל המסך כדי להגדיר אותו.


![הסר וירוס Search Marquis [מספארי, Chrome, Firefox ב-Mac] הסר וירוס Search Marquis [מספארי, Chrome, Firefox ב-Mac]](https://infoacetech.net/wp-content/uploads/2021/05/5282-search-marquis-screenshot-150x150.jpg)
![שנה את דוא"ל ברירת המחדל של דפדפן Google Chrome [שונה] שנה את דוא"ל ברירת המחדל של דפדפן Google Chrome [שונה]](https://infoacetech.net/wp-content/uploads/2021/06/5706-photo-1578589315522-9e5521b9c158-150x150.jpg)



![כיצד להשיג את סיסמת Google Chrome באייפון ובאייפד [מילוי אוטומטי של סיסמה] כיצד להשיג את סיסמת Google Chrome באייפון ובאייפד [מילוי אוטומטי של סיסמה]](https://infoacetech.net/wp-content/uploads/2021/07/5885-How-to-Get-Google-Chrome-Passwords-on-iPhone-iPad-AutoFill-from-any-app-150x150.png)





