מערכת ההפעלה Windows משתמשת בסמן עכבר, המכונה גם מצביע.זהו חץ קטן שעוקב אחר תנועת לוח המגע או העכבר.עם זאת, סמן העכבר הזה שונה ממה שאתה רואה ברוב יישומי עיבוד הטקסט כגון Microsoft Word.
במאמר זה, נסביר כיצד לשנות את הגודל והצבע של סמן הטקסט ב-Microsoft Word.
סמנים שונים בשימוש ב-Word
בעבודה עם מסמכי Word, אתה יכול למצוא את סוגי הסמנים הבאים:
- סמן חץ – זהו סמן העכבר של המערכת ונראה בדיוק כמו שאתה מגדיר את מצביע העכבר.אתה יכול לגלות כיצד לשנות את הצבע והגודל של סמן העכבר הזה כפי שתואר במאמר הקודם שלנו.
- בחירת טקסט - זהו גם סמן עכבר, אך מופיע רק כאשר אתה מעביר את המצביע על אזור הזנת הטקסט.זה נקרא סמן "בחירת טקסט", ואתה יכול לשנות את הסמל הזה דרך הגדרות מצביע העכבר.
- סמן טקסט - זהו קו דק המהבהב באזור הטקסט ומתקדם כאשר מתחילים להקליד.שימו לב שסמן הטקסט הזה נשאר באותו מיקום גם אם תעבירו את העכבר למיקום אחר במסמך מבלי ללחוץ.
- חץ אחורה - חץ זה מופיע כאשר אתה מזיז את המצביע לאזור השוליים השמאלי של המסמך.לחיצה עם החץ לאחור תבחר שורות, ותוכל לגרור לבחירת שורות מרובות.סמן זה נשאר זהה ואינו משתנה עם סמן העכבר או סמן הטקסט.
שנה את סמן הטקסט ב-Word
אתה יכול לשנות את הצבע, הגודל והעובי של סמן הטקסט ב-Word.ראשית, לחץ על "Win + I" כדי לפתוח את אפליקציית ההגדרות של Windows.נווט אל האפשרות "נגישות" ולחץ על האפשרות "סמן טקסט".כאן תוכל לצפות בתצוגה מקדימה של סמן הטקסט ולהתאים אותו לפי הנוחות שלך.
אפשר מחוון סמן טקסט
האפשרות הראשונה היא להפעיל את "מחוון סמן טקסט" המושבת כברירת מחדל.זהו מחוון המופיע בחלק העליון והתחתון של סמל הסמן המהבהב.

הפעלת המחוון תסמן את סמן הטקסט כפי שמוצג בתמונה למטה.

אתה יכול לשנות את גודל המחוון פשוט על ידי גרירת המחוון למיקום הרצוי.לבסוף, תוכלו לשנות את צבע המחוון על ידי בחירתו מהצבעים המומלצים, או ללחוץ על סמל + ולבחור צבע מותאם אישית לבחירתכם.
שנה את גודל סמן הטקסט
גלול מעט למטה בדף ההגדרות כדי למצוא את הקטע "משקל סמן טקסט".גרור את המחוון למיקום הרצוי כדי להגדיל את עובי הסמן.אתה יכול גם לראות תצוגה מקדימה מיידית מבלי לצפות במסמך.

שנה את סמן בחירת הטקסט ב-Word
כפי שהוזכר קודם לכן, אתה יכול לשנות את הסמל של סמן בחירת הטקסט מתיבת הדו-שיח של מאפייני מצביע העכבר.אתה יכול לפתוח את הגדרות מצביע העכבר מהקטע התאמה אישית > ערכות נושא > סמן עכבר באפליקציית ההגדרות של Windows.עם זאת, כדי לשנות את הצבע והגודל, עבור אל נגישות > מצביע עכבר ומגע באפליקציית הגדרות Windows.
אתה יכול לשנות את סגנון מצביע העכבר ללבן, שחור, הפוך או צבע מותאם אישית.בנוסף, תוכל להזיז את המחוון כדי להגדיל את גודל מצביע בחירת הטקסט.אם אתה משתמש במסך מגע, תוכל לגרום למחוון המגע להיראות גדול יותר.

זה נראה כך במסמך וורד.

注意 事項
בעוד שהגדרת סמן הטקסט עוזרת למקם את סמן הטקסט בקלות, היא מופיעה בכל היישומים שיש להם אזור טקסט.תראה מחוונים גם כאשר אתה משתמש ב-Windows Search כדי לחפש ולהקליד שם קובץ.אז, אלא אם יש לך בעיית ראייה כדי לראות את הסמן, אתה יכול בקלות להתעצבן.זו הסיבה ש-Microsoft השביתה אפשרות זו כברירת מחדל ב-Windows.

באופן דומה, הגדרת סמן בחירת הטקסט משפיעה על סמל החץ של סמן העכבר המוגדר כברירת מחדל.לכן, עליך להשתמש בגודל הנומינלי עבור סמן הטקסט וסמן בחירת הטקסט כך שייראה מתאים ולא יפריע לשימוש ביישומים אחרים.

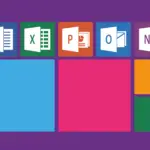

![הפונקציות הנפוצות ביותר ב-Microsoft Excel [אתה צריך לדעת] הפונקציות הנפוצות ביותר ב-Microsoft Excel [אתה צריך לדעת]](https://infoacetech.net/wp-content/uploads/2021/09/Microsoft-Excel-%E4%B8%AD%E6%9C%80%E5%B8%B8%E7%94%A8%E7%9A%84%E5%87%BD%E6%95%B8-150x150.png)









