כאשר מדובר בהתקנת מערכת ההפעלה העדכנית ביותר של Windows במחשב, לרוב התהליך פשוט ועובד ללא דופי הודות לטכנולוגיית ההתקנה הפשוטה של מיקרוסופט.
עם זאת, חלק ממשתמשי Windows המנסים התקנה נקייה, התקנה מחדש או אתחול כפול עלולים למצוא את עצמם מקבלים הודעת שגיאה"לא ניתן להתקין את Windows בדיסק זה".שגיאה זו עשויה להיות בעקבות הודעה המציינת שדיסק ההתקנה שבחרת שייך אליוסגנון חלוקה כלשהו, וזו הסיבה שההתקנה נכשלה.
במאמר זה, נלמד מדוע סגנון מחיצת הכונן הקשיח שלך חייב לתמוך בגרסאות BIOS UEFI ו-Legacy, מה לעשות אם לכונן הקשיח שלך יש סגנון מחיצת GPT או MBR, ודרכים לאפשר את ההתקנה כדי לפתור שגיאות אלו.
למד כיצד גרסאות ישנות יותר של UEFI/BIOS משפיעות על הגדרות ההתקנה של Windows ועל סגנון החלוקה של הכונן הקשיח שלך
נכון לעכשיו, ישנן 2 פיסות תוכנה ברמה נמוכה שמתחילות לפני שהמחשב שלך מאתחל למערכת ההפעלה.
- הראשון הואממשק קושחה Extensible Unified(UEFI), שהיא גרסה מודרנית יותר של BIOS (מערכת קלט, פלט בסיסית).UEFI מאפשר למחשב שלך לאתחל מכונן קשיח גדול יותר, הוא מכיל יותר תכונות אבטחה, קל יותר להבנה ולשימוש, ויש לו זמני אתחול מהירים יותר.
- השני הואמערכת קלט ופלט בסיסית(BIOS), מיושן.הוא יכול לאתחל רק מכוננים קטנים מ-2 TB, ובשל מצב המעבד של 16 סיביות ושטח ההפעלה של 1MB, הוא לא יכול לאתחל התקני חומרה מרובים בו-זמנית.זה מביא לזמני הפעלה איטיים יותר.
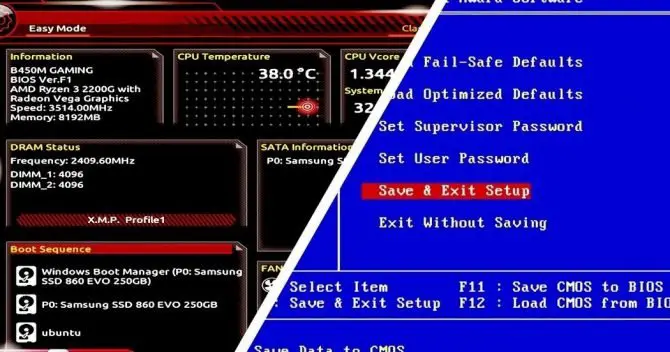
שתי התוכנות הללו ברמה נמוכה מאוחסנות בלוח האם שלך.לוח האם שלך יכיל כזה או אחר,ולא שניהם.זה יכול להעיר את כל החומרה המחוברת ללוח האם, כולל הכונן הקשיח עם קובץ ההפעלה של Windows.כאשר הכונן הקשיח והמעבד שלך יתעוררו, המחשב שלך יאתחל לתוך מערכת ההפעלה המותקנת.
עם זאת, בהתאם לאיזו גרסה של התוכנה יש לך (UEFI או BIOS) משפיעה ישירות אם אתה יכול להתקין את Windows בכונן הקשיח שלך.הסיבה לכך היא ש-UEFI ו-BIOS פועלים רק עם סגנונות המחיצות של הכונן הקשיח בהתאמה.
איזה סגנון מחיצה מתאים לאיזו קושחה?
אמנם יש חזרות רבות של השגיאה "לא ניתן להתקין את Windows בדיסק הזה", השגיאה הנפוצה ביותר היא "הדיסק שנבחר הוא בסגנון מחיצת GPT"אוֹ"לדיסק שנבחר יש מחיצת MBR"שולחן.במערכות EFI, ניתן להתקין את Windows רק בדיסקי GPT".כדי לעזור להבהיר את הבלבול בין השניים, הנה כיצד הקושחה משתלבת עם סגנון המחיצה.
- אם אתה מקבל "לא ניתן להתקין את Windows בדיסק זה.הדיסק שנבחר הוא בסגנון מחיצת GPT" זה בגלל שלךלוח האם תומך רק במצב BIOS Legacy.זה אומר שאתה יכול להתקין את Windows רק על מחיצת כונן קשיח MBR מכיוון שה-BIOS שלך לא מזהה את סגנון מחיצת GPT.
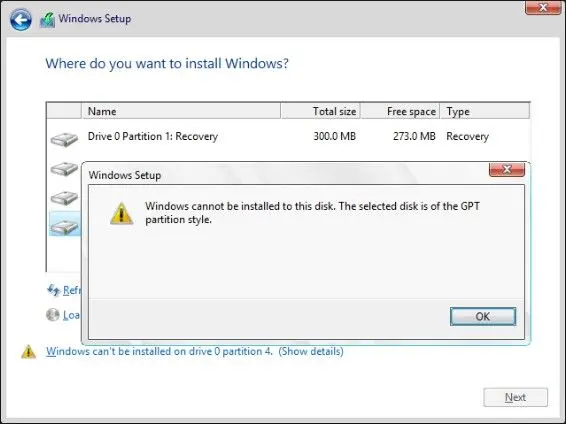
-
- אם אתה מקבל "לא ניתן להתקין את Windows בדיסק זה.לדיסק שנבחר יש טבלת מחיצות MBR.במערכות EFI, ניתן להתקין את Windows רק בדיסקי GPT."זה בגלל שמערכת הכללים של מיקרוסופט מאפשרת להתקין את Windows על דיסקים בסגנון מחיצות GPT רק כאשר לוח האם שלך משתמש בתוכנת UEFI חדשה יותר.
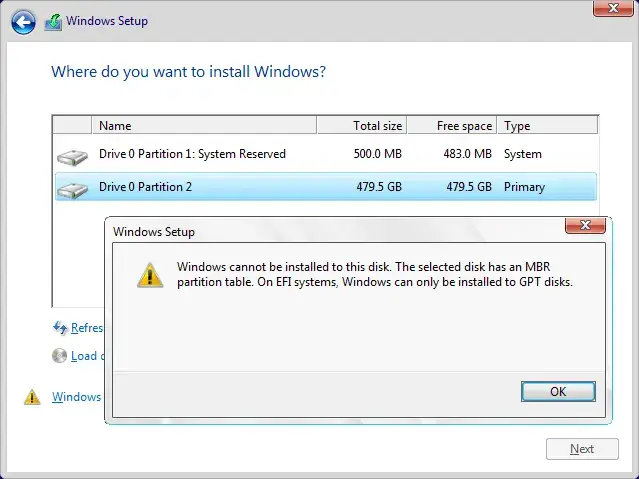
כעת, לאחר שיש לנו הבנה טובה של איזו קושחה תומכת באיזה סגנון מחיצה, אנו יכולים לעקוב אחר הפתרונות עבור כל סוג שגיאה כדי לפתור בעיות התקנה.
3 "לא ניתן להתקין את Windows בדיסק זה.הדיסק שנבחר שייך לסגנון מחיצת GPT. "
אם אתה מקבל "לא ניתן להתקין את Windows בדיסק זה.הדיסק הנבחר הוא בסגנון מחיצת GPT", אז עליך לקבוע אם ל-BIOS שלך יש רק מצב מדור קודם, ואם כן, עליך להמיר את הכונן.
1. בדוק את הגדרות ה-BIOS.
כדי לבדוק את הגדרות ה-BIOS שלך, עליך להיכנס ל-BIOS.
- אתחולמַחשֵׁב.
- לחץ על המקבילמפתח BIOS.אתה יכול לגלות איזה מפתח זה במדריך לוח האם שלך.
- זה קצת מסובך כאן מכיוון שאתה צריך לנווט ב-BIOS עד שתמצא את ההוראות המפורטותאפשרויות מצב הפעלה.זה בדרך כלל נמצא תחת תפריט לשונית אתחול ויגיד לך באיזה מצב אתחול אתה נמצא.
- אם מצב האתחול שבו אתה נמצא הוא Legacy BIOS ואין אפשרות UEFI, עליך להמיר את מחיצת הדיסק GPT לטבלת מחיצות MBR.
- אם בחרת במצב UEFI או השתמשאתחול UEFI/Legacyשילוב של אפשרויות, בחר באפשרות זו ושמור את השינויים.כעת תוכל להתקין את Windows על הכונן הקשיח הרצוי.
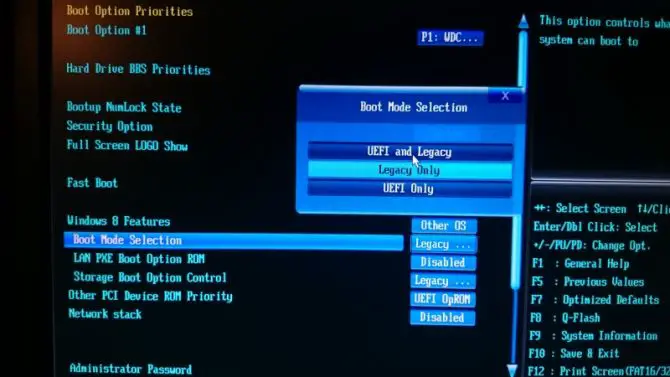
2. השתמש ב-Diskpart כדי להמיר ל-MBR.
בעת שימוש בכלי Diskpart, כל הקבצים בכונן הקשיח שלך יימחקו.אם המחשב שלך חדש וזו ההתקנה הראשונה שלך, זו לא תהיה בעיה.אחרת, ייתכן שתרצה להתקין את Windows בכונן קשיח אחר נקי לחלוטין.
- הכנס את דיסק התקנת Windows ופתח את המחשב שלךשורת פקודה.הקש Shift + F10 כדי לעשות זאת.
- הזן את הפקודה הבאה:diskpart [enter].
- הזן את הפקודה הבאה:רשימת דיסק [Enter].
- כל הכוננים הקשיחים הזמינים ייפלטו的רשימה.
- בחר את הכונן להתקין בו את Windows.בדרך כלל זה דיסק 0.אם זה לא דיסק 0, ודא שאתה בוחר את הדיסק המתאים.
- להיכנס:בחר דיסק 0 [הזן].
- להיכנס:לנקות [הזן].
- להיכנס:להמיר mbr [הזן]המר את הכונן ל-MBR.
- להיכנס:יציאה [כניסה].
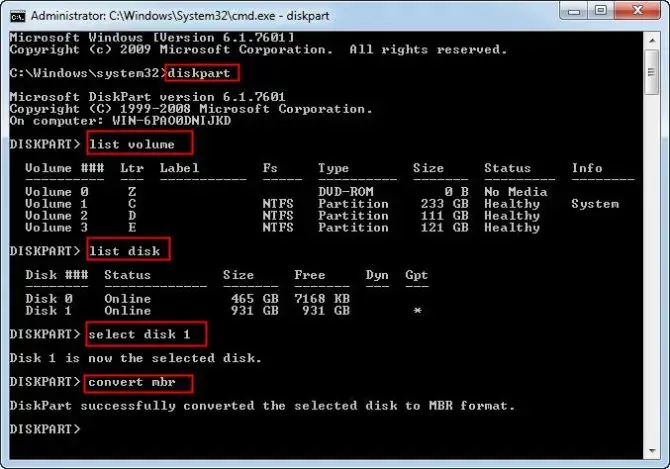
סגור את שורת הפקודה ונסה להתקין מחדש את Windows שוב.
הערה: אין צורך להוסיף סוגריים מסביב "Enter".המשמעות היא לחיצה על מקש Enter.
3. המר ל-MBR באמצעות כלי ניהול דיסקים.
אם תנסהאתחול כפול ואכן נגישWindows בכונן קשיח אחר במחשב שלך, אתה יכול להשתמשכלי ניהול דיסקיםהמר את הכונן הקשיח הרצוי ל-MBR.
- בסרגל החיפוש של המחשב שלך, הזן "磁盤 管理".
- ב-Windows 10, תוכניות בחיפוש ייקראו "צור ופורמט מחיצות כונן קשיח - לוח הבקרה".לחץ על כפתור זה כדי להיכנס לחלון ניהול דיסקים.
- נמצא ברשימת כרכיםדיסק GPT.
- לִמְחוֹקהכל בדיסק הזהמחיצה/ווליום.
- לחץ לחיצה ימנית על כל אחד ובחרמחק את עוצמת הקול.
- ברגע שכל הדיסק הושלםלא הוקצה מקום, לחץ לחיצה ימנית על הדיסק ובחר"המר לדיסק MBR".
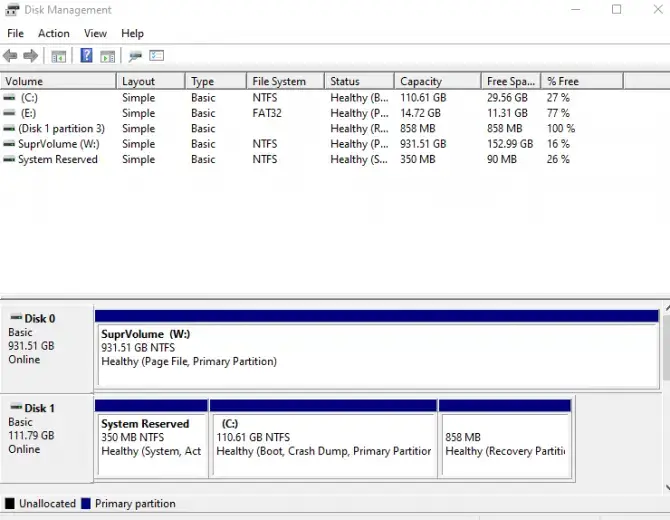
כעת תוכל להתקין את Windows על דיסק MBR זה.
4 " לא ניתן להתקין את Windows בדיסק זה." לדיסק שנבחר יש טבלת מחיצות MBR. "
אתה יכול להשתמש בפתרון דומה לאמור לעיל כאשר אתה מנסה להמיר כונן קשיח מ-MBR ל-GPT.עם זאת, אם אתה נתקל בשגיאה ספציפית זו, יש כמה פתרונות אחרים שאתה יכול לנסות.
1. היכנס ל-BIOS והשבת את מקור האתחול של EFI.
תיקון מהיר לשגיאה זו שאינה מחייבת אותך להמיר הוא פשוט להשבית את מקור האתחול של EFI.תצטרך להיכנס ל-BIOS שלך כדי לראות אם זו אפשרות.
- לאתחל את המחשב.
- לחץ על המקבילמפתח BIOS.אתה יכול לגלות איזה מפתח זה במדריך לוח האם שלך.ברוב המקרים זה DEL או F2.
- מצא את סעיף סדר האתחול ובדוק אם אתה יכול להשבית את מקור האתחול של EFI.
- שמור שינויים.
- כעת נסה להתקין את Windows שוב.
אם Windows הותקן בהצלחה, הקפד לחזור ל-BIOS ולהפעיל מחדש את מקור האתחול של EFI.
2. במהלך תהליך ההתקנה, מחק את המחיצה ופורמט אותה מחדש.
אזהרה:פתרון זה ימחק את כל הקבצים החשובים שלך, אז השתמש בו רק במצבים הבאים:א)יכול לאבד קבצים אוb)הגיבוי נשמר.
במהלך תהליך ההתקנה של Windows, תישאל במהלך התהליך באיזה כונן קשיח ברצונך להתקין את מערכת ההפעלה.בשלב זה, בחרמחיצה שברצונך לאתחל מחדש ובחר באפשרות מחק.לאחר מכן, אם אתה על מערכת UEFI, אתה צריך להתחיל עםצור מחיצה חדשה בסגנון GPTכדי להתקין בהצלחה.
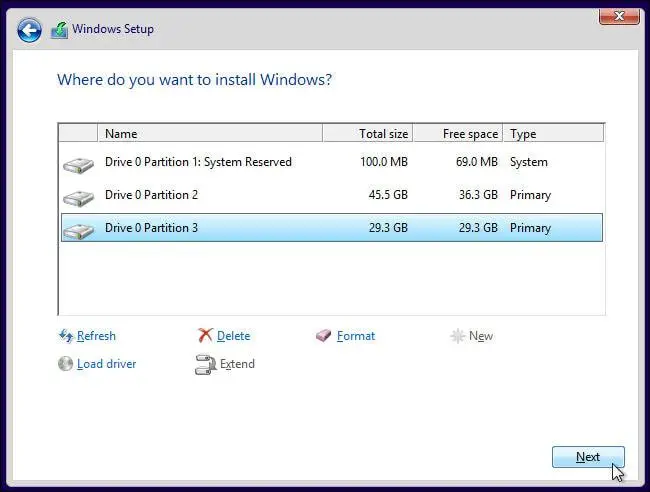
3. השתמש ב-Diskpart או במצבים אחרים ב-BIOS.
בדיוק כמו הסעיף לעיל על סגנון מחיצת GPT שגוי, אתה יכול להשתמש ב-Diskpart כדי למחוק את המחיצה הבעייתית ולהמיר אותה לסגנון המחיצה המתאים.במקרה זה הוא ימיר אותו ל-GPT.בצע את אותם השלבים כמו לעיל, אך החלף את "סוג:להמיר mbr [הזן]החלף את "המר כונן ל-MBR" ב-" המרה gpt [הזן] " כדי להמיר אותו ל-GPT.
אתה יכול גם לבדוק את שלךBIOS כדי לראות אם יש אפשרות משולבת של מצב UEFI/Legacy BIOS.אם כן, פשוט השבת את אתחול UEFI והפעל את אפשרות האתחול מדור קודם להתקנה בדיסק שלך.כך אין צורך להמיר את הדיסק כלל.
4. התקן באמצעות כונן הבזק 2.0.
אם אתה מתכנן להשתמש בהתקן חיצוני כדי להתקין את Windows בכונן הקשיח, השתמש בכונן הבזק מסוג USB 2.0.למה?תוכל לבחור להפעיל אותו באמצעות MBR או Legacy.כונני הבזק מסוג USB 3.0 אינם מגיעים עם אפשרות זו.
אם אתה מפעיל לוח אם חדש יותר, הוא עשוי לתמוך הן במצבי UEFI והן במצב אתחול מדור קודם.אתה יכול לבדוק זאת ב-BIOS - כמה מהפתרונות שלמעלה מסבירים כיצד לעשות זאת.אם אתה מתקין מהדיסק ואתה מקבל את ההודעה "לחץ על מקש כלשהו כדי לאתחל מהדיסק" -המתן ואל תלחץ על אף מקש.ההודעה תופיע שוב ותוכל ללחוץ"כל מפתח" בוחר מאיזה מכשיר ספציפי לאתחל ממנו.במקרה זה, דיסק ההתקנה.

![הגדר דואר אלקטרוני של Cox ב-Windows 10 [באמצעות אפליקציית Windows Mail] הגדר דואר אלקטרוני של Cox ב-Windows 10 [באמצעות אפליקציית Windows Mail]](https://infoacetech.net/wp-content/uploads/2021/06/5796-photo-1570063578733-6a33b69d1439-150x150.jpg)
![תקן בעיות של Windows Media Player [מדריך Windows 8 / 8.1] תקן בעיות של Windows Media Player [מדריך Windows 8 / 8.1]](https://infoacetech.net/wp-content/uploads/2021/10/7576-search-troubleshooting-on-Windows-8-150x150.jpg)
![תקן את שגיאת Windows Update 0x800703ee [Windows 11/10] תקן את שגיאת Windows Update 0x800703ee [Windows 11/10]](https://infoacetech.net/wp-content/uploads/2021/10/7724-0x800703ee-e1635420429607-150x150.png)




![הפעל את שורת הפקודה ב-Windows [7 שיטות] הפעל את שורת הפקודה ב-Windows [7 שיטות]](https://infoacetech.net/wp-content/uploads/2021/09/%E5%95%9F%E5%8B%95%E5%91%BD%E4%BB%A4%E6%8F%90%E7%A4%BA%E7%AC%A6-150x150.png)




