OneDrive הוא אחד מהיישומים המותקנים מראש של Windows 10, וזה חסר תועלת עבור משתמשים מסוימים.מעט אנשים משתמשים בו כדי לאחסן את הנתונים שלהם, וזו עשויה להיות אחת הסיבות מאחורי הוספת OneDrive ב-Windows 10.
ובכן, אם אתה רוצה להשבית או למחוק את OneDrive בסייר הקבצים ב-Windows 10, הגעת למקום הנכון.תן לנו לעזור לך בתהליך זה.
Microsoft מספקת הגדרת מדיניות קבוצתית שניתן להשתמש בה כדי להשבית את OneDrive מסייר הקבצים.אבל הגדרת המדיניות הקבוצתית הזו חלה רק על מהדורות Windows 10 Professional, Enterprise ו- Education.עבור משתמשי Windows 10 Home Edition, אל תדאג, אתה יכול גם להשבית את OneDrive באמצעות פריצת רישום.הבה נתמודד איתם אחד אחד.
תקף למשתמשי Windows 10 Professional, Enterprise ו- Education
ניתן לגשת להגדרות מדיניות קבוצתית רק במהדורות Windows 10 Professional, Enterprise ו- Education.כלי שירות זה מספק גישה להשבית את OneDrive ולהסיר אותו מסייר הקבצים ב-Windows 10.
- לחץ על תפריט התחל והקלד הפעלה בתיבת החיפוש.אתה יכול גם ללחוץ על מקשי הקיצור של Windows + R כדי להפעיל את חלון ההפעלה.
- לאחר פתיחת חלון ההפעלה, הקלד gpedit.msc בתיבת הטקסט והקש Enter כדי לפתוח את חלון עורך המדיניות הקבוצתית.
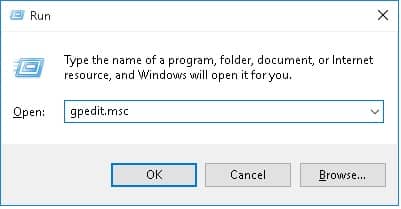
- נווט אל מדיניות מחשב מקומי ›תצורת מחשב› תבניות ניהול ›רכיבי Windows› OneDrive.
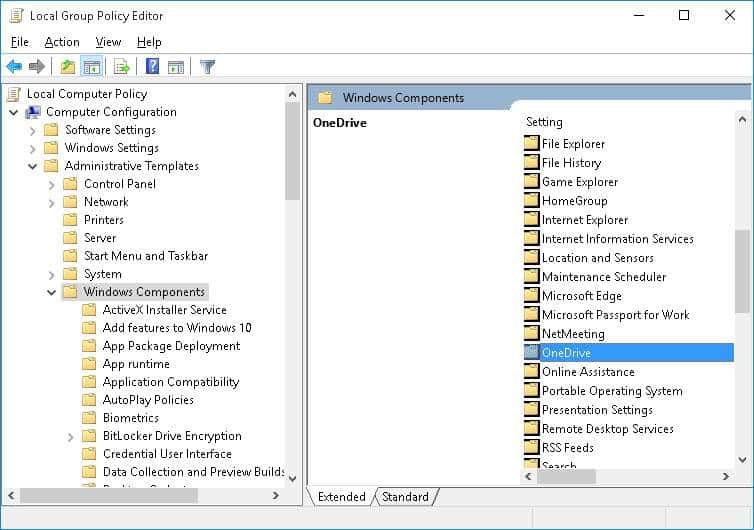
- לאחר מכן לחץ פעמייםבחלונית הימנית של החלון"מנע את השימוש ב-OneDrive לאחסון קבצים"אוֹפְּצִיָה.
- החלון למניעת השימוש ב-OneDrive לאחסון קבצים ייפתח בשולחן העבודה.אז תבחרלְאַפשֵׁראפשרות ולחץ確定לחצן להשבית את OneDrive ב-Windows 10.
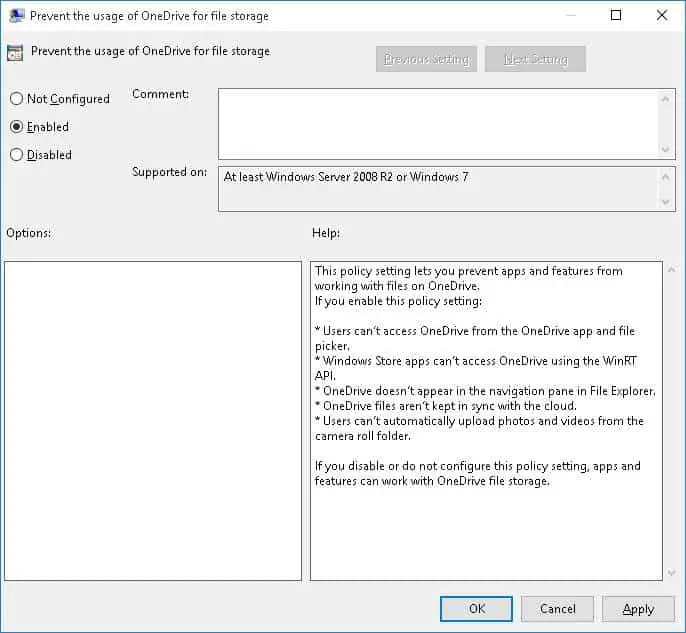
זהו זה.כעת, אינך יכול להפעיל ולגשת ל- OneDrive מסייר הקבצים או אפליקציות Windows Store.אם אתה רוצה לגשת ל-OneDrive, חזור לאותו מיקום בעורך המדיניות הקבוצתית ושנה את האפשרות ל"לא מוגדר"אפשרות ולחץ על "בטוח"לַחְצָן.
עבור משתמשי Windows 10 Home Edition
אם אתה משתמש ב-Windows 10 Home Edition, בצע שיטה זו כדי להשבית את יישום OneDrive במחשב Windows 10 שלך.
- לחץ לחיצה ימנית על סמל OneDrive באזור ההודעות.אם אינך מצליח להבין זאת, לחץ על סמל החץ למעלה בפינה הימנית התחתונה של מסך שולחן העבודה.לאחר מכן לחץ באמצעות לחצן העכבר הימני על סמל OneDrive בצורת ענן.
- מתוך האפשרויותבחרלהכין.חלון Microsoft OneDrive ייפתח מיד על המסך.
- לחץ על הכרטיסייה הגדרות ובטל את הסימוןמוּסכָּםקטעתחת "הפעל את OneDrive באופן אוטומטי כאשר אתה נכנס ל-Windows "אוֹפְּצִיָה.
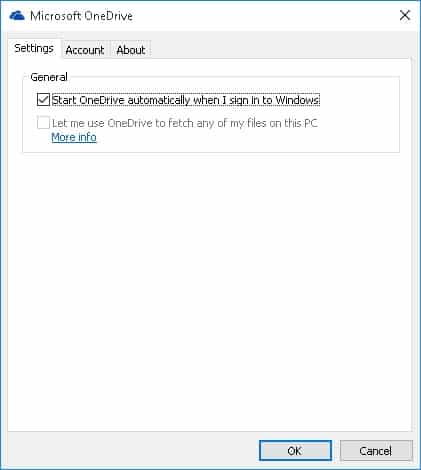
- לחץ עכשיו確定לַחְצָן.זהו זה.כעת OneDrive לא יופעל אוטומטית לאחר הפעלת המחשב.
אם אתה רוצה להשתמש ב-OneDrive, עליך ללחוץ או להקיש על "תחת הכרטיסייה חשבוןשֶׁל"בטל את הקישור של OneDrive "לַחְצָן.זה ימנע מ-OneDrive לסנכרן קבצים עד שתגדיר אותו שוב.אם לא הגדרת את OneDrive, הוא יהיה אפור.
כדי להסיר את OneDrive מסייר הקבצים, הורד את קובץ ה-zip המכיל את קובץ הפריצה לרישום מקטע ההורדה.פתח את קובץ ה-.zip ולחץ פעמיים על קובץ ה-.reg המתאים בהתאם לגרסת Windows 10 32 או 64 סיביות שלך.אתה יכול גם לשחזר את OneDrive באמצעות קובץ השחזור .reg המצורף בקובץ ה-zip.OneDrive ייעלם מיד בסייר הקבצים.
אם OneDrive עדיין מופיע לאחר ביצוע התהליך שלעיל, אנא הפעל מחדש את המחשב.
זהו זה.אנא ספר לנו את ההצעות וההערות החשובות שלך בקטע ההערות למטה.




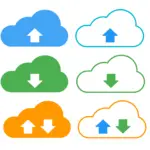
![הגדר דואר אלקטרוני של Cox ב-Windows 10 [באמצעות אפליקציית Windows Mail] הגדר דואר אלקטרוני של Cox ב-Windows 10 [באמצעות אפליקציית Windows Mail]](https://infoacetech.net/wp-content/uploads/2021/06/5796-photo-1570063578733-6a33b69d1439-150x150.jpg)
![תקן בעיות של Windows Media Player [מדריך Windows 8 / 8.1] תקן בעיות של Windows Media Player [מדריך Windows 8 / 8.1]](https://infoacetech.net/wp-content/uploads/2021/10/7576-search-troubleshooting-on-Windows-8-150x150.jpg)
![תקן את שגיאת Windows Update 0x800703ee [Windows 11/10] תקן את שגיאת Windows Update 0x800703ee [Windows 11/10]](https://infoacetech.net/wp-content/uploads/2021/10/7724-0x800703ee-e1635420429607-150x150.png)





