Dopo l'aggiornamento del creatore, dopo l'aggiornamento del creatore di Windows, un gran numero di utenti in tutto il mondo sta affrontando nuovi ostacoli-Schermo nero.
Tuttavia, queste complicazioni possono essere corrette e gestite facilmente.È decisamente frustrante rimanere bloccati nel mezzo di un'attività a causa dello schermo nero.
Questo articolo ti aiuterà a capire l'intero problema e i relativiMolti metodi su come riparare lo schermo nero dopo l'errore di aggiornamento di Windows Creator.
Qual è il motivo della schermata nera dopo l'aggiornamento di Windows Creator?
Molte ragioni possono essere le possibili cause di questo problema sul PC, che possono includere problemi hardware (come problemi del monitor, problemi della scheda grafica o del cavo) o problemi software (come una calibrazione errata).
Come risolvere il problema della schermata nera dell'aggiornamento del creatore
Puoi risolvere questi ostacoli ed eliminare definitivamente lo schermo nero attraverso i seguenti metodi:
Metodo 1: controlla il tuo hardware
Quando riscontri problemi con Windows, devi controllare l'hardware correlato, perché questo ti aiuterà a trovare problemi o errori che in precedenza hai trascurato e ad eliminare altre operazioni inefficienti sul sistema operativo.
Se sospetti che la causa del problema sia causata dall'hardware collegato o dall'apparecchiatura esterna, basta
- Scollega tutti i dispositivi e riavvia il computer.
- Se lo schermo nero scompare dopo averlo fatto, puoi collegare i dispositivi uno per uno per scoprire la causa del problema.
Metodo 2: eseguire un avvio pulito in modalità provvisoria
Se il metodo precedente non risolve il problema e la schermata nera esiste ancora dopo Windows Creator Update, puoi scegliere di eseguire l'avvio pulito del PC in modalità provvisoria.a questa fine,
- Apri la schermata di ripristino
- Fare clic sull'opzione di risoluzione dei problemi, quindi è possibile accedere alle impostazioni di avvio di Windows e accedere alla modalità provvisoria.
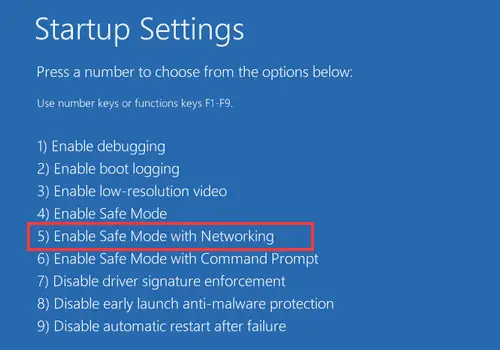
- Usa la scorciatoia di Windows Win + R per avviare ed eseguire
- Tipo MSCONFIG, quindi premere Invio.
- Quindi, in "Avvio selettivo", puoi andare alla voce "Carica avvio" e disabilitare tutti i servizi Microsoft.
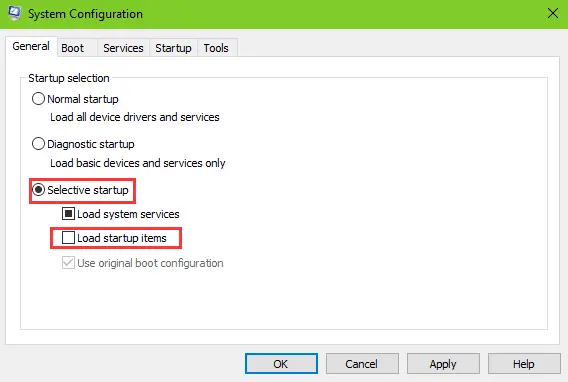
- Vai alla scheda "Servizi" e seleziona "Nascondi tutti i servizi Microsoft"
- Successivamente, puoi aprire il task manager e disabilitare tutti gli avvii.
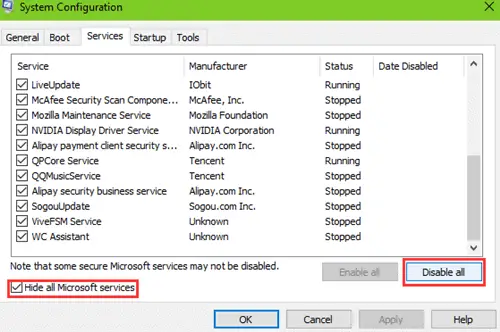
- Il PC può ora essere riavviato in sicurezza e la schermata nera dovrebbe scomparire.
È importante notare che sono stati segnalati più problemi a causa dell'opzione "Avvio rapido" e, dopo aver disabilitato il problema in Task Manager, la schermata nera dopo Windows Creator Update spesso scompare.
方法 3 : Elimina installato di recenteapplicazione
Il software e i programmi che hai aggiornato o installato di recente potrebbero essere la causa di questi problemi sul tuo computer.Ciò potrebbe essere dovuto al malfunzionamento o all'incompatibilità con Windows 10 Creators Update, con conseguente schermata nera dopo Windows Creator Update.
Se questa è davvero la causa, la semplice disinstallazione di questi programmi può eliminare completamente il problema.
Metodo 4: eseguire il prompt dei comandi
Puoi anche scegliere di utilizzare il tasto Windows + la scorciatoia R e digitare CMD per eseguirlo.
Quindi, puoi eseguire il comando di spegnimento e verificare se il problema della schermata nera è scomparso.
方法 5 : Display e driver grafico
Se il metodo precedente non funziona, potrebbe essere il risultato di un display o di un driver grafico obsoleti.Ciò può essere dovuto al fatto che questi driver non vengono sempre aggiornati contemporaneamente al nuovo software.
Per correggere questo,
- Puoi aprire "Gestione dispositivi" e quindi selezionare l'opzione "Scheda video" per trovare la scheda installata e aggiornarla.
- Supponendo di aver eseguito il backup del driver sul PC, è possibile utilizzare un'altra soluzione per ripristinare il driver alla versione precedente.
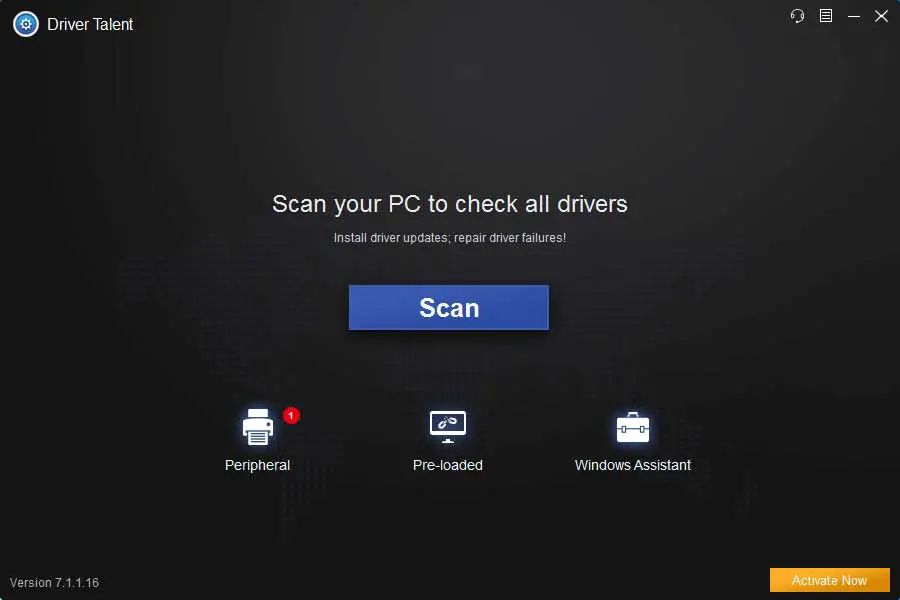
- Fare clic su Scansione per identificare il driver grafico difettoso.
- Fare clic su Ripara o Aggiorna per scaricare e installare il driver dello schermo WHQL.
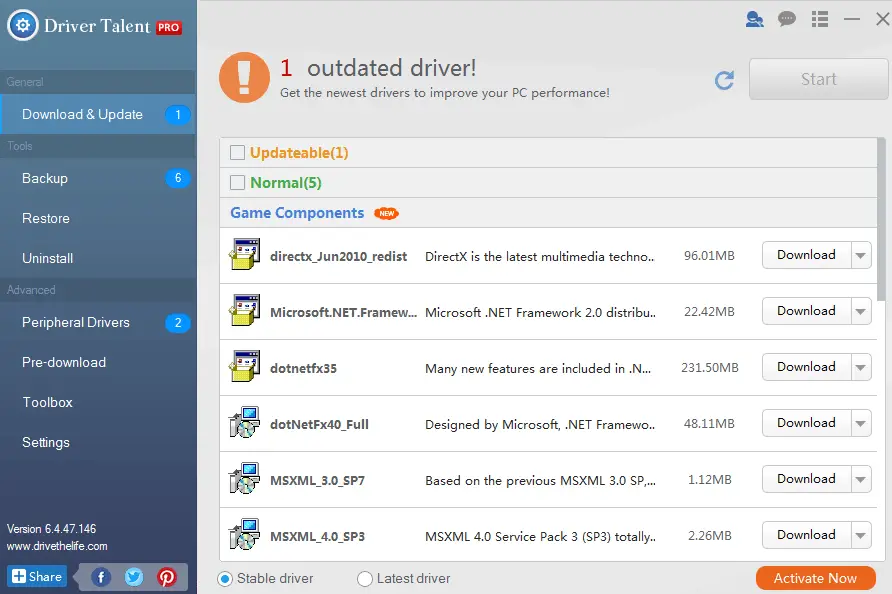
- Riavvia il computer per rendere effettive le modifiche al driver.
Metodo 6: in Creator Update Disinstalla Uxstyle sul computer
Dopo l'aggiornamento di Windows Creator, UxStyle può generare ulteriormenteSchermo nero.UxStyle è chiamato patch e consente agli utenti di implementare temi di terze parti su Windows.Inoltre, dovresti essere consapevole del seguente fatto: potrebbe modificare i file di sistema dopo Windows 10 Fall Creators Update o Windows 10 Creators Update, il che potrebbe causare problemi di sistema.Qui puoi seguire i passaggi indicati di seguito per rimuovere Uxstyle dal tuo computer.
- Usa la scorciatoia di Windows Ctrl + Maiusc + Esc per avviare Task Manager
- Vai alla scheda "Processo".
- Progetti completi relativi a Uxstyle.
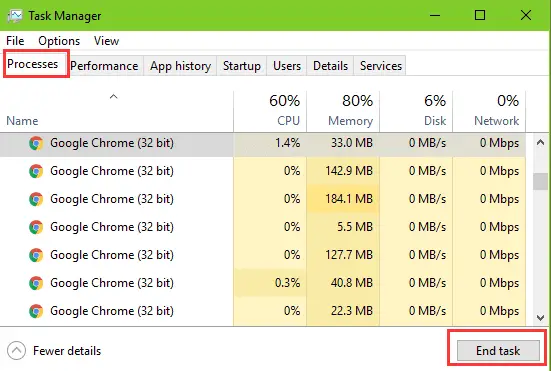
- Usa la scorciatoia di Windows Win + X per avviare la Jump List
- Scegli app e funzionalità
- Guarda in basso o cerca nella casella di ricerca per esplorare Uxstyle.
- Evidenzia Uxstyle e fai clic sul pulsante "Disinstalla".
Guarda anche:Riparazione dello schermo nero di Windows Update
Parole finali
Tutte queste soluzioni sono state provate e testate e sono state utilizzate con successo da molti utenti di Windows 10 in tutto il mondo.Tuttavia, se il problema non può essere risolto nonostante l'utilizzo di tutti questi metodi, la scelta saggia è quella di consentire di contattare direttamente Microsoft o il centro di assistenza per riparare il dispositivo il prima possibile.

![Configura l'e-mail di Cox su Windows 10 [usando l'applicazione Windows Mail] Configura l'e-mail di Cox su Windows 10 [usando l'applicazione Windows Mail]](https://infoacetech.net/wp-content/uploads/2021/06/5796-photo-1570063578733-6a33b69d1439-150x150.jpg)
![Risolvere i problemi di Windows Media Player [Guida di Windows 8 / 8.1] Risolvere i problemi di Windows Media Player [Guida di Windows 8 / 8.1]](https://infoacetech.net/wp-content/uploads/2021/10/7576-search-troubleshooting-on-Windows-8-150x150.jpg)
![Correggi l'errore di aggiornamento di Windows 0x800703ee [Windows 11/10] Correggi l'errore di aggiornamento di Windows 0x800703ee [Windows 11/10]](https://infoacetech.net/wp-content/uploads/2021/10/7724-0x800703ee-e1635420429607-150x150.png)




![Avvia il prompt dei comandi in Windows [7 metodi] Avvia il prompt dei comandi in Windows [7 metodi]](https://infoacetech.net/wp-content/uploads/2021/09/%E5%95%9F%E5%8B%95%E5%91%BD%E4%BB%A4%E6%8F%90%E7%A4%BA%E7%AC%A6-150x150.png)

![Come vedere la versione di Windows [molto semplice]](https://infoacetech.net/wp-content/uploads/2023/06/Windows%E7%89%88%E6%9C%AC%E6%80%8E%E9%BA%BC%E7%9C%8B-180x100.jpg)

