Windows è uno dei sistemi operativi più utilizzati sviluppati da Microsoft. Windows viene aggiornato frequentemente e ha molte funzionalità interessanti.Consente agli utenti di interagire con i computer tramite tastiere, mouse e altri dispositivi di input.
Microsoft rilascia regolarmente aggiornamenti per correggere bug e migliorare le prestazioni.Ogni aggiornamento viene fornito con un numero di versione.Puoi confermare che il tuo sistema è aggiornato controllando il numero di versione.
Se non sei sicuro dell'aspetto della tua versione di Windows, procedi nel seguente modo.
Come controllare la versione di Windows?
Per scoprire quale versione di Windows stai utilizzando, puoi controllare la versione direttamente dalle impostazioni di sistema oppure puoi utilizzare una scorciatoia da tastiera o utilizzare cmd.
Controlla la versione di Windows dalle impostazioni
(1) aperto computer o laptop e fare clic su pulsante Start dalla schermata iniziale.
(2) Sposta a barra di ricerca ed entra winver.
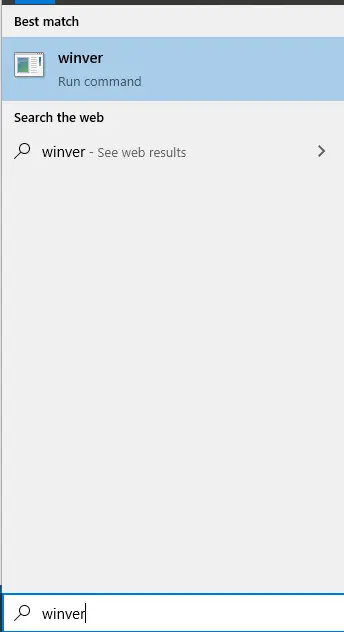
(3) Fare clic su winver nei risultati della ricerca.
(4) Ora sullo schermo apparirà una piccola finestra di Microsoft Windows 版本 e altri dettagli.
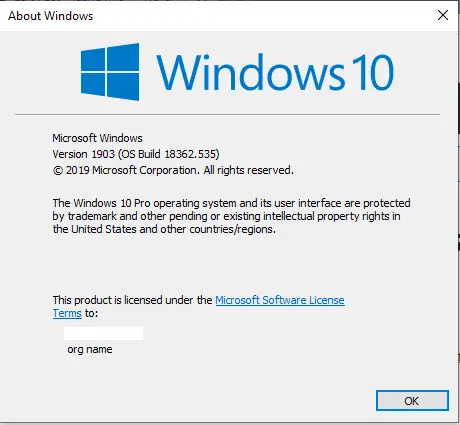
Controlla la tua versione di Windows con una scorciatoia da tastiera
(1) Apri il tuo finestre computer o portatile.
(2) Premere insieme Windows+I tasto della tastiera, si accenderà Impostazioni di sistema.
(3) scegliere menù di sistema Opzioni.
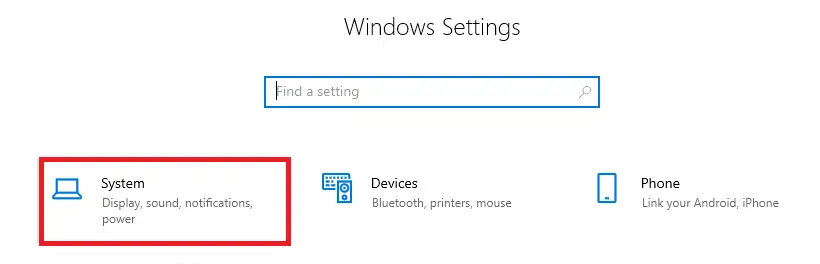
(4) Scorrere verso il basso e selezionare su opzione.Visualizzerà tutti i dettagli del tuo dispositivo, incluso numero della versione 和 tipo di sistema.
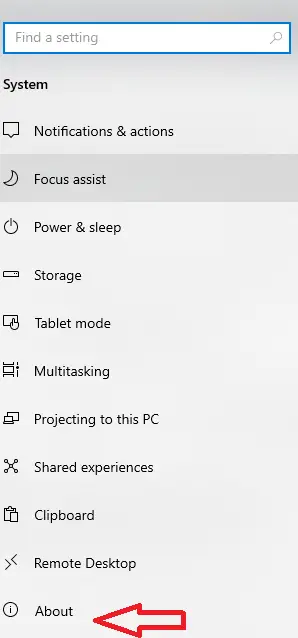
L'immagine seguente mostra il numero di versione di Windows.
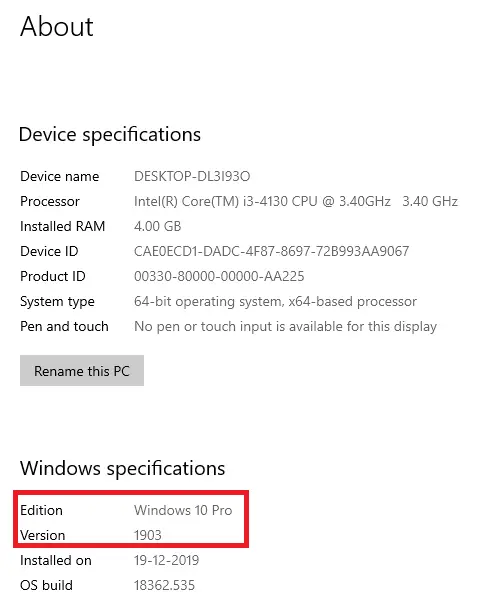
Se la scorciatoia sopra non funziona, devi usare Scorciatoie da tastiera alternative Opzioni.
(1) Accendi il tuo computer o laptop Windows.
(2) premere Tasto Windows + tasto PausaVisualizzerà tutte le informazioni sulla finestra.
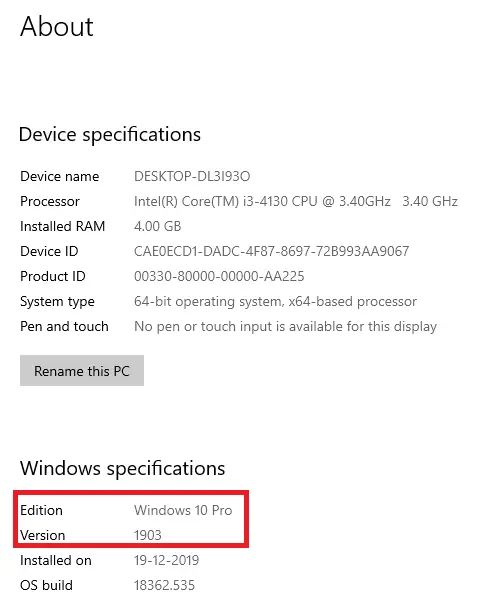
Controlla la tua versione di Windows con CMD
(1) Accendi il tuo computer o laptop Windows.
(2) premere Tasto Windows + RSi aprirà la finestra di dialogo Esegui sullo schermo.
(3) ingresso 命令 sulla casella di testo e fare clic su buono.
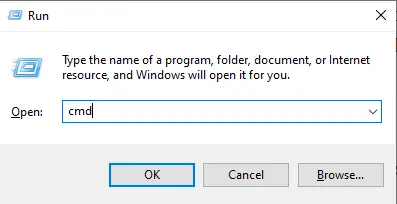
(4) Immettere systeminfo nella riga di comando e premere accedere Pulsante.
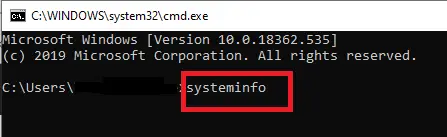
(5) Visualizzerà tutti i dettagli del tuo sistema nell'output del terminale.Puoi vedere nome del sistema operativo, 版本 numero, numero della versione Ce ne sono molti di più.
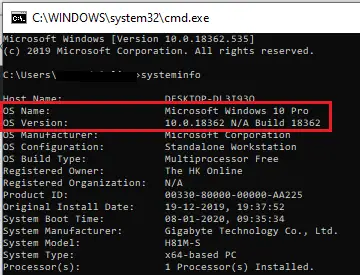
Il metodo sopra viene utilizzato per controllare il sistema operativo, il nome e il numero di versione su Windows 10.Se utilizzi Windows 8 o 7 o versioni precedenti, puoi controllare la tua versione di Windows seguendo i passaggi seguenti.
Suggerimento di Techowns: come pulire l'installazione di Windows?
Come controllarlo su Windows 8?
(1) Accendi il computer Windows e vai alla schermata iniziale.
(2) Fare clic finestra di avvio pulsante e digitare sui computer.
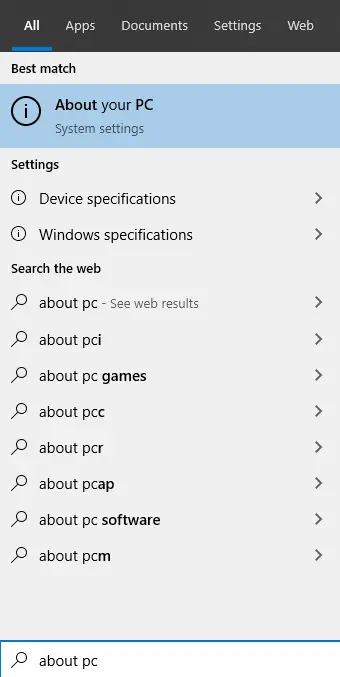
(3) Fare clic sul risultato della ricerca sul PC, verranno visualizzate tutte le informazioni di sistema.
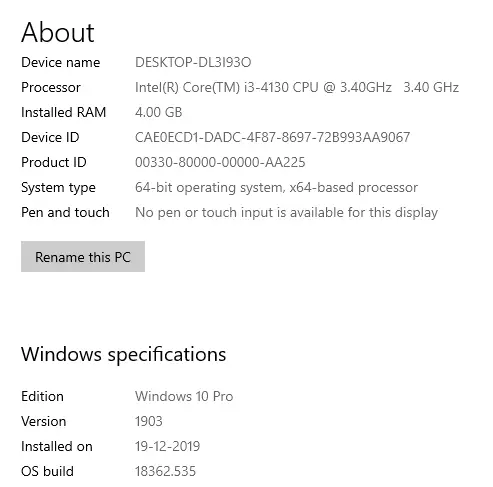
Come controllare su Windows 7?
(1) Accendi il computer Windows e accedi all'interfaccia principale.
(2) clic destro 在 Menu iniziale.
(3) scegliere 特性 Opzioni.
(4) Display di immissione del tipo di sistema 版本 finestra(32 bit o 64 bit).
Suggerimento di Techowns: come accedere al BIOS su Windows?
parere finale
Quanto sopra sono i passaggi necessari per vedere come vedere la versione di Windows.Controllando il numero di versione, puoi aggiornare il tuo sistema all'ultima versione.Il numero di versione è sempre utile, poiché puoi trovare le domande frequenti per quella versione controllando online.

![5 passaggi per inviare SMS da iPhone via email [molto facile] 5 passaggi per inviare SMS da iPhone via email [molto facile]](https://infoacetech.net/wp-content/uploads/2021/06/5637-photo-1617699981611-8565017513a8-150x150.jpg)




