
Cos'è il pip?
pip (Pip Installa Package), è un sistema di gestione dei pacchetti responsabile dell'installazione e della gestione dei pacchetti scritti in Python.Un uso comune di PIP è elaborare i pacchetti trovati nell'indice dei pacchetti Python.
Per eseguire qualsiasi comando PIP tramite il prompt dei comandi di Windows, è necessario che conosca la posizione della directory di installazione PIP.Il sistema non riesce a trovare un comando PIP eseguibile comporterà'pip' non è riconosciuto come comando interno o esternoErrore.
Da numerosi reclami degli utenti, è chiaro che il bug non è specifico per una determinata versione del sistema operativo.È stato segnalato su Windows 7, Windows 8 e Windows 10.
Cosa ha causato ottenuto questo errore?
Dopo un'analisi approfondita dei reclami degli utenti, abbiamo visto diversi casi in cui viene attivato questo particolare bug.Due ragioni principali sono:
- Installazione PIP non aggiunta in variabili di sistema.Per eseguire correttamente i comandi PIP dal prompt dei comandi, è necessario aggiungere e configurare manualmente il percorso PIP.
- Aggiunto percorso di sistema errato- Più versioni di Python possono confondere i percorsi di installazione.Anche gli errori di sintassi come spazi extra e punti e virgola generano errori.
Soluzioni all'errore "pip non è riconosciuto come comando interno o esterno".
1. Verificare se PIP è stato aggiunto alla variabile PATH
Prima di trovare una soluzione al problema, proviamo a saperne di più sul problema in questione.Se non sei sicuro dell'esistenza di PIP nel percorso, puoi trovarlo seguendo i passaggi seguenti.
- Premere contemporaneamenteTasto Windows + R, quindi nella finestra Esegui digita " cmd " per aprire il prompt dei comandi di Windows.
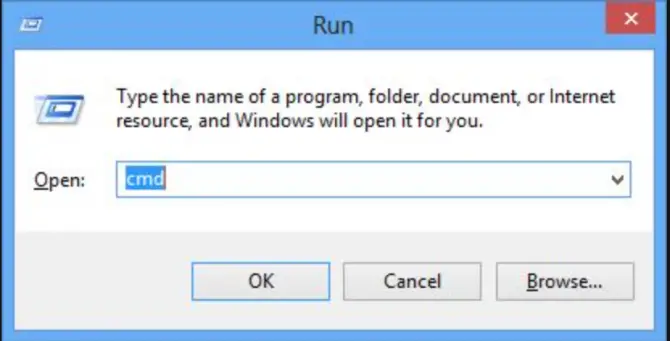
- Dopo aver aperto il prompt dei comandi, inserisci " eco %PERCORSO% ” e premere Invio.Questo passaggio visualizzerà un elenco di tutte le posizioni aggiunte alla variabile PATH.
- Ora cerca dall'elenco qualcosa di simileC: script Python37, che può variare a seconda della versione di Python installata sul tuo PC.Se trovi un percorso simile a quello menzionato sopra, il percorso di installazione è stato aggiunto alla variabile PATH.
Nota: per controllare la tua versione di Python, esegui il seguente comando: python --version
-
- Se non riesci a trovare il percorso, continua a leggere i seguenti modi per aggiungere PIP al tuo PERCORSO.
2. Utilizzare il programma di installazione eseguibile Python per aggiungere PIP alla variabile di ambiente PATH.
Questo metodo è il modo più semplice e sicuro per installare o correggere le variabili di percorso Python e PIP.
- Esegui il comando seguente per verificare la versione di Python installata:python --versione.
- da Python.orgScarica il programma di installazione eseguibile della stessa versione.
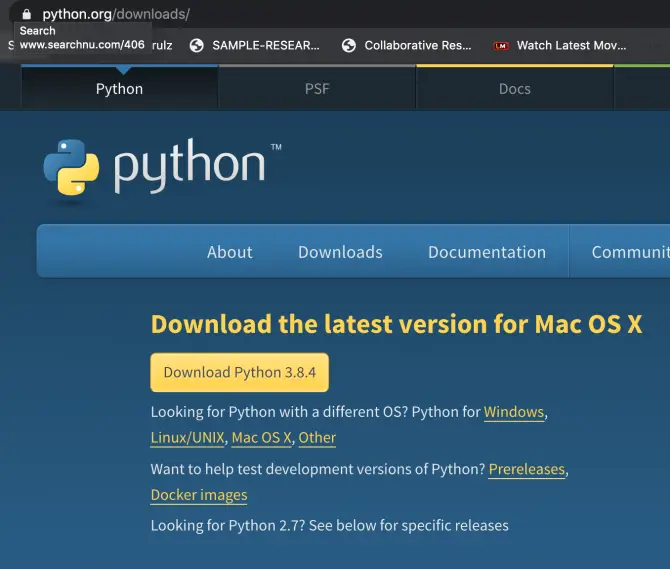
-
- Una volta scaricato, esegui il programma di installazione di Python e seleziona durante l'installazione修改Pulsante.
- Nella finestra successiva, assicurati di selezionaresemeOpzione e clicProssimo.
- 當Opzioni avanzateQuando viene visualizzata la finestra, assicuratiDai un'occhiataAggiungi Python alle variabili di ambiente.quindi fare clic suInstallare.
3. Aggiungere PIP alla variabile di ambiente PATH utilizzando Windows CMD.
Il modo più semplice per aggiungere PIP è tramite il prompt dei comandi di Windows.Questo metodo ti farà risparmiare tempo.Tuttavia, questo metodo funziona solo se è noto il percorso corretto del PIP.
- Premere contemporaneamenteTasto Windows + Re cerca"Cmd"per aprire un prompt dei comandi di Windows.
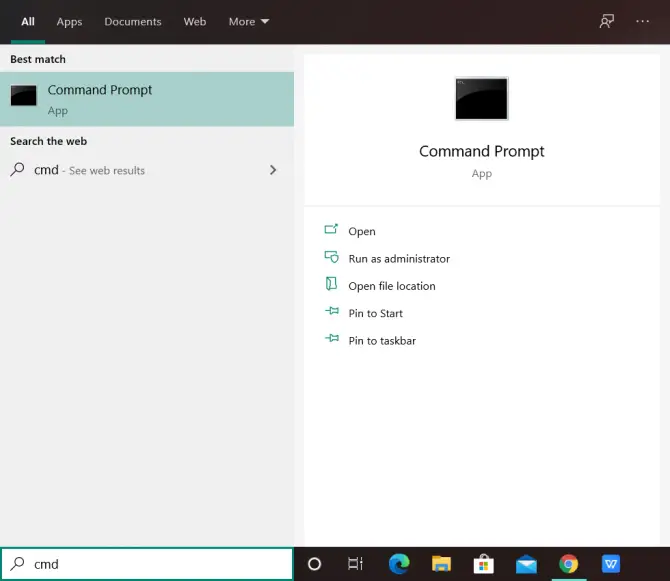
- Ora digita ed esegui i seguenti comandi:setx PERCORSO “%PATH%;C:Python37Script”
Nota: se Python è installato in una posizione personalizzata, modifica il comando di conseguenza.
- Ora controlla se l'errore è stato risolto.In una finestra di comando, prova a eseguire qualsiasi comando pip.
4. Utilizzare la GUI di Windows per aggiungere PIP alla variabile di ambiente PATH.
Di seguito sono riportati i passaggi per aggiungere PIP alle variabili di ambiente Windows:
- Aprire le proprietà del sistema: premereChiave di Windowse cercaquesto PC.
- Fare clic con il pulsante destro del mouseQuesto computerE scegliattributi.
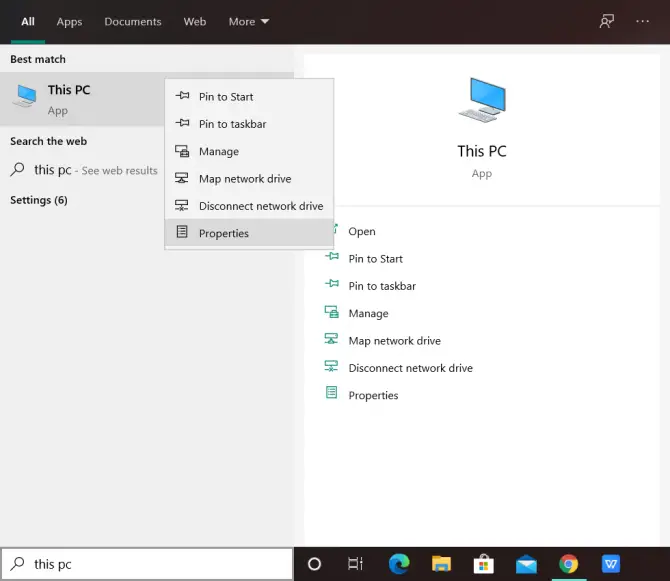
-
- Clicca suImpostazioni avanzate di sistema.
- Clicca suNell'angolo in basso a sinistravariabili ambientali.
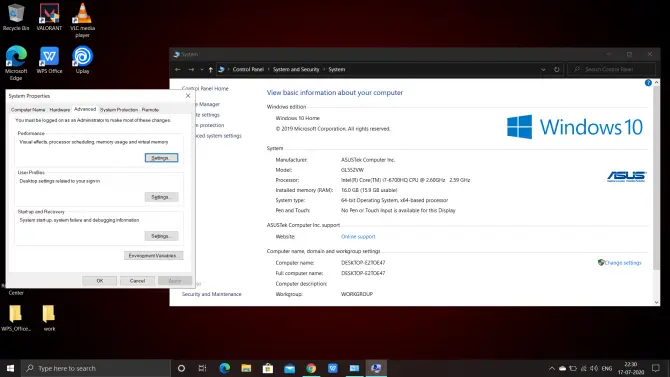
- seleziona variabilesentieroe cliccamodificare.
- Clicca su新建per aggiungere il percorso PIP alle variabili di ambiente di Windows.
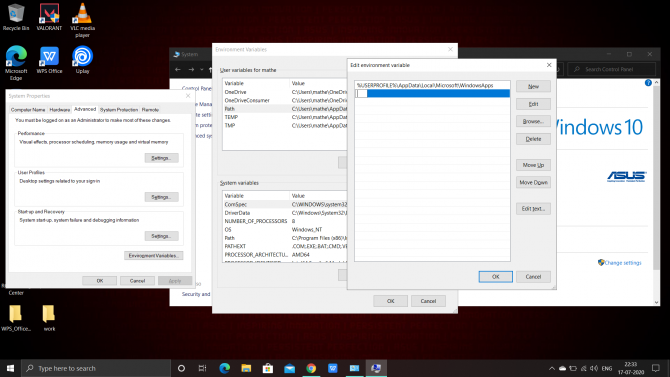
- Importare:C:Python38-32;C:WINDOWS;C:Python37Script
- Clicca suConfermarePer salvare le modifiche.
Nota: se Python è installato in una posizione personalizzata, cambia il percorso di conseguenza.Sostituisci questo percorso con il percorso appropriato in base alla versione di Python e alla cartella di installazione.



![Come risolvere il problema della posta elettronica di Comcast su iPhone [RISOLTO] Come risolvere il problema della posta elettronica di Comcast su iPhone [RISOLTO]](https://infoacetech.net/wp-content/uploads/2021/06/5687-photo-1605918321371-584f5deab0a2-150x150.jpg)






![Come vedere la versione di Windows [molto semplice]](https://infoacetech.net/wp-content/uploads/2023/06/Windows%E7%89%88%E6%9C%AC%E6%80%8E%E9%BA%BC%E7%9C%8B-180x100.jpg)


