Nvidia Control Panel è un utile programma che permette di gestire le impostazioni della scheda grafica come la risoluzione dello schermo e le impostazioni 3D.
Tuttavia, a volte, il programma non si avvia.Potrebbero esserci diversi motivi per questo, come ad esempio:
- impostazioni antivirus,
- driver obsoleti,
- processo sospeso,
- e molti altri
In questo articolo, abbiamo elencato alcuni dei metodi che gli utenti hanno utilizzato con successo per risolvere i problemi del pannello di controllo di Nvidia.Dai un'occhiata e facci sapere cosa funziona per te!
Verifica che il pannello di controllo di Nvidia non sia nascosto
Questa è una soluzione ridicolmente semplice che molti trascurano.A volte Windows nasconde semplicemente un programma in modo che non si apra.Fortunatamente, puoi facilmente risolvere questo problema.
- Nella barra di ricerca inserisci "controllo, trova Pannello di controllo e fai clicaccendere".
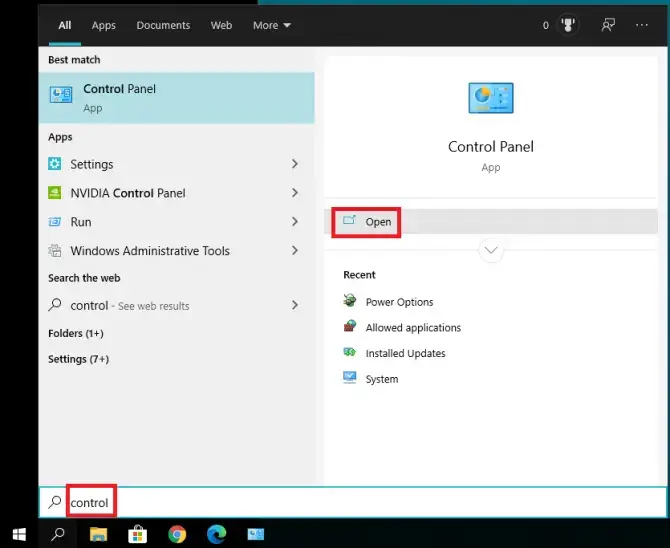
- Nella finestra pop-up, selezionaNvidia Pannello di controllo.
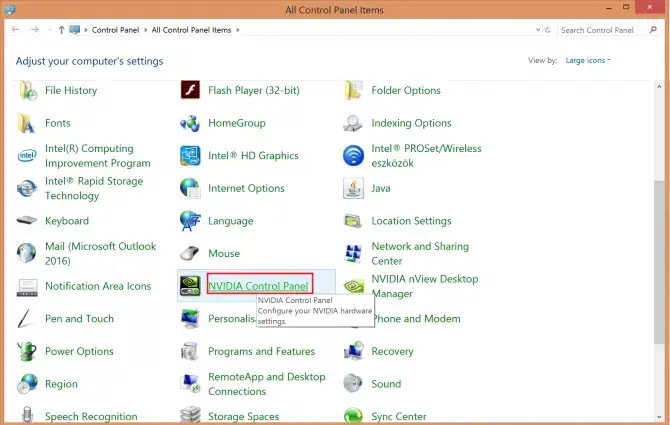
- Dovrebbe aprirsi ora.Navigare versoDesktopscheda e selezionaAggiungi il menu contestuale del desktop和Mostra l'icona nella barra delle notifiche.
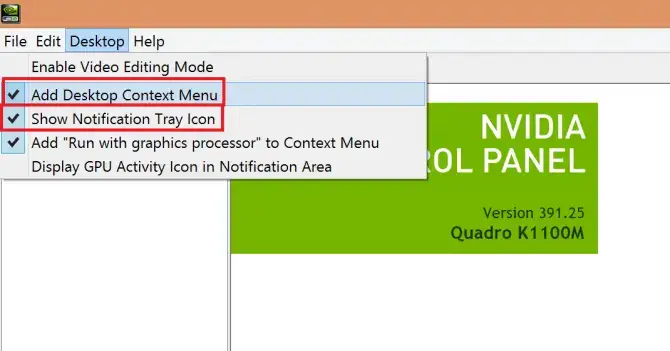
- Questo dovrebbe mettere il pannello di controllo di Nvidia nel menu contestuale e nella barra delle applicazioni.
Controlla se questo risolve il problema.In caso contrario, è il momento di verificare se il tuo software antivirus non si comporta in modo anomalo.
Controlla le impostazioni dell'antivirus
Alcuni software antivirus (in particolare AVG) bloccheranno il pannello di controllo di Nvidia.È possibile modificare le impostazioni per consentire le applicazioni.Ecco come farlo sulla sicurezza di Windows 10:
- Clicca suInizio>設置.
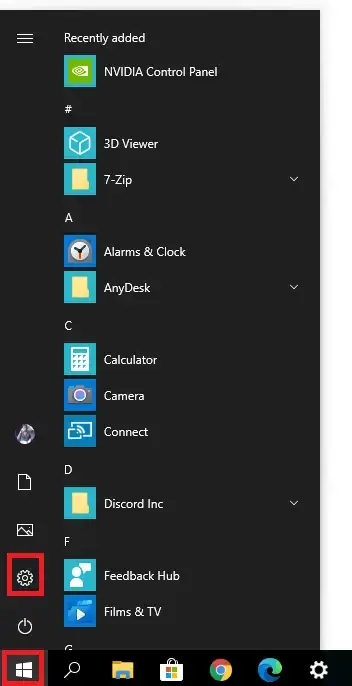
-
- 選擇Aggiornamento e sicurezza.
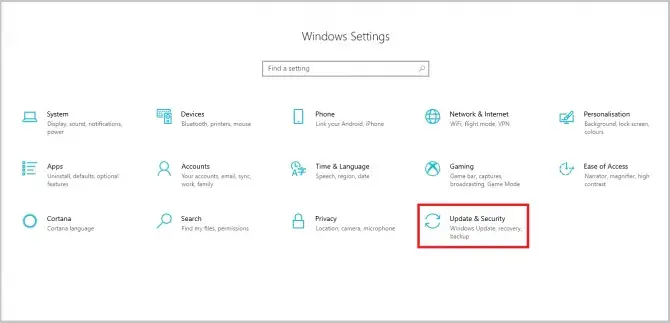
- Nel menu a sinistra, selezionaSicurezza di Windows.
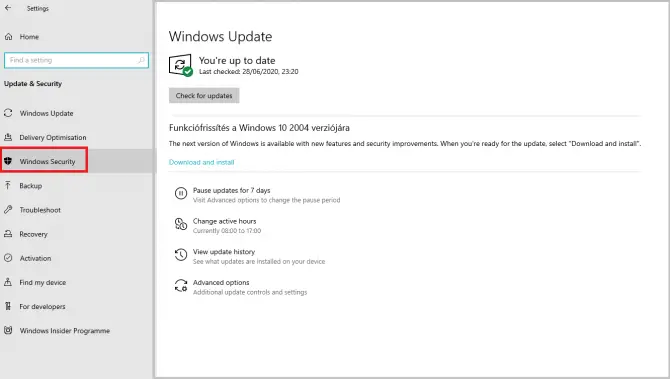
-
- Clicca suFirewall e protezione della rete.
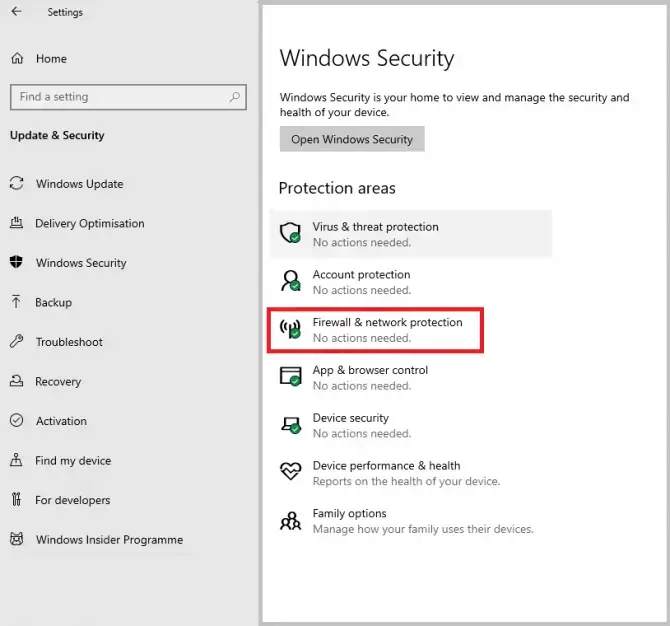
-
- Scorri verso il basso e selezionaConsenti all'applicazione di passare attraverso il firewall.
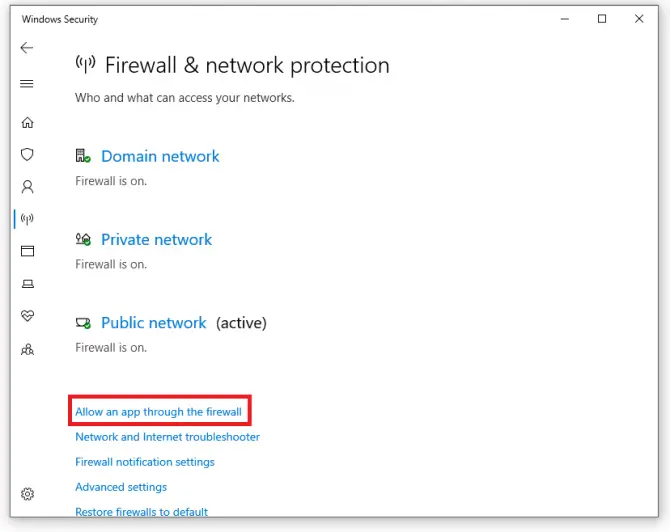
-
- Trova il pannello di controllo di Nvidia e assicurati che le caselle siano selezionate per consentire all'applicazione di attraversare il firewall.
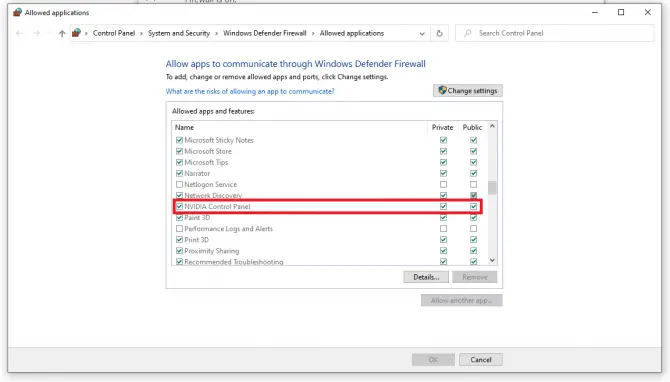
Disabilita il contenitore di visualizzazione Nvidia
Il contenitore del display Nvidia è un altro processo non importante, ma può causare problemi come la mancata apertura del pannello di controllo Nvidia.Concluderemo questa attività ed elimineremo le cartelle pertinenti.
-
- Passare alla seguente posizione:C:\Programmi\NVIDIA Corporation\Display.NvContainer\plugins\LocalSystem
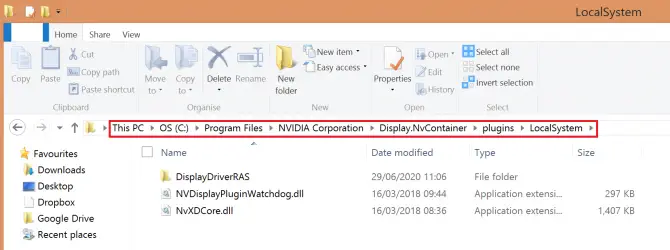
- Fare clic con il pulsante destro del mouse sulla cartella DisplayDriverRAS e selezionareElimina.
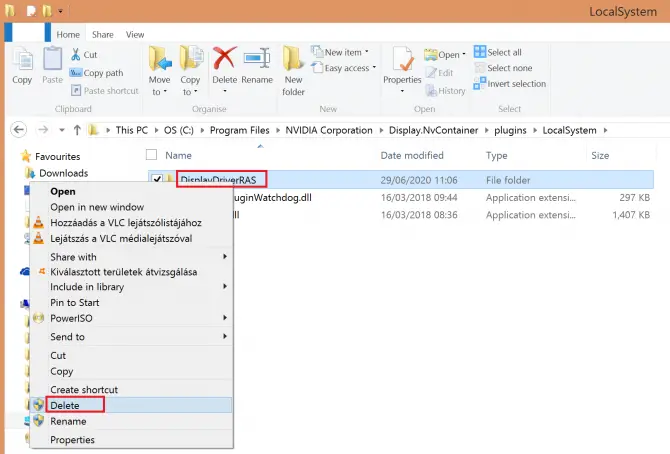
- Ora vai alla seguente posizione:C:ProgrammiNVIDIA Corporation.
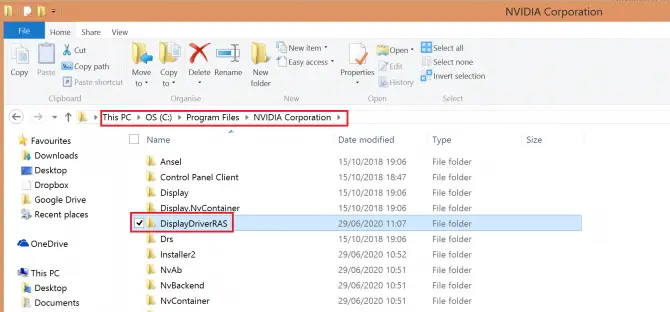
-
- Trova la cartella DisplayDriverRAS, fai clic con il pulsante destro del mouse e selezionaElimina.
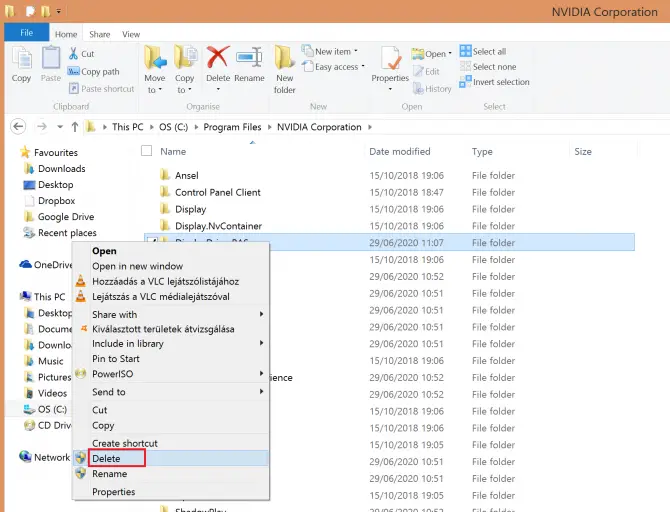
- 按Ctrl + altro + DiApri il task manager.Trova il processo Nvidia Display Container Local System e fai clicUltimo compito.
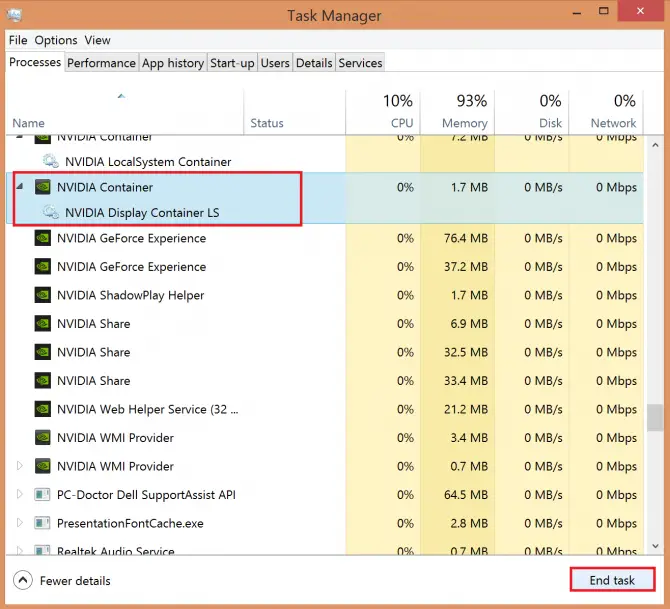
Controlla se questo risolve il problema.Se non l'hai già fatto, puoi comunque provare una serie di opzioni, ma ora dovrai ottimizzare il tuo sistema in modo più approfondito.
Verificare se i servizi necessari sono in esecuzione
Il pannello di controllo deve eseguire alcuni servizi in background per funzionare senza problemi: Nvidia Display Container LS e Nvidia Network Service Container.
- Nella barra di ricercaTipo "Esegui" e quindi fare clic su "accendere".
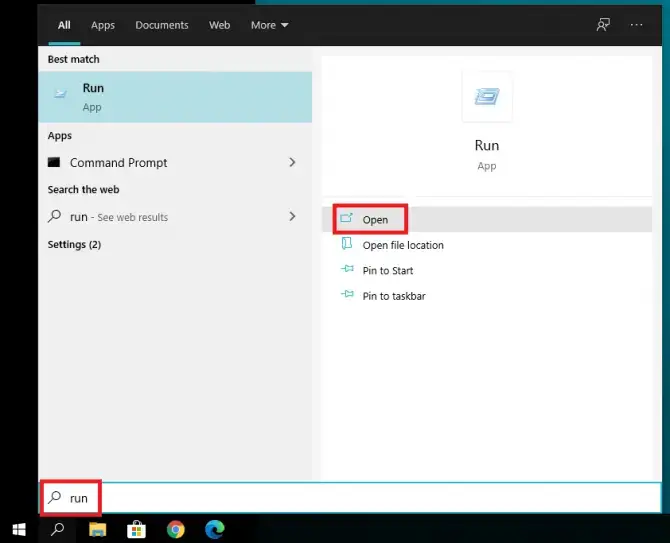
-
- accedere"服務.msc ” nell'applicazione in esecuzione, quindi fare clic suaccendere.
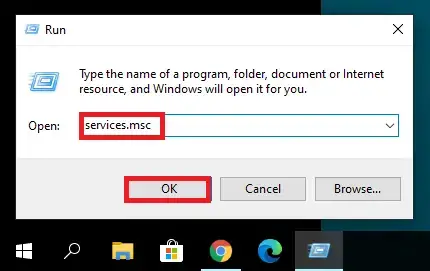
- uscir fuoriNVIDIA Display Container LS.
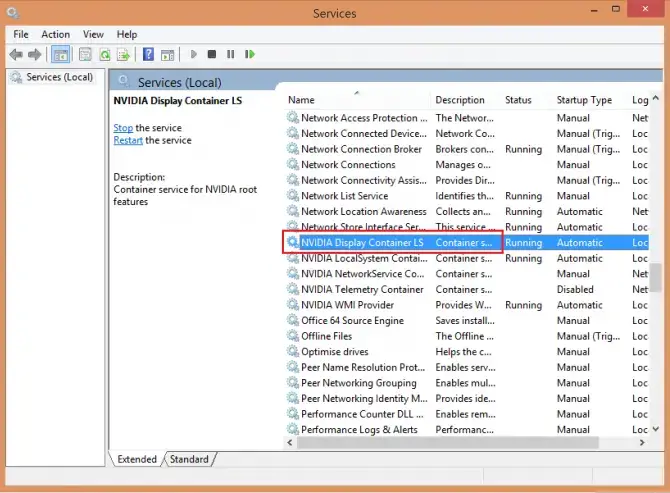
-
- Fare doppio clic per aprire le proprietà.volereTipo di avvioPer l'installazioneauto, ClicInizio,applicazione,QuindiFare clic su OK.
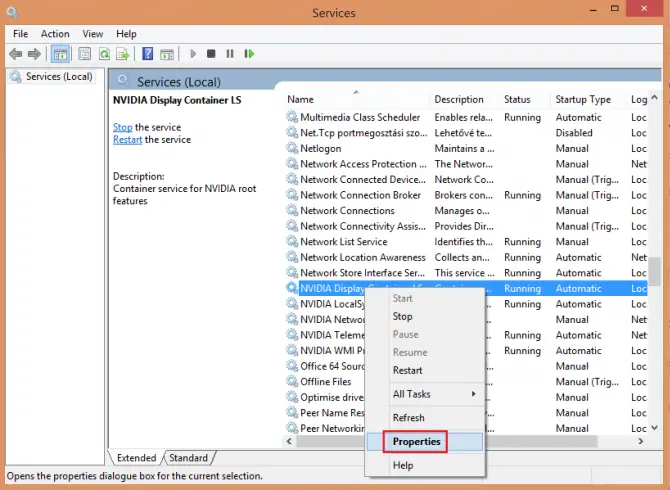
- Trova adessoContenitore dei servizi di rete Nvidiae fai lo stesso: fai doppio clic, iltipo di avvioPer l'installazioneAutomatico, ClicInizio,APPLICA,QuindiOK.
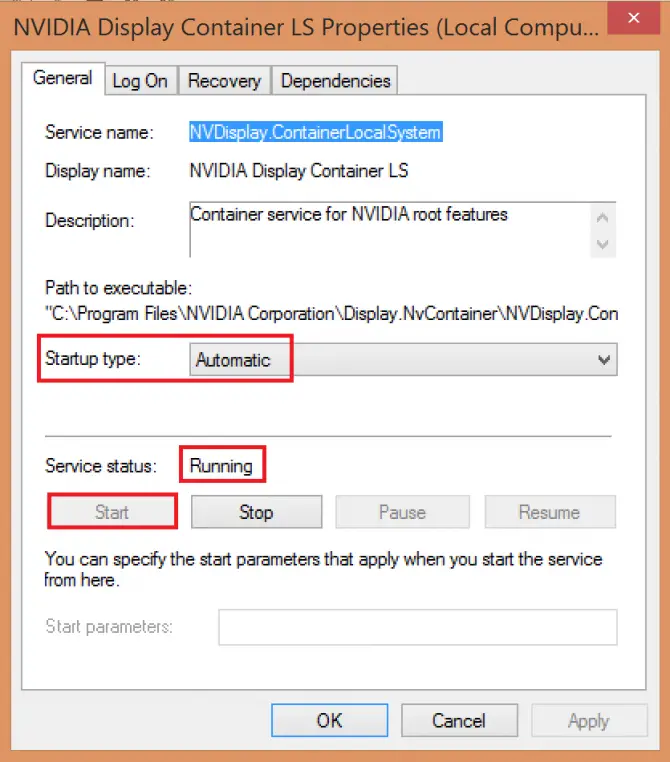
-
- Verifica che il pannello di controllo di Nvidia sia ora aperto.In caso contrario, puoi provare altri metodi.
Apri il pannello di controllo di Nvidia dalla directory di installazione
Per qualche motivo, anche se non puoi aprire il Pannello di controllo dal menu Start, puoi aprirlo dalla directory di installazione.
- Navigare versoC:\Programmi\NVIDIA Corporation\Client Pannello di controllo.
- accenderenvcplui.exefile.
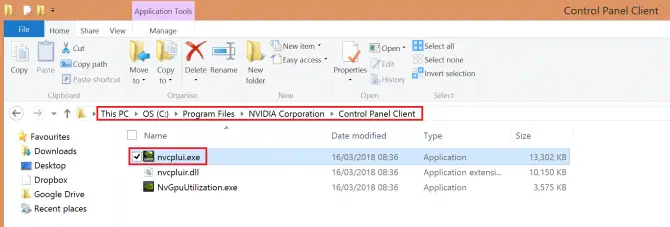
-
- Se desideri che il pannello di controllo di Nvidia si avvii automaticamente ogni volta che avvii il sistema, fai clic con il pulsante destro del mouse sul file, selezionaCreare una scorciatoia.
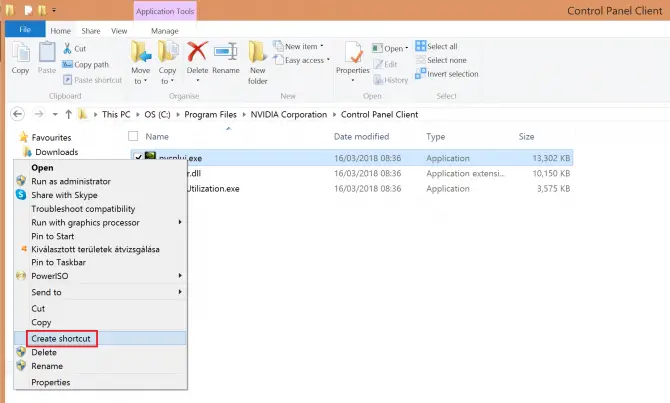
- Conferma che creerai invece un collegamento sul desktop.
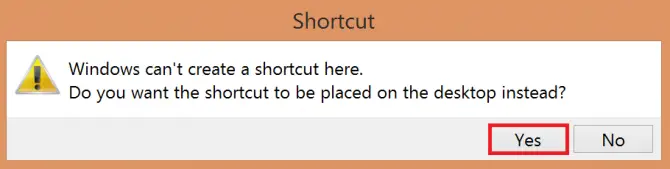
- Quindi vai sul desktop e sposta il file di collegamento suC: \ ProgramData \ Microsoft \ Windows \ Menu Avvio \ Programmi \ Esecuzione automatica.Questo dovrebbe automatizzare il processo.
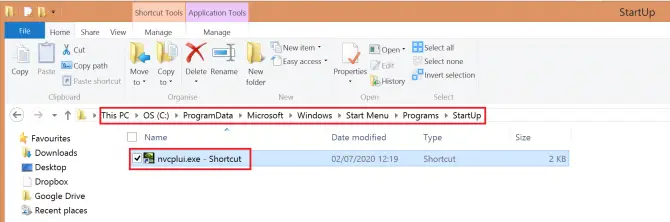
Se il problema persiste, puoi provare a modificare alcune impostazioni di Windows.
Disabilita l'avvio rapido
Windows 10 ha una nuova utile funzionalità chiamata "Avvio rapido" che - hai indovinato - può velocizzare l'avvio del tuo sistema.Il prezzo da pagare, tuttavia, è che il computer non dorme mai completamente, il che può interferire con alcune applicazioni.Prova a spegnerlo per vedere se risolve il problema del pannello di controllo di Nvidia:
- 按 Windows + S accendereImpostazione della potenza.選擇 Impostazioni di alimentazione e sospensione.
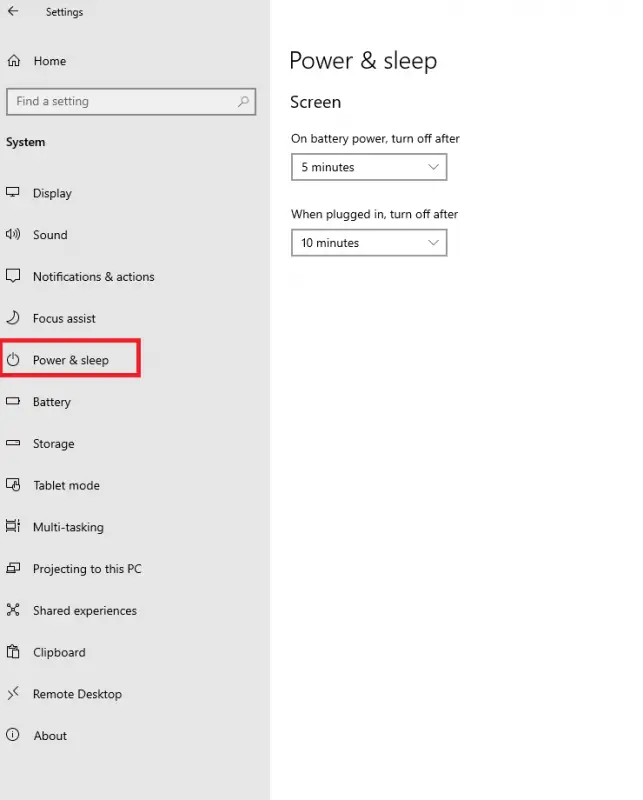
-
- sulla destraImpostazioni correlategiù, fare clic Altre impostazioni di alimentazione.
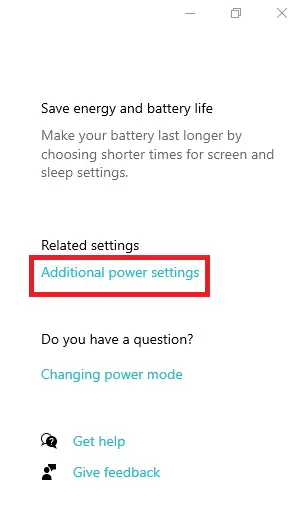
-
- Questo si apriràOpzioni di alimentazione.Clicca su Scegli la funzione del pulsante di accensione.
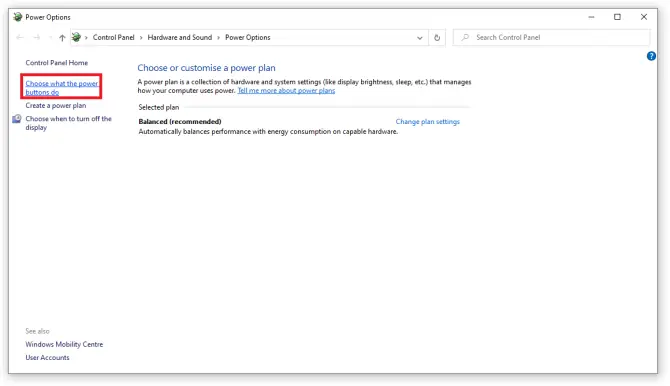
- Clicca su Modifica le impostazioni attualmente non disponibili.
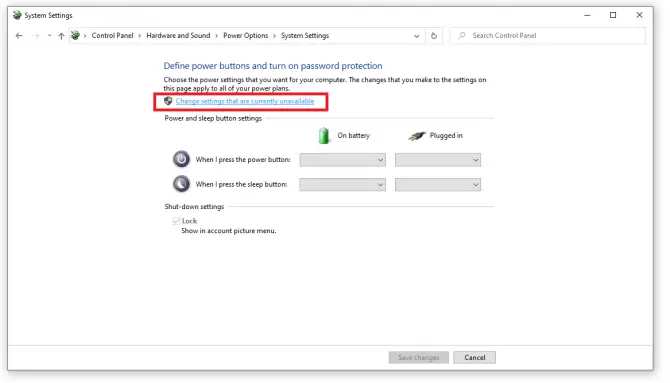
- Deseleziona Attiva avvio rapido (consigliato) Opzione e clic Salvare le modifiche.
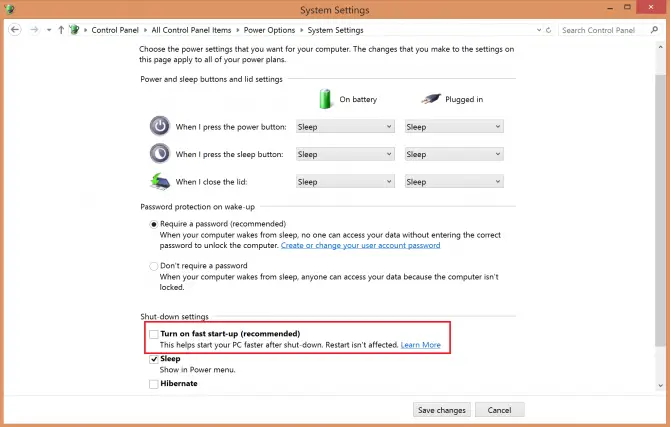
Controlla se questo risolve il tuo problema.Il tuo sistema ora potrebbe avviarsi un po' più lentamente, ma il pannello di controllo di Nvidia dovrebbe aprirsi.Se ancora non lo fa, il tuo driver potrebbe non essere aggiornato.Dai un'occhiata al nostro articolo su come aggiornare i driver grafici Nvidia!
conclusione
Nvidia Control Panel è un programma utile, ma a volte può anche essere problematico.Ci auguriamo che queste soluzioni ti abbiano aiutato e che tu sia riuscito ad attivarlo.Fateci sapere nei commenti!


![Come vedere la versione di Windows [molto semplice]](https://infoacetech.net/wp-content/uploads/2023/06/Windows%E7%89%88%E6%9C%AC%E6%80%8E%E9%BA%BC%E7%9C%8B-180x100.jpg)


