Windows ha più funzioni, tutte accompagnate da più errori.L'errore è causato principalmente da file mancanti, file danneggiati o virus nel sistema.Gli errori più famosi o le schermate più famose causate da questi errori in Windows sono lo schermo nero e lo schermo blu.Sì, ogni volta che si verifica un problema con il tuo PC Windows, potresti vedere una schermata nera o una schermata blu.Ora, queste schermate possono sembrare inquietanti, ma sono facili da riparare e non causeranno molti danni al computer.Da molti errori possono essere trovati, un errore è "Errore BOOTMGR" mancante,questoerroreÈ causato da un problema relativo all'avvio di Windows, come il danneggiamento del file bootmgr o il software antivirus che non consente al sistema di aprire il file bootmgr o altri errori.Motivo.causa"Manca Bootmgr", premi ctrl + alt + del per riavviare Gli errori e le relative soluzioni verranno discussi nel seguente articolo.
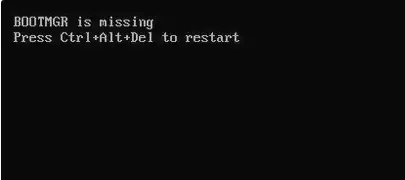
Come correggere l'errore mancante di BOOTMGR
Questo errore può verificarsi in qualsiasi versione del sistema operativo Windows a partire da Windows XP, 7, 8, 8.1 e 10 e tutte le soluzioni sono quasi le stesse.Puoi fare riferimento al seguente elenco di soluzioni una per una e verificare quale soluzione può aiutarti a risolvere l'errore bootmgr non ha Windows 10O qualsiasi altra versione.
1. Riavvia il sistema
Ogni volta che vedi" errore "bootmgr mancante", Dirà anche che premiCtrl + Alt + Canc鍵Riavvia il sistema.Windows potrebbe riscontrare alcuni problemi durante il caricamento del file BOOTMGR, ma potrebbe essere d'aiuto dopo il riavvio.Perché dopo il riavvio, tutti i file e le funzioni di Windows verranno riavviati e il riavvio potrebbe aiutare a risolvere l'errore.
Pertanto, proprio allo stesso tempo Premi Ctrl + Alt + CancChiave e riavviare il sistema.
Tuttavia, se ciò non risolve l'errore, puoi provare i seguenti metodi.
2. Controllare l'impostazione della priorità dell'opzione di avvio
Hai recentemente modificato le impostazioni di avvio del dispositivo da disco rigido a USB o CD?In tal caso, potrebbe essere necessario ripristinare nuovamente l'impostazione sull'impostazione predefinita.Puoi seguire i passaggi seguenti:
- Riavvia il PC, quindi accendi il PC e continua a premere il tasto F2 (tasto menu di avvio) sulla tastiera.
- Questo caricherà il menu di avvio nel tuo PC.
- Assicurati di essere nella scheda "Avvio" e non in un'altra.

- Ora, dall'elenco delle opzioni "Priorità di avvio", seleziona "disco rigido", quindi premere entrareTasto per selezionarlo.
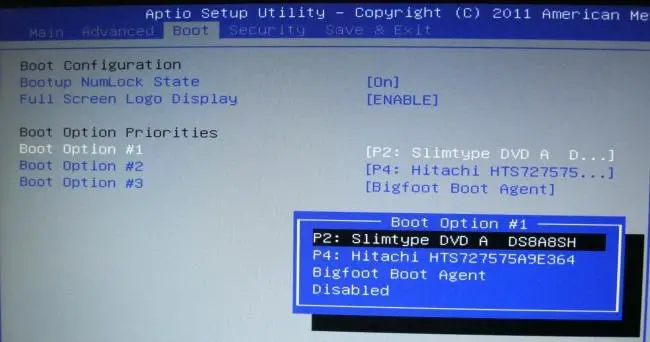
- Quindi usa i tasti freccia sulla tastiera per andare su "Salva ed esci"Tab e premere "Salva modifiche e ripristina".
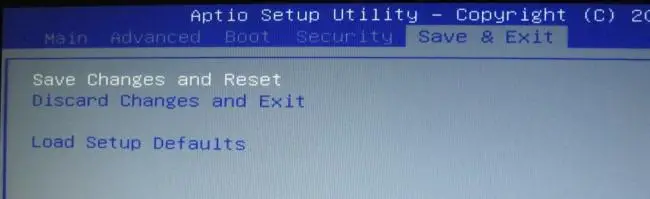
Questo riavvierà il PC utilizzando il disco rigido con Windows installato.Quindi può aiutarti a risolvere l'errore Manca il problema di BOOTMGR.
3. Eseguire la riparazione all'avvio di Windows
Windows stesso fornisce strumenti che possono essere utilizzati per eseguire riparazioni all'avvio e risolvere problemi che potrebbero causare il mancato avvio di Windows.Questo metodo è molto semplice e può essere utilizzato per risolvere la mancanza di BOOTMGR.
- Riavvia il sistema, quindi fai clic su F11 per inserire " opzione "Avvio avanzato".
- Ora seleziona " Risoluzione dei problemi"Opzioni.
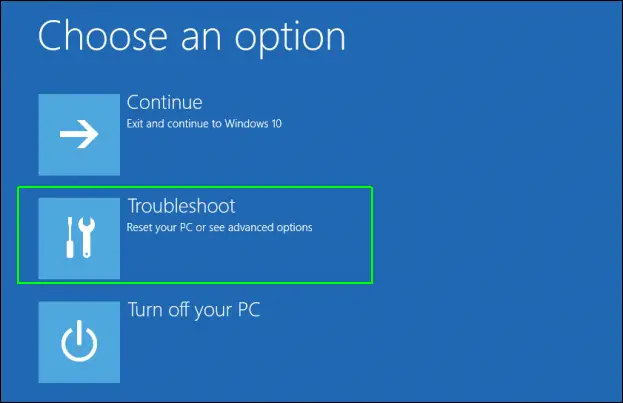
- Nella nuova cornice, seleziona opzioni avanzate.
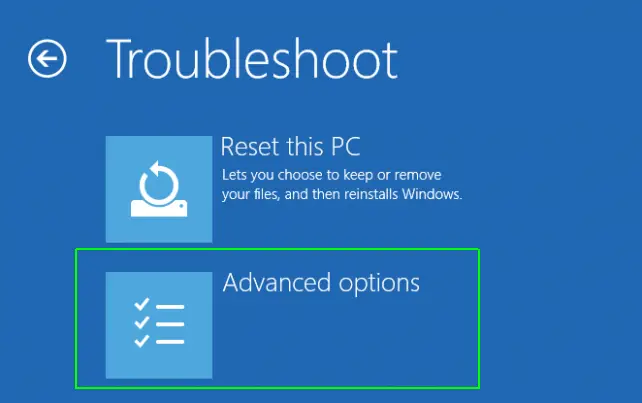
- Ora selezionaRiparazione di avvio.
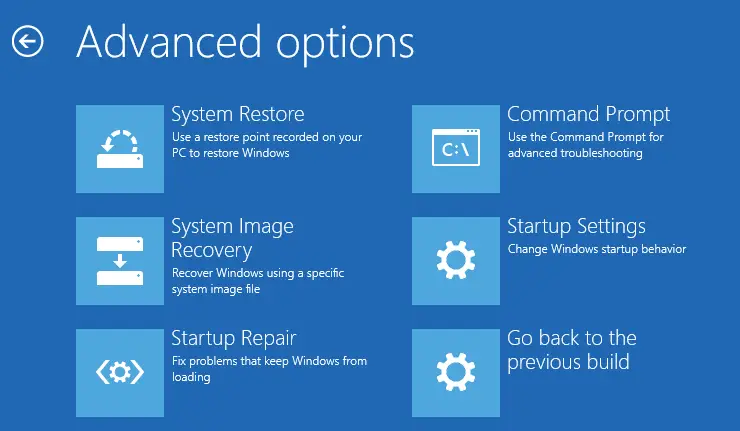
Questo eseguirà una riparazione all'avvio e si risolverà anche errore di bootmgr mancante.Nel caso in cui il tuo errore non venga ancora risolto, puoi continuare a provare il passaggio successivo.
4. Ricostruisci BCD o fixboot
BCD sta per dati di configurazione di avvio, che controlla la funzione di avvio di Windows.Ora ricostruisci il BCD e usa lo strumento nell'ambiente di ripristino di Windows, ovvero bootrec.Inoltre, se la ricostruzione del BCD non è valida, bootrec supporta anche la funzione fixboot, che ripara tutti i problemi relativi all'avvio.Ci sono due metodi che possono essere eseguiti attraverso i seguenti passaggi:
- Usa il tasto F11Vai a "Opzione di avvio avanzato.
- 選擇Risoluzione dei problemiOpzioni.
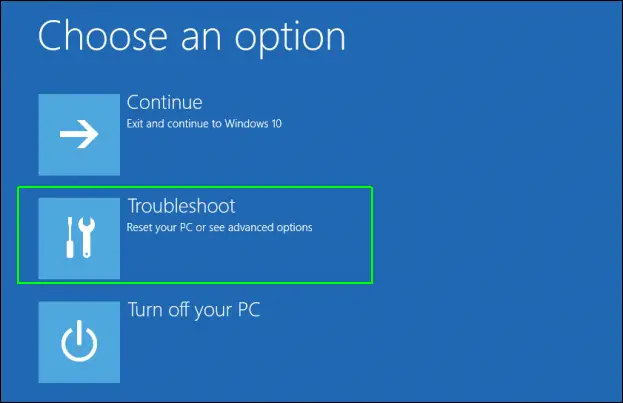
- Vai a "opzioni avanzate.
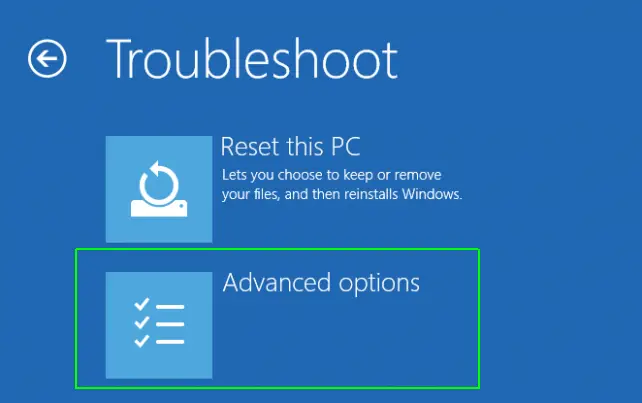
- Dalla lista選擇Prompt dei comandi.
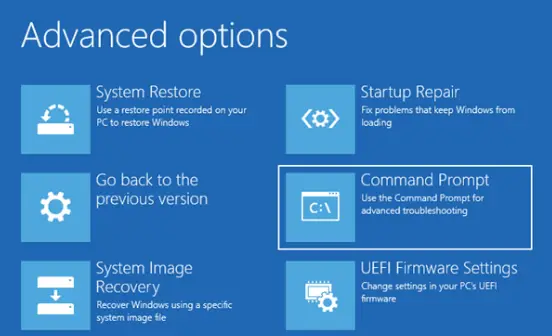
- Al prompt dei comandi, inserisci i seguenti comandi.
bootrec /rebuildbcd
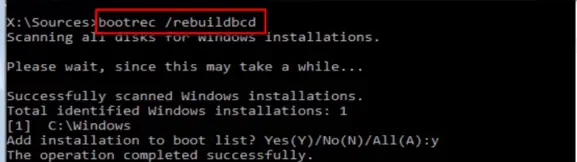
Questo ricostruirà la funzione BCD e, dopo aver riavviato il sistema,risolveràBOOTMGR persoErrore.Tuttavia, se ciò non aiuta, puoi eseguire nuovamente tutti i passaggi precedenti, questa volta inserendo il comando al prompt dei comandi,
bootrec /fixboot
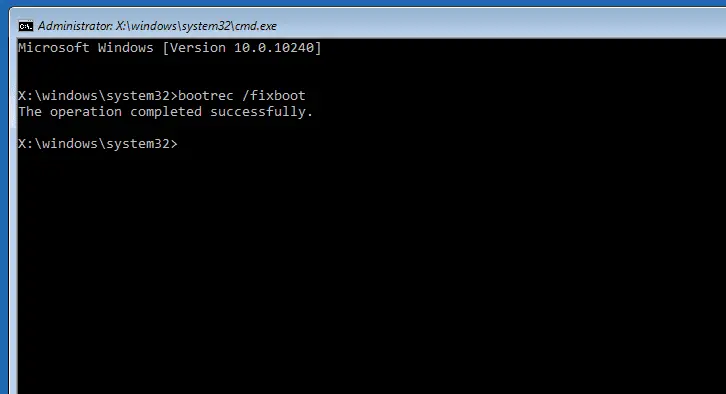
Questo può risolvere tutti i problemi di avvio del sistema, risolvendo così il "Errore BOOTMGR" mancante.
5. Eseguire un ripristino del sistema
Come la riparazione del sistema, Windows offre anche una funzionalità chiamata Ripristino configurazione di sistema, che può essere utilizzata in caso dibootmgr mancanteRipristinare Windows in precedenza con tutte le funzioni, i file o gli attributi .Pertanto, utilizzando questo passaggio, è possibile risolvere l'errore e ripristinare Windows allo stesso stato in cui si trovava prima di ricevere l'errore.Inoltre, devi avere familiarità con questo passaggio:
- Al riavvio, premere continuamente F11Accedere"Opzioni di avvio avanzate" .
- Allora procediRisoluzione dei problemi.
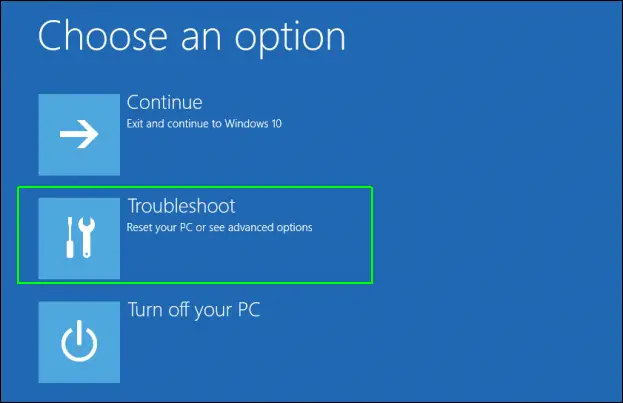
- Ora seleziona "opzioni avanzate".
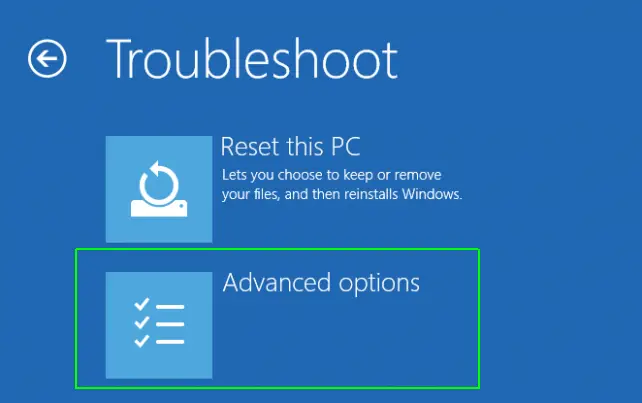
- Infine, scegliripristino del sistemaOpzioni.
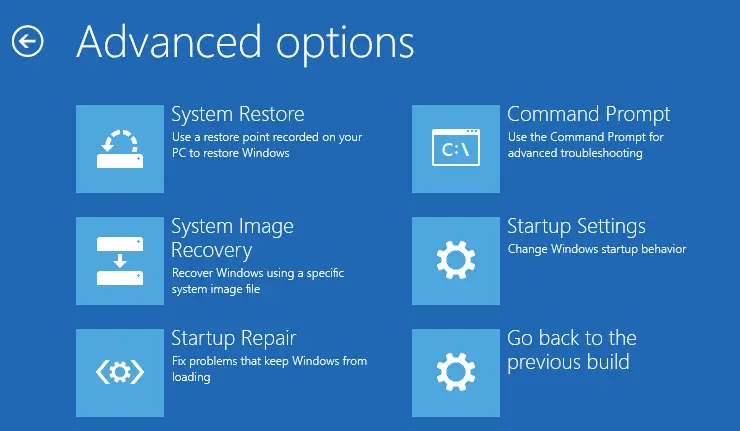
Questo richiederà del tempo, ma ripristinerà Windows a uno stato normale e tuPerso的Errore BOOTMGRScomparirà.
6. Sostituire il disco rigido
In alcuni casi, il disco rigido è danneggiato, quindi il sistema non può leggere alcuni file e potrebbe causare qualche tipo di errore.A causa di danni al disco rigido, Il sistema potrebbe ricevere " bootmgr mancante"Errore.Questo può essere verificato solo rimuovendo il disco rigido e sostituendolo con un'altra unità con Windows o il programma di installazione di Windows.
Prova a controllare il tuo disco rigido per vedere se un altro disco rigido è caricato con un altro sistema senza errori.In tal caso, è il momento di aggiungere un nuovo disco rigido al sistema.
Ha funzionato?
Gli utenti di Windows conoscono molti errori e tra questi errori, lo schermo blu e lo schermo nero sono a volte gli errori più fastidiosi.A differenza della maggior parte dei sistemi, se non è installato alcun virus sul sistema, l'errore della schermata nera di BOOTMGR mancante è facile da risolvere.
Ci sono molte ragioni per questo problema e le rispettive soluzioni sono state discusse sopra.Tuttavia, se riscontri problemi durante l'esecuzione dei passaggi, puoi anche commentare di seguito e contattarci.Siamo felici di aiutarti il prima possibile.


![Come vedere la versione di Windows [molto semplice]](https://infoacetech.net/wp-content/uploads/2023/06/Windows%E7%89%88%E6%9C%AC%E6%80%8E%E9%BA%BC%E7%9C%8B-180x100.jpg)

