Quando si formatta un disco rigido, nuovo di zecca o vecchio di pochi anni, il processo è generalmente piuttosto semplice.Si tratta di aprire Gestione disco di Windows 11, selezionare il volume da formattare e fare clic su alcuni pulsanti.
Tuttavia, il processo diventa più complicato quando è necessario formattare l'unità in cui si trova il sistema operativo o se non si ha affatto accesso al sistema operativo.Questo spesso porta le persone a chiedere se possono formattare il disco rigido utilizzando il sistema BIOS, che è il firmware della scheda madre.
Vediamo se riesci a ottenere Disco rigido formattato BIOSe diversi scenari in cui è necessario formattare il disco rigido.
Puoi formattare un'unità dal BIOS del tuo computer?
Un malinteso comune sulla formattazione di un disco rigido è che è possibile utilizzare il sistema BIOS (firmware) del computer per dire al computer di formattare l'unità.?non è vero,perchéIl BIOS non ha la capacità di eseguire tali operazioni.Per illustrare questo, diamo un'occhiata a cosa fa effettivamente il BIOS.
Il Basic Input and Output System, o BIOS, è un programma installato sul microprocessore della scheda madre.È posizionato su un chip di memoria cancellabile, programmabile e di sola lettura progettato per facilitare l'interazione tra il sistema operativo e gli accessori hardware del computer.Ti dice se elementi hardware come l'unità di elaborazione centrale, la scheda grafica dedicata, la memoria ad accesso casuale e i dischi rigidi sono operativi all'avvio.

La sua funzione principale è dire al computer a cosa accedere e quando accedervi all'avvio, come il disco rigido per avviare Windows.Quando è necessario formattare un disco rigido in uso perché contiene un sistema operativo o si verifica un errore che non consente l'avvio in Windows,
È possibile utilizzare il BIOS per modificare l'avvio hardware attivato del computer in modo da ignorare il disco rigido (priorità di avvio).Ora vediamo quali scenari richiedono di utilizzare il BIOS in questo modo.
Scenari che richiedono l'avvio del BIOS
Potrebbe essere necessario avviare il BIOS per formattare il disco rigido per una serie di motivi, non tutti richiedono Windows inaccessibile.Ecco alcune possibili situazioni che potresti incontrare.
1. Il tuo computer è bloccato in un ciclo di avvio.
Se l'hardware o il software del tuo computer presenta problemi ed errori, puoi ritrovarti in un ciclo di avvio.Quando si accende il computer per la prima volta, dovrebbe avviarsi direttamente in Windows, ma se la sequenza di avvio (nota anche come sequenza POST (accensione, test automatico)) non riesce, proverà a risolvere il problema e si riavvierà e riprova.La mancata risoluzione del problema può causare l'avvio ripetuto del computer e l'esito negativo della sequenza di avvio, con conseguente ciclo di avvio.
2. È necessario formattare l'intera partizione di sistema in cui si trova il sistema operativo.
Se il tuo sistema operativo rileva errori, causati da malware, virus, file danneggiati o file mancanti, potrebbe essere necessario formattare la partizione di sistema in cui risiede il tuo sistema operativo.Tuttavia, non è possibile formattare la partizione mentre è in uso, quindi deve essere formattata senza accedervi.
3. È necessario reinstallare il sistema operativo.
In alcuni casi, potrebbe essere necessario reinstallare il sistema operativo.Ciò può essere dovuto al blocco del computer o al verificarsi di un bug grave che causa l'arresto immediato del computer all'avvio.Oppure, se il tuo computer funziona lentamente, potresti semplicemente voler reinstallare.Per reinstallare il sistema operativo, è necessario formattare la partizione dell'unità C, ma non è possibile farlo mentre la si utilizza.
4. In caso di problemi con la partizione di avvio sul disco rigido.
Quando si installa inizialmente Windows su un disco rigido nuovo (o vuoto), vengono create tre partizioni.La prima è la partizione di avvio, in cui viene archiviata e utilizzata la sequenza di avvio, la seconda partizione archivia il resto delle informazioni sul sistema operativo e una partizione di ripristino.Se qualcosa va storto con questa partizione, dovrà essere riformattata e rifatta, ma come il resto del sistema operativo, non può essere eseguita mentre è in uso.

Ciascuno di questi scenari presenta sintomi simili perché Windows è inaccessibile o si verifica un problema che richiede la formattazione senza accedere a Windows stesso.In ogni caso, avrai bisogno di qualcosa chiamato disco di avvio per risolverli.Questo può essere ottenuto facilmente o, se hai fretta, puoi crearne uno tu stesso.
Crea un disco di avvio utilizzando una chiavetta USB o un CD-RW/DVD
Il primo passo per creare un disco di avvio o un supporto di installazione è scegliere il supporto che funziona meglio per te: USB o CD-RW/DVD.Se il tuo computer non dispone di un'unità CD, è nel tuo interesse utilizzare una chiavetta USB e di solito è più facile per la maggior parte degli utenti.Il requisito di spazio minimo per entrambi i supporti è 8 GB, gli utenti di DVD potrebbero dover specificare l'uso del supporto Dual Layer (DL).
- direttamente da Microsoftsito Web per scaricare la versione appropriata di Windows.Avrai bisogno del codice Product Key di Windows.Se non sai dove trovare il tuo, questo網站può aiutarti, ma se non ne hai uno, dovrai acquistarne uno.
- Per gli utenti di Windows 11, devi andare aPagina di download di Windows 11e fai clic sul pulsante "Scarica strumento ora" e seleziona "Esegui" al termine.
- Dopo aver accettato i termini della licenza, selezionare l'opzione per creare un supporto di installazione per un altro PC.
- Seleziona tutte le altre opzioni di configurazione di cui hai bisogno, come la versione di Windows e l'architettura di cui hai bisogno.
- Seleziona il dispositivo multimediale di tua scelta e attendi il completamento del processo.

11 modi per formattare il disco rigido senza accedere a Windows 3
1. Riformattare senza reinstallare Windows.
-
- Assicurati che il computer sia spento,Collega il supporto di installazione, quindi riavvia.Gli utenti di CD/DVD devono accendere il computer prima di inserire il disco.
- 按chiave corrispondenteAccedi al BIOS del computer.Le chiavi comuni includono "Canc" e "F8"
- uscir fuoriopzioni di priorità di avvio,e spostare il supporto di installazione (USB o CD RW/DVD) in cima alla priorità di avvio.
- Riavvia il computer.dovrebbe chiederti sePer avviare da disco.Seleziona questa opzione.
- 一組命令Dovrebbe apparire sullo schermo.Usandoli, seleziona l'unità che desideri formattare ed elimina tutte le partizioni su di essa.
- Seleziona lo spazio ora non partizionato eCrea una nuova partizione.Ti dovrebbe quindi essere chiesto come vuoi formattarlo.選擇NTFS o FAT.
- Il completamento di questo passaggio finale cancellerà completamente il disco rigido, lasciandoloper installare un sistema operativo o utilizzarlo come dispositivo di archiviazione di massa.
L'uso di questo metodo può aiutareLoop di avvio e gravi errori di riavvio.
2. Riformattazione tramite installazione di Windows.

-
- Dopo aver collegato/inserito il disco di avvio, assicurarsi che il computer sia spento, quindi riavviare, quando richiestoPremere il tasto corrispondenteAvvia nel BIOS.
- 在Opzioni di priorità di avvio, imposta il supporto di installazione sulla priorità di avvio più alta e riavvia il computer.
- Vedrai la schermata di installazione di Windows.Scegli la lingua di installazione, l'ora e l'input da tastiera, quindi selezionaPulsante "Avanti".
- Fare clic quando appare"Installa ora"e segui le istruzioni fino a raggiungere la pagina che chiede quale tipo di installazione desideri.
- 選擇Opzioni di installazione personalizzate.
- Nelle pagine che seguono, sei libero di eliminare le partizioni indesiderate, ma per formattare l'unità, selezionaPartizione di sistema e fare clic su Formato.
- Vedrai un popup che ti avverte che questo cancellerà tutti i dati sulla partizione.選擇OKe attendi il completamento del processo.

Se vuoi reinstallare Windowso bisognoformattare l'intera partizione di sistema,Questo processo funziona meglio.
3. Utilizzare il prompt dei comandi per riformattare.


-
- Collega l'unità di avvio.Se si utilizza un CD RW/DVD, inserire il disco nell'unità e spegnerlo.Se si utilizza un'unità USB, spegnere il computer prima di collegarlo.
- riavviare il computer eAvvia nel BIOS.Metti il disco di installazione del supporto in cima alla priorità di avvio e riavvia il computer.
- Quando viene caricato Windows Installer, è necessario selezionareOra, valuta, immissione da tastiera e lingua.Fare clic su Avanti sullo schermo.
- Invece di installare Windows, scegliRiparare il computer.
- Questo ti porterà alla schermata delle opzioni avanzate.Da qui, selezionaModalità di risoluzione dei problemie cliccaPrompt dei comandiOpzioni.
- Il prompt dei comandi si aprirà e ti consentirà di individuare l'unità disco che desideri formattare.Per fare ciò, inserisci "Diskpart - Invio", "Volume elenco - Invio", "Esci - Invio", "Dir C: - Invio"
- Se l'unità del tuo sistema operativo non è contrassegnata con C, dovrai usarlaF o DRipetere questi passaggi fino a trovare l'unità in cui si trova il sistema operativo.
- Una volta che sai dove si trova Windows, puoi farlo digitandoC:/fs:ntfsper formattare l'unità (sostituire C con F o D se è qui che è installato Windows).Quindi fare clic su Invio.
- Per continuare la formattazione, quando richiesto, immettere"Y" significa "sì", informandoti che tutti i dati andranno persi se continui a formattare.
Dopo aver formattato il disco rigido, ora puoi continuareusa questa unitàInstalla Windows.Basta riavviare il computer e utilizzare le istruzioni sullo schermo per l'installazione.
Il prompt dei comandi è solitamente l'ultima risorsa perché è direttamente legato alla programmazione del sistema operativo.Tuttavia, se per qualche motivo non è possibile utilizzare gli altri due metodi sopra, il prompt dei comandi è un ottimo modo per forzare il computer a fare ciò che si desidera.

![Impostazioni e qualità della fotocamera Samsung A52 5G / A52s [Come usare] Impostazioni e qualità della fotocamera Samsung A52 5G / A52s [Come usare]](https://infoacetech.net/wp-content/uploads/2021/09/6597-Samsung-A52s-150x150.jpg)
![Impostazioni e qualità della fotocamera Samsung M32 5G [Come usare] Impostazioni e qualità della fotocamera Samsung M32 5G [Come usare]](https://infoacetech.net/wp-content/uploads/2021/09/6606-Samsung-M32-5G-150x150.jpg)
![Impostazioni e qualità della fotocamera Samsung A12 [Come usare] Impostazioni e qualità della fotocamera Samsung A12 [Come usare]](https://infoacetech.net/wp-content/uploads/2021/09/6614-Turn-off-Voicemail-on-Samsung-A12-150x150.jpg)
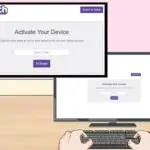



![Come vedere la versione di Windows [molto semplice]](https://infoacetech.net/wp-content/uploads/2023/06/Windows%E7%89%88%E6%9C%AC%E6%80%8E%E9%BA%BC%E7%9C%8B-180x100.jpg)


