Windows 10Viene fornito con molte nuove funzionalità e ha anche apportato alcuni importanti miglioramenti.Tuttavia, alcuni progressi possono anche portare a determinati problemi indesiderati.Quando le nuove funzionalità mettono Windows 10 in cima, questi problemi si aggiungono all'elenco degli svantaggi.
In questo articolo, discuteremo uno di questi problemi, vale a direeIl monitor non è compatibile con Windows 10的problema.Questo è un problema molto comune affrontato dagli utenti di Windows durante l'aggiornamento dei propri sistemi a Windows 10.
te lo fornisco io3 display più semplici per risolvere l'incompatibilità con Windows 10Il metodo del problema.Così puoiIn eccellenteSistema operativo Windows 10Usa il sistema comodamente acceso.
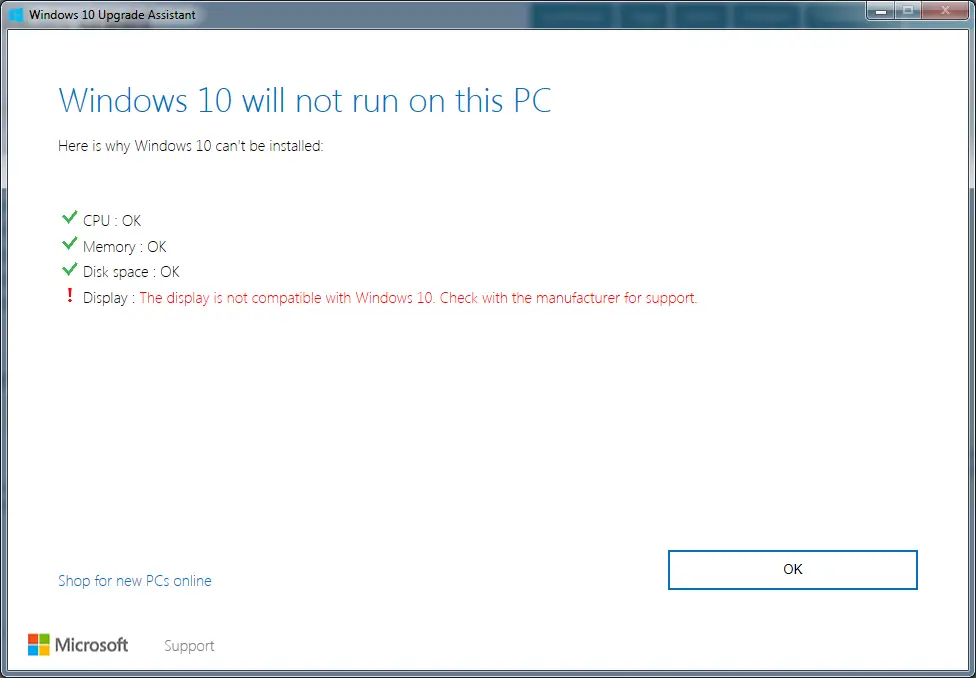
Qual è il monitor incompatibile con Windows 10?
當Versione precedenteDegli utenti Windows provano ad aggiornare i propri computer aWindows 10, Verranno visualizzati alcuni messaggi di richiesta sui loro schermi che indicano che l'interfaccia uomo-macchina non è compatibile con il sistema operativo Windows 10.Questi messaggi di richiesta sono i seguenti:
Windows 10 verrà eseguito su questo PC
Questo PC potrebbe essere stato aggiornato, ma potrebbero esserci dei problemi.
Questi dispositivi non sono completamente compatibili con Windows 10
(Visualizza il nome del conducente)
Il tuo monitor sta riscontrando problemi.
Questo è un esempio:
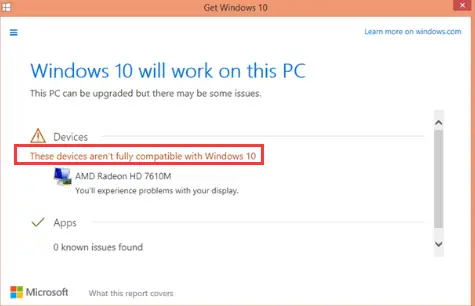
Questo è ciò che la gente chiama "Mostra il problema dell'incompatibilità con Windows 10".Questo è davvero un problema molto fastidioso, perché un semplice riavvio non risolverà questo problema.Devi aggiustarlo manualmente.Tuttavia, non devi preoccuparti, perché ti fornirò alcune soluzioni molto semplici.
Perché c'è un problema di visualizzazione che non è compatibile con Windows 10?
I problemi di incompatibilità del display con Windows 10 sono più comunemente dovuti aIl driver del display è obsoleto o danneggiato.Altri motivi per questo problema includono: antivirus o firewall che interferiscono con l'aggiornamento, installazione danneggiata dell'aggiornamento o malware/virus in conflitto.Tuttavia, non è necessario ricercare il motivo.Finché usi questi metodi correttamente, puoi eliminare questo problema.
Come risolvere il problema del display non compatibile con Windows 10?
Esistono diversi modi per risolvere i problemi di visualizzazione che non sono compatibili con Windows 1o.Tra questi metodi, ti presenteròCorreggi il display non compatibile con i problemi di Windows 10的I 3 metodi principali.Tutti e tre sono molto semplici e facili.Basta seguireOgni metodo fornisceTutorial passo passoOperare, puoi usarli correttamente.Continuiamo con questi metodi.
1. Disinstalla.aggiornamento.reinstallare
La disinstallazione del driver video corrente, quindi l'aggiornamento del sistema e infine l'installazione del driver appropriato è il modo più semplice e accurato per riparare un monitor non compatibile con Windows 10.Si prega di seguire i passaggi seguenti per risolvere il problema:
Passaggio 1: allo stesso tempopremereTasto Windows + RPer innescare"correre"La finestra di dialogo. DentroTipodevmgmt.msc,Quindipremere Invio.
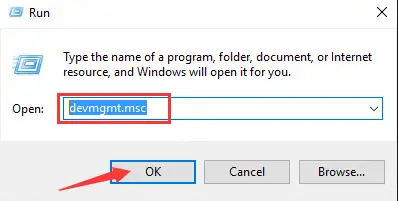
passo 2:Trova ed espandi"Adattatore schermo"categoria.proprio adesso,Fare clic con il tasto destro該Driver dello schermo, quindi fare clic suDisinstalla.
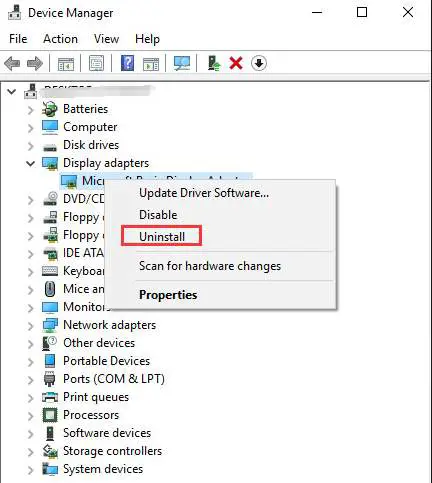
passo 3: Fare clic su " determinare" Pulsante per confermare la disinstallazione.Se disponibile, per favoreDai un'occhiata"Elimina il software del driver per questo dispositivo"al fianco的框.
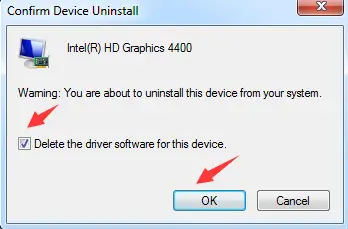
Passaggio 4: immediatamentetentativoaggiornamentocomputer.Se il messaggio di errore viene ancora visualizzato, per favoretrascurareLoro e aggiornare il sistema.
passo 5:Vai aSito Web del produttore della scheda grafica(Intel, AMD, NVIDIA, ecc.) oSito Web del produttore del PC,Per controllare il driver video più recente.下载Il driver più adatto eInstallare.
Nota: Se il tuo computer trova e installa automaticamente i driver, lascia che esegua l'operazione.
In questo modo potrete risolvere facilmente il problema e continuare ad utilizzare il PC senza alcun problema.
2. Aggiorna manualmente il driver
A volte, è sufficiente aggiornare il driver dello schermo e quindi aggiornare il sistema per risolvere i problemi di visualizzazione che non sono compatibili con Windows 10.
Nota: Prima di procedere con questo passaggio, disattivareControllare il sito Web del produttore della scheda grafica(Intel, AMD, NVIDIA, ecc.) oSito Web del produttore del PC,Per controllare il driver video più recente.Scarica e salva quelli appropriati.
Si prega di seguire i passaggi seguenti per risolvere il problema:
passo 1:Vai a "ricerca"Bar, alloraDentroaccedere"pannello di controllo".Dalla lista dei risultatiFare clic su "pannello di controllo"Per aprirlo.
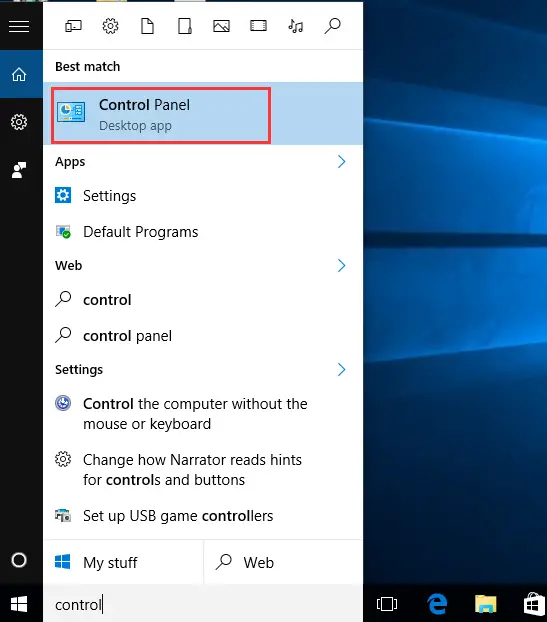
passo 2:Nel pannello di controllo, trovaGestore dispositivi, quindi fai clic su di esso.
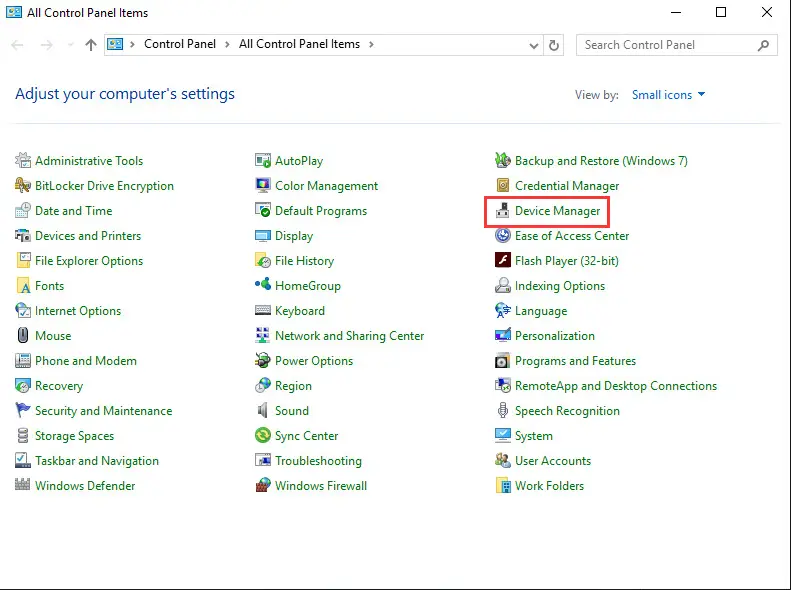
passo 3:In "Gestione dispositivi", trova ed espandi "Adattatore schermo"categoria.proprio adesso,Fare clic con il pulsante destro del mouseDriver, quindi selezionareAggiorna il software del driver...
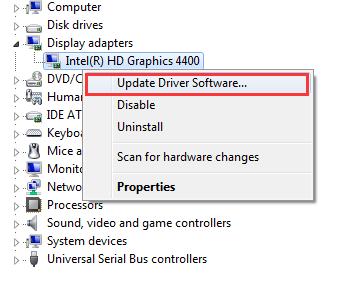
passo 4:Quindi, fai clic su " Sfoglia il mio computer per il software del driver".
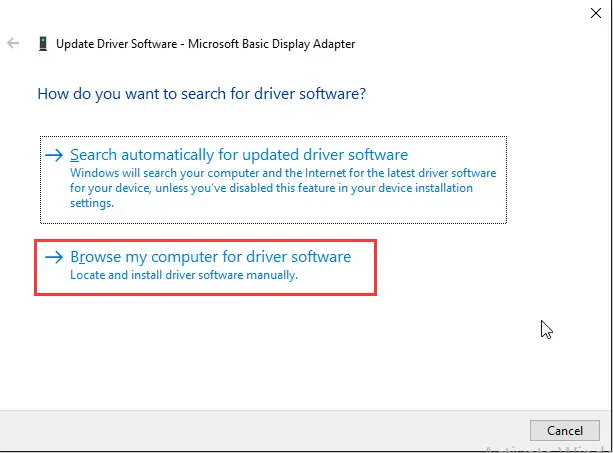
passo 5:Ora, fai clic su "Navigare"E spostati nella posizione in cui hai salvato il driver prima.Seleziona il driver eInstallareessi.
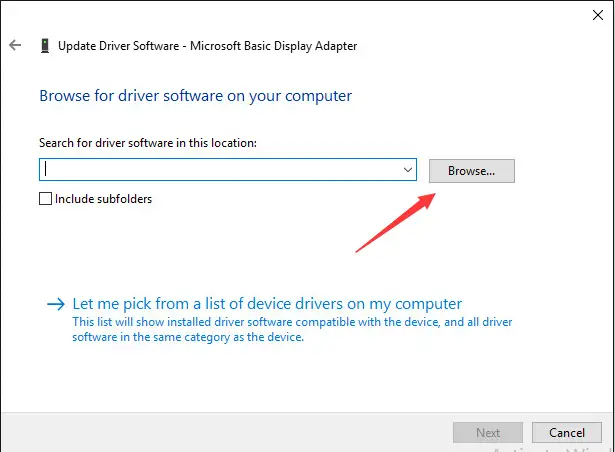
passo 6:Alla fine,aggiornamentoIl tuo sistema
Questo è tutto.Ora puoi usare comodamente il computer.
3. Usa il prompt dei comandi
Se nessuno dei metodi precedenti funziona per te, ti consigliamo di utilizzare questo metodo per risolvere i problemi di visualizzazione che non sono compatibili con Windows 10.Questo è un po 'avanzato, ma i seguenti passaggi renderanno il compito semplice come mangiare un pezzo di torta.Si prega di seguire i passaggi seguenti per risolvere il problema:
Passaggio 1: allo stesso tempo按Tasto Windows + XPer accedere al menu utente "Avanzato".a partire dal選擇Prompt dei comandi (amministratore).
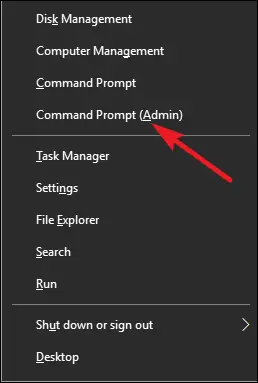
passo 2: volereIl seguente comandocopia並IncollaVai alla finestra "Prompt dei comandi" epremere Invio:
REG ADD "HKEY_LOCAL_MACHINESOFTWAREMicrosoftWindowsCurrentVersionWindowsUpdateOSUpgrade" /V AllowOSUpgrade /t REG_DWORD /d1/f
Net stop WinDefend
REG aggiungi "HKLMSYSTEMCurrentControlSetservicesWinDefend" /v start /t REG_DWORD /d 4 /F
L'impostazione allprofiles di NETSH advfirewall è disattivata
wuauclt.exe /updatenow
Echo, questo è un thread falso

Passaggio 3: immediatamentetentativoaggiornamentoFinestre.
passo 4:Dopo aver aggiornato Windows, esegui di nuovoPassaggio 1.
passo 5: volereIl seguente comandocopia並IncollaVai alla finestra "Prompt dei comandi" ePremere Invio:
avvio netto WinDefend
REG aggiungi "HKLMSYSTEMCurrentControlSetservicesWinDefend" /v start /t REG_DWORD /d 2 /f
NetSh Advfirewall inecoAttiva lo stato di tutti i file di configurazione
Questa è una linea fittizia

Nota: I comandi nei passaggi 2 e 5 rispettivamente modificano il registro, disabilitano Windows Defender, disabilitano Windows Firewall e modificano il registro, abilitano Windows Defender e abilitano Windows Firewall.

![Come risolvere il problema della posta elettronica di Comcast su iPhone [RISOLTO] Come risolvere il problema della posta elettronica di Comcast su iPhone [RISOLTO]](https://infoacetech.net/wp-content/uploads/2021/06/5687-photo-1605918321371-584f5deab0a2-150x150.jpg)
![Risolvi il problema per cui l'email di Cox continua a chiedere password [RISOLTO] Risolvi il problema per cui l'email di Cox continua a chiedere password [RISOLTO]](https://infoacetech.net/wp-content/uploads/2021/06/5780-photo-1607079832519-2408ae54239b-150x150.jpg)
![Impossibile recuperare la posta: il server IMAP non risponde su iPhone [Risolto] Impossibile recuperare la posta: il server IMAP non risponde su iPhone [Risolto]](https://infoacetech.net/wp-content/uploads/2022/08/9799-01_cannot_get_mail-150x150.png)
![Zoom: la tua connessione Internet è instabile [Risolto] Zoom: la tua connessione Internet è instabile [Risolto]](https://infoacetech.net/wp-content/uploads/2022/08/9627-01_your_internet_connection_is_unstable-670x71-150x71.jpg)

![Come vedere la versione di Windows [molto semplice]](https://infoacetech.net/wp-content/uploads/2023/06/Windows%E7%89%88%E6%9C%AC%E6%80%8E%E9%BA%BC%E7%9C%8B-180x100.jpg)

