Possiamo sperimentare il temuto Blue Screen of Death (BSoD) dopo aver installato una nuova versione di Windows 10, installato un nuovo driver della scheda grafica o un fulmine a ciel sereno.BSoD può essere causato da molti problemi.Ad esempio, errore del driver, errore della memoria, file di sistema difettosi o problemi del disco rigido.
Se viene visualizzato il messaggio "Errore TDR video", solitamente con il codice di errore 0x00000116, potremmo dover affrontare un errore del driver o un problema con il file di sistema.
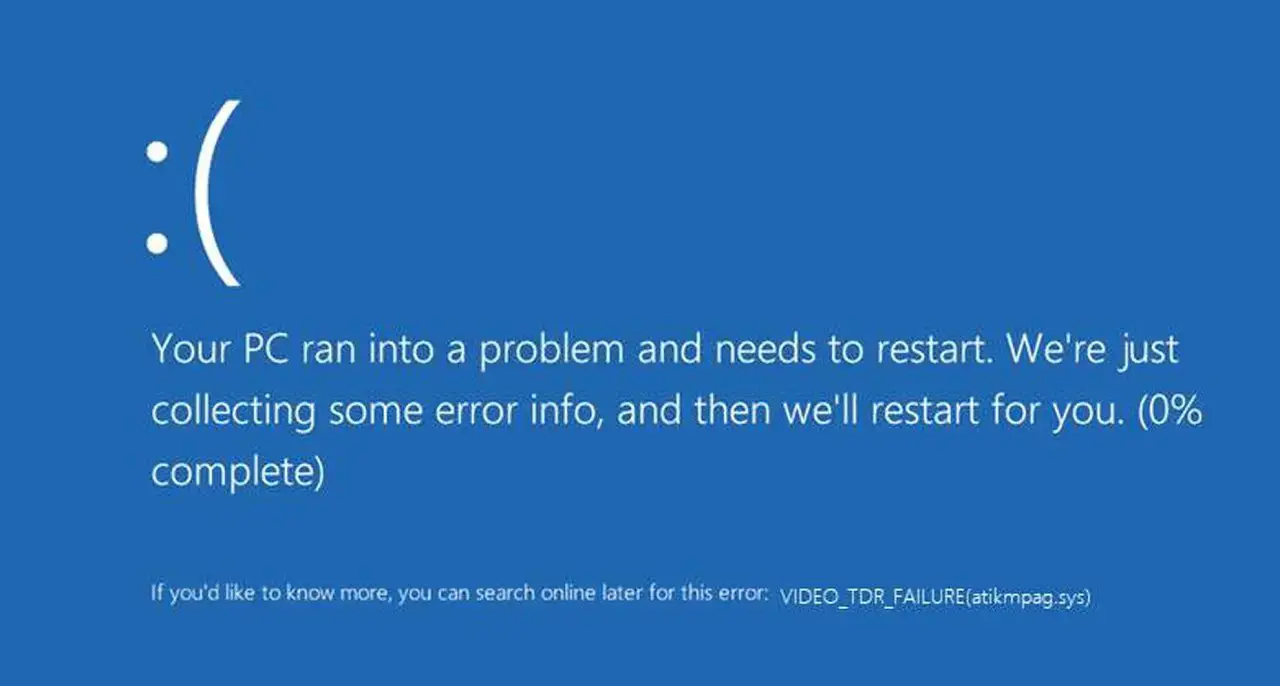
Cos'è il "Guasto TDR video"?
TDR sta per Timeout Detection and Recovery.TDR è positivo per noi perché si concentra sul funzionamento della scheda grafica e del driver grafico.Se la scheda video non risponde per un lungo periodo di tempo, tenterà di risolvere il problema.Nella maggior parte dei casi il TDR avrà esito positivo e il sistema verrà ripristinato dal timeout, ma a volte il problema non verrà risolto.
In quel momento il messaggio di errore "Video TDR Failure" viene visualizzato come BSoD.Quando lavori su attività che richiedono prestazioni elevate dalla tua scheda video, come editing video, modellazione 3D o giochi, la tua scheda video potrebbe non essere in grado di rispondere a determinate richieste.
Se ciò accade ancora e ancora, la funzione TDR non sarà in grado di gestirlo, quindi il sistema genererà un errore BSoD.
5 soluzioni per correggere l'errore BSoD "Errore TDR video".
Secondo quanto descritto da persone su Internet, l'errore 0x00000116 può verificarsi in due modi.La versione più comune è che mentre utilizziamo un computer, senza preavviso, ci troviamo in presenza di un BSoD.
Un'altra situazione meno comune è un BSoD di errore TDR video immediatamente dopo l'avvio della macchina, prima che abbiamo avuto il tempo di fare qualcosa al riguardo.La differenza essenziale tra questi due è che nel secondo caso non abbiamo accesso a Windows.Ciò rende un po' difficile la gestione degli errori, ma non preoccuparti, esiste una soluzione.
Se ricevi l'errore scritto nel primo caso sopra, significa che puoi accedere a Windows, salta semplicemente la sezione successiva sulla modalità provvisoria di Windows e inizia con le istruzioni per la risoluzione dei problemi di seguito.
D'altra parte, se non hai accesso a Windows perché la schermata BSoD è la prima schermata che vedi dopo aver avviato il computer, il primo passo che devi fare è avviare Windows in modalità provvisoria.Per fare ciò, seguire le istruzioni nella sezione successiva.
Avvia Windows in modalità provvisoria
La modalità provvisoria di Windows è un sistema per la risoluzione dei problemi.In modalità provvisoria, Windows non carica i driver, il che per noi è utile poiché consente di ignorare i messaggi di errore.
Ecco come accedere alla modalità provvisoria di Windows:
-
- Premere continuamente il pulsante di accensione per 10 secondi per spegnere la macchina.
- Premere una volta il pulsante di accensione per avviare il computer.
- Quando inizi a vedere la prima luce sullo schermo, premi continuamente il pulsante di accensione per 10 secondi per spegnere la macchina.
- Premere una volta il pulsante di accensione per avviare il computer.
- Quando inizi a vedere la prima luce sullo schermo, premi continuamente il pulsante di accensione per 10 secondi per spegnere la macchina.
- Accendere nuovamente la macchina utilizzando il pulsante di accensione.
- Ora lascialo avviare come al solito e il tuo computer entrerà nell'ambiente winRE.
- Scegli tra le opzioni visualizzateRisoluzione dei problemi.
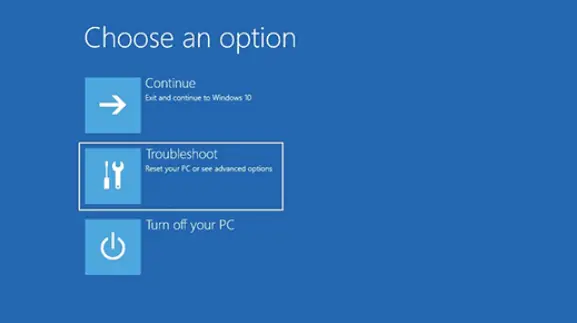
- 選擇opzioni avanzate.
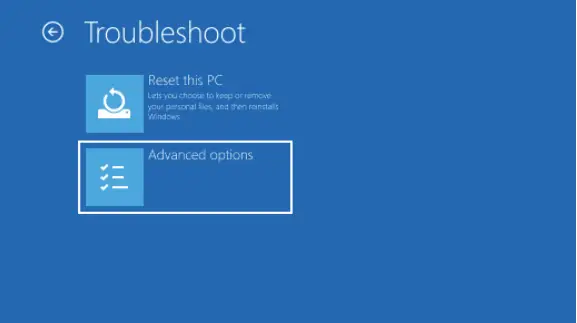
- 選擇Impostazioni di avvio.
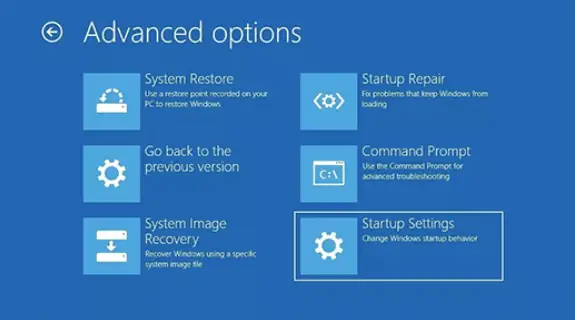
11. Quindi fare clicRicomincia.
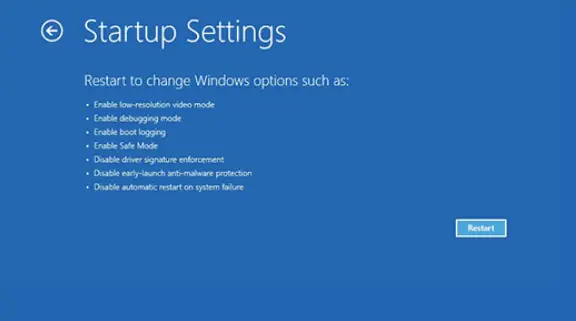
Al riavvio della macchina, verrà visualizzato un elenco di opzioni.選擇La modalità provvisoria con rete inizia conAvvia Windows in modalità provvisoria.
Aggiorna il tuo driver VGA
Nella maggior parte dei casi, l'errore 0x00000116 è causato da driver della scheda grafica obsoleti che non sono più compatibili con il sistema operativo Windows.Vale sempre la pena tenere aggiornati i driver, poiché nella maggior parte dei casi gli aggiornamenti porteranno miglioramenti in termini di prestazioni, migliore sicurezza ed elimineranno errori come "Errore TDR video".
Ecco come aggiornare i driver VGA in pochi semplici passaggi:
-
- Innanzitutto, apri il menu Start e cerca"devmgmt.msc " e premi Invio, che avvierà Gestione dispositivi di Windows.
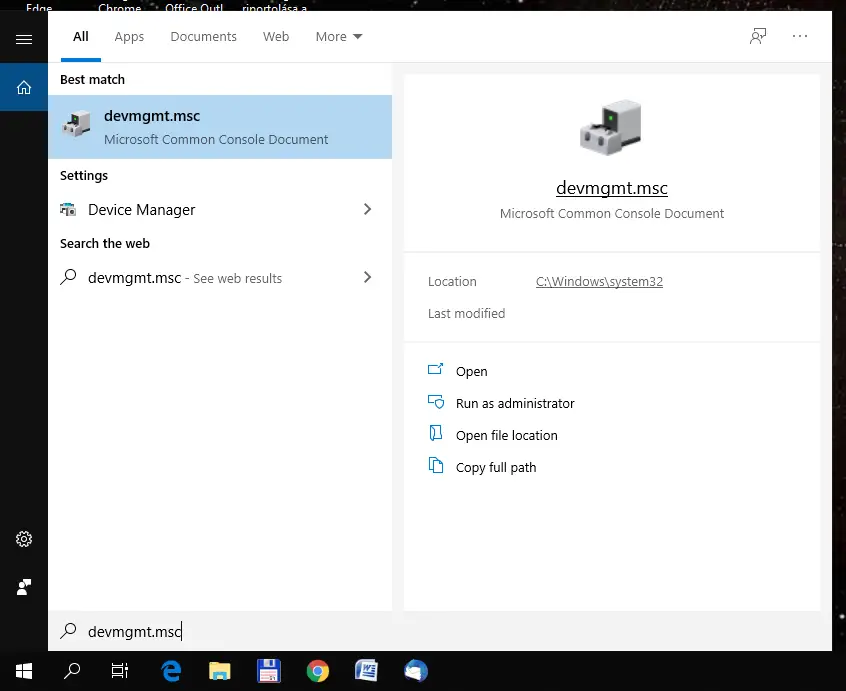
- espansioneAdattatore schermovoce di menu per visualizzare la scheda video.
- Innanzitutto, apri il menu Start e cerca"devmgmt.msc " e premi Invio, che avvierà Gestione dispositivi di Windows.
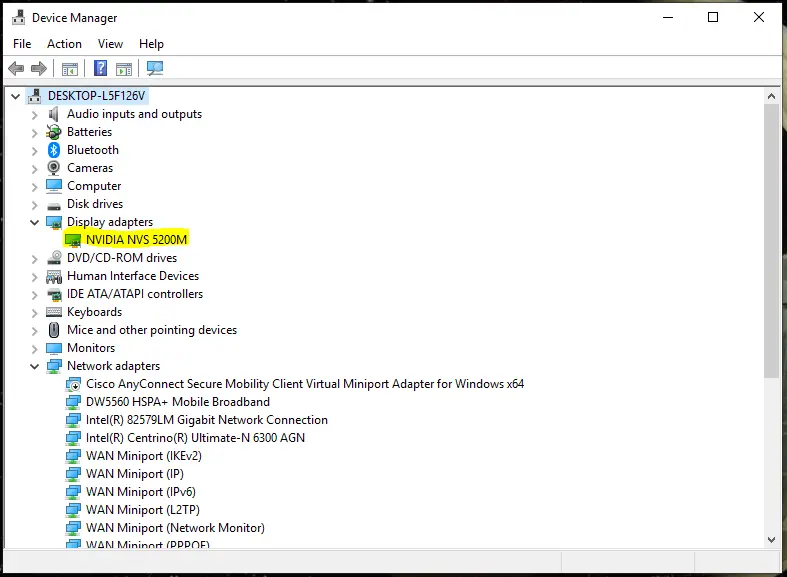
3. Fare clic con il pulsante destro del mouse sul nome della scheda video, quindi suSeleziona dal menu a tendinaAggiorna le opzioni del driver.
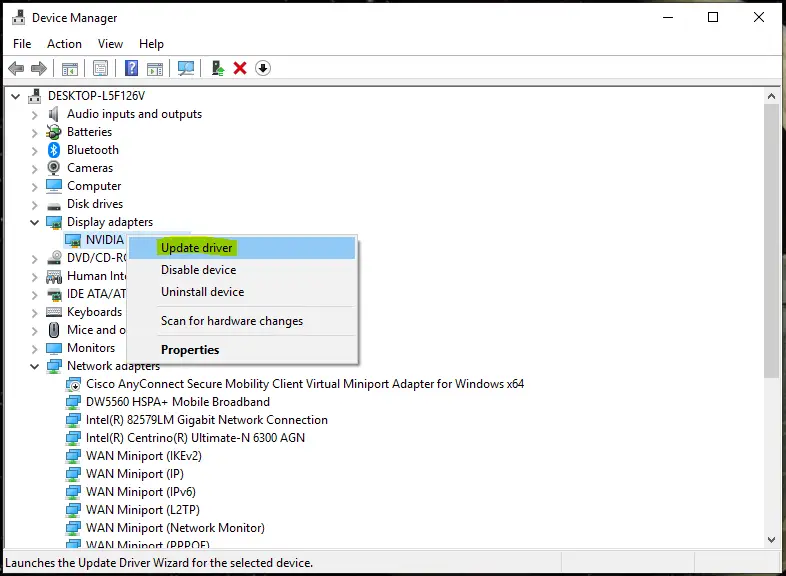
4. Apparirà una nuova finestra che ti guiderà attraverso il processo di aggiornamento del driver.Quando ti viene chiesto come desideri cercare i conducenti, scegliCerca automaticamente il software del driver aggiornatoOpzioni.
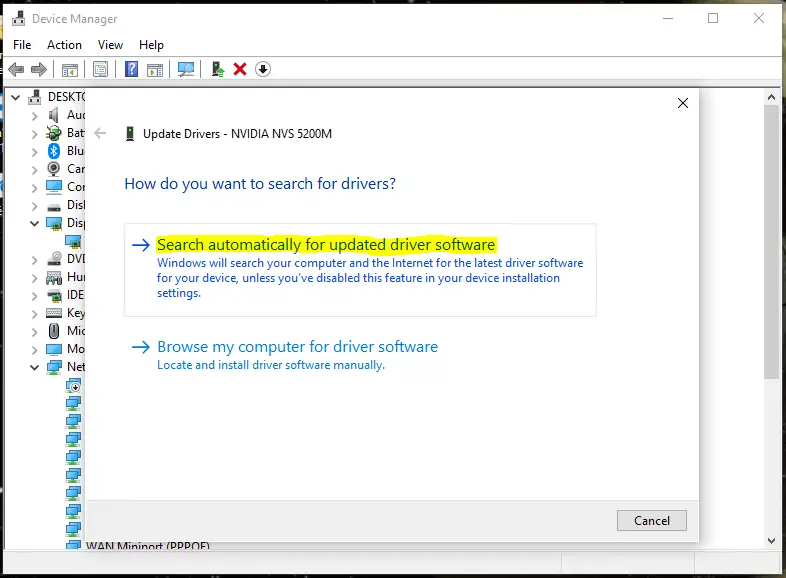
A questo punto, Windows cercherà il software driver più recente disponibile online e lo installerà.Una volta completato il processo, riavvia il computer e verifica se l'errore è stato risolto.In caso contrario, vai alla sezione successiva per altre soluzioni.
Nota: se hai eseguito questi passaggi in modalità provvisoria, assicurati di accedere nuovamente alla modalità provvisoria quando riavvii il computer.
Disinstalla e reinstalla i driver della scheda video
L'aggiornamento del driver della scheda grafica potrebbe non risolvere il problema, poiché l'origine del problema è un file che non è stato sovrascritto dal nuovo aggiornamento.In questo caso, devi disinstallare il driver della scheda grafica, quindi scaricare e installare la versione più recente dal sito Web ufficiale del produttore.
Ecco come disinstallarlo:
- Allo stesso modo della sezione precedenteaccendereGestione dispositivi di Windows.
- 選擇Adattatore schermo.
- Fare clic con il tasto destro sul dispositivo e selezionareDisinstalla dispositivoOpzioni.
Una volta completato, scarica la versione più recente del driver dal sito Web del produttore della scheda grafica.Molto probabilmente sarà uno dei seguenti tre:
- NVIDIA:http://www.nvidia.com/Download/index.aspx選擇你的顯卡類型,點擊搜索按鈕,然後下載驅動。
- AMD: http: https://support.amd.com/en-us/download
Seleziona dalla prima colonna del graficoGraficaOpzioni, seleziona il tipo di scheda grafica, premi Cerca e scarica il driver della scheda grafica realizzato per Windows 10. - Intel:https://www.intel.com/content/www/us/en/support/products/80939/graphics-drivers.html點擊Inizio, quindi fare clic suscarica ora.
Dopo aver scaricato con successo il driver, installalo e riavvia il computer.Si spera che questo risolva l'errore 0x00000116.
Sostituisci file di sistema del driver specifici con file di backup(solo per schede grafiche AMD)
Se utilizzi una scheda grafica AMD, i due metodi precedenti non possono risolvere tutti il problema "Errore TDR video".Questo perché il driver grafico AMD non sovrascrive necessariamente tutti i file di sistema importanti, anche dopo una reinstallazione completa.Pertanto, è necessario sovrascriverli manualmente con la versione di backup riservata di Windows.
Il file in questione è denominatoatikmpag.sys(AMD Multivendor Miniport Driver), che è un software driver realizzato da Windows.È responsabile di stabilire la connessione tra il computer e il driver grafico AMD.(Sì, hai bisogno di un software per collegare il software, che collega la macchina alla tua scheda video, alla tua macchina. Beh. Difficile da capire, almeno scritto.)
Sovrascrivi i file manualmente:
- Per prima cosa, entraC:\driver di Windowse trova il fileatikmpag.sys
- Rinominare questo file inatikmpag.sys.old , facendo clic con il pulsante destro del mouse e selezionandoRinominare.Potresti semplicemente eliminarlo, ma te lo sconsiglio, perché se riscontri problemi lungo il percorso, è meglio avere il problema originale.
- Dopo aver rinominato il file, dovrai sostituirlo con il backup creato da Windows.Vai aC:ATIe trova il file denominatoatikmdag.sy_e copiarlo sul desktop.
- Apri il menu di avvio,Nella barra di ricerca inserisci " cmd" e selezionaEseguire come amministratore.
- Digita o copia e incolla il seguente comando e premi Invio:" desktop di modifica"
- Successivamente, digita o copia e incolla " espandere.exe atikmdag.sy_atikmdag.sys”E premi Invio.
- Al termine, sposta il file dal desktop aC:\driver di Windows
Dopo aver completato i passaggi precedenti, riavviare il sistema.
Risolvi i problemi del disco rigido
Il "Guasto TDR video" può essere causato anche da problemi del disco rigido.In questo caso, Windows non può accedere ai file del driver o può accedere solo ai file del driver danneggiati.Fortunatamente, esiste una soluzione molto semplice a questo problema.Tutto quello che devi fare è eseguire il comando Riparazione disco rigido tramite il prompt dei comandi di Windows e il sistema operativo eseguirà la scansione del disco rigido e riparerà tutti i settori danneggiati che trova.
Ecco come farlo:
- Innanzitutto, apri il menu Start e cerca " cmd "(Prompt dei comandi), quindi fare clic suEseguire come amministratorePulsante.
- nel prompt dei comandiDigita o copia e incolla " chkdsk /f /r C: "comando e premere Invio.(Nel comando, "C:" è la lettera dell'unità della partizione che il comando controllerà. Questa è l'impostazione predefinita del sistema operativo, ma se il tuo sistema operativo Windows si trova su un'altra unità, sostituisci "C:" con questa lettera della partizione.)
- Quando viene richiesto di confermare l'avvio della scansione, premere il tasto "Y" e premere Invio.
- Lascia eseguire la scansione e risolvi eventuali problemi del disco rigido.
- Una volta completato il processo, riavvia il computer.
leggere il file di dump
Se finora nulla ha aiutato, il problema deve essere peggiore nel tuo caso.Per scoprire qual è esattamente il problema, puoi utilizzare qualcosa chiamato "file di dump".I file di dump sono simili ai file di registro e vengono generati da Windows ogni volta che si blocca.Da questi è possibile estrarre quale file è la causa del crash.
I file di dump sono divisi in tre tipi:
- dump completo della memoria
- dump della memoria del kernel
- piccolo dump della memoria
Ora hai bisogno di "piccoli dump della memoria".Il vantaggio è che non occupa molto spazio, ma contiene comunque tutte le informazioni di cui abbiamo bisogno.
Innanzitutto, devi configurare Windows per creare un file di dump al prossimo arresto anomalo:
- Apri il menu Start e digita Cerca sysdm.cpl"E premi Invio.Così facendo si aprirà"Proprietà di sistema"finestra.
- Vai aAvanzatescheda, quindi suavviare e ripristinaresezione, fare clic su設置.quello è dentroStartup ed Recuperouna parte di.
- 在scrivere informazioni di debugsezione, fare clic sul menu a discesa e selezionarePiccola memoria di scarico (256 KB)Opzioni.
- 按OKSalvare le modifiche.
come predefinito,saràCrea un file dump nella cartella C:\WindowsMinidump.
Quando il tuo computer rileva nuovamente l'errore "Errore TDR video", devi esaminare il file dump risultante per scoprire cosa sta causando l'errore nel tuo caso particolare.Sfortunatamente, i file dump non possono essere semplicemente letti in un editor di testo.È necessario disporre di un software che "traduca" il file di dump in un formato leggibile.
NirSoft crea un software gratuito chiamato BlueScreen Viewer che fa proprio questo.Puoi scaricarlo dal sito ufficiale NirSoft:https://www.nirsoft.net/utils/blue_screen_view.html#DownloadLinks
Dopo aver installato BlueScreen Viewer, apri il file dump e il software evidenzierà il file del driver che ha causato l'arresto anomalo.Nella maggior parte dei casi, il nome del file non corrisponde al vero nome del driver.Per scoprire quale driver devi correggere, esegui una ricerca su Google con il nome file specificato e cerca una soluzione su come riparare quel particolare driver.
Ti auguriamo di riuscire a correggere l'errore "Errore TDR video".Facci sapere quale metodo funziona per la tua situazione nella sezione commenti qui sotto.






![Come correggere il codice di errore di Windows 10 Kernel Power 41? [risolto] Come correggere il codice di errore di Windows 10 Kernel Power 41? [risolto]](https://infoacetech.net/wp-content/uploads/2022/08/9568-Kernel-Power-Error-41-Feature-Image-150x150.png)



![Come vedere la versione di Windows [molto semplice]](https://infoacetech.net/wp-content/uploads/2023/06/Windows%E7%89%88%E6%9C%AC%E6%80%8E%E9%BA%BC%E7%9C%8B-180x100.jpg)


