Poche cose sono più frustranti di una connessione Internet lenta.Poiché i nostri utenti sono sempre più attratti dalla tecnologia che fornisce i contenuti che stiamo cercando il più rapidamente possibile, è difficile immaginare anche il minimo ritardo inaspettato.
Se questo ti sembra familiare al tuo sistema operativo Windows 10, non sei certo il solo.Il sistema operativo è diventato uno dei sistemi operativi più utilizzati al mondo, con oltre 4 milioni di installazioni e una parte considerevole di utenti che compilano vari forum per la risoluzione dei problemi alla ricerca di metodi comprovati per accelerare nuovamente la velocità di Internet lenta su Windows 10.
Come fai a sapere che la velocità di Internet è improvvisamente rallentata?
Tutti sanno che le velocità di Internet sono lente, ma il tuo computer non ti dà esplicitamente un messaggio di errore che lo indica.Al contrario, quando si fa clic su un collegamento che impiega più di qualche secondo per caricarsi, la velocità di connessione può diminuire da sola.O farti fissare quella ruota che gira perennemente quando i video di YouTube si accumulano ripetutamente.Forse stai telefonando e tutti si stanno bloccando e ti viene detto: "La tua connessione Internet non è stabile".
Indipendentemente da questi segni, prestotest di velocità della reteEntrambi ti forniranno metriche misurabili di stabilità della connessione.Questa velocità dipende dalla quantità di dati che la tua connessione è in grado di scaricare o caricare al secondo, visualizzati in bit al secondo (bps).Le connessioni Internet trasferiscono migliaia di bit (l'unità di dati più piccola) al secondo e utilizziamo i prefissi k, M e G per denotare un numero maggiore di bit.
Per quanto riguarda la velocità di Internet, noterai che Mbps è più standard di kbps o Gbps quando si tratta di velocità di download o upload.connessione a banda larga,Può essere considerato un "limite di velocità" Internet nazionale con una velocità minima di download di 25 Mbps e una velocità minima di upload di Mbps.
Sebbene le velocità della banda larga possano essere la norma, sappi che una buona velocità di Internet è in genere di 25 Mbps o superiore, consentendoti di goderti la navigazione, il download di musica, i giochi online e lo streaming in HD senza interruzioni o interruzioni.
Rallentare的ragione
Windows 10 è stato lanciato per la prima volta nel 2015 e ha preso il via con un enorme pacchetto di nuove funzionalità.Sebbene interessante in termini di usabilità e funzionalità quando è adiacente a vecchi sistemi operativi Microsoft, la sua attività richiede notevoli risorse di sistema e larghezza di banda di rete.
Windows 10 esegue in modo intelligente molti processi e servizi in background contemporaneamente e riserva intrinsecamente una parte della tua preziosa larghezza di banda Internet per funzionalità di accessibilità di cui potresti non aver mai bisogno.
Un computer Windows 10 lento non è un problema insormontabile.Leggi alcuni suggerimenti per la risoluzione dei problemi in anticipo per ripristinare la velocità della tua connessione.
Come correggere le basse velocità di Internet su Windows 7 in 10 semplici passaggi
1. Chiudi le app in background in esecuzione
Se hai più app aperte in background, non solo la tua larghezza di banda Internet, ma anche la batteria si scaricherà molto più velocemente del solito.L'esecuzione di Skype, del software antivirus o persino di una scheda del browser bloccata durante il gioco, lo streaming o qualsiasi altro tipo di attività che richiede un uso intensivo della larghezza di banda può influire sulla funzionalità del computer.
Mentre puoi chiudere tutte le app in background aperte, puoi anche filtrare in modo specifico le app che rallentano maggiormente Internet:
- Dopo aver digitato nella barra di ricerca di Windows 10scegliere"Gestore attività".
- Vai a "性能"Tab.
- Clicca sumetter il fondo a"Apri il monitoraggio delle risorse".
- scegliere"La rete"Tab.
- Fare clic con il pulsante destro del mouse su un'applicazione o un programma con una richiesta di invio/ricezione elevata e selezionarefine del processo".
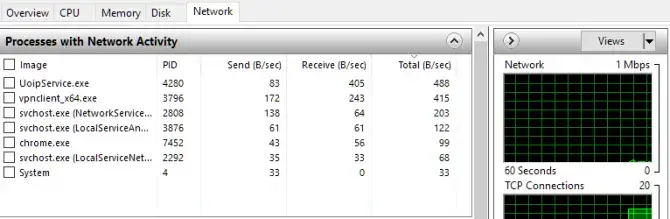
2. Regola le impostazioni della larghezza di banda della rete
Windows 10 riserverà automaticamente circa un quinto della larghezza di banda Internet totale per i programmi relativi al sistema.Fortunatamente, c'è un modo per personalizzare le impostazioni predefinite per soddisfare al meglio le tue esigenze di navigazione:
- Digita nella barra di ricerca di Windows 10"Selezionalo dopo aver eseguito l'applicazione.
- accedere" gpedit.msc " e premere " OK ".
- scegliere"configurazione del computer".
- Trova e apri"Modelli amministrativi"
- scegliere"La rete, quindi selezionare Utilità di pianificazione dei pacchetti QoS"
- scegliere"Limitare la larghezza di banda riservabile".
- Con radiale abilitato, impostare il limite di larghezza di banda dadal 100% allo 0%.
- Fare clic su "Confermare".
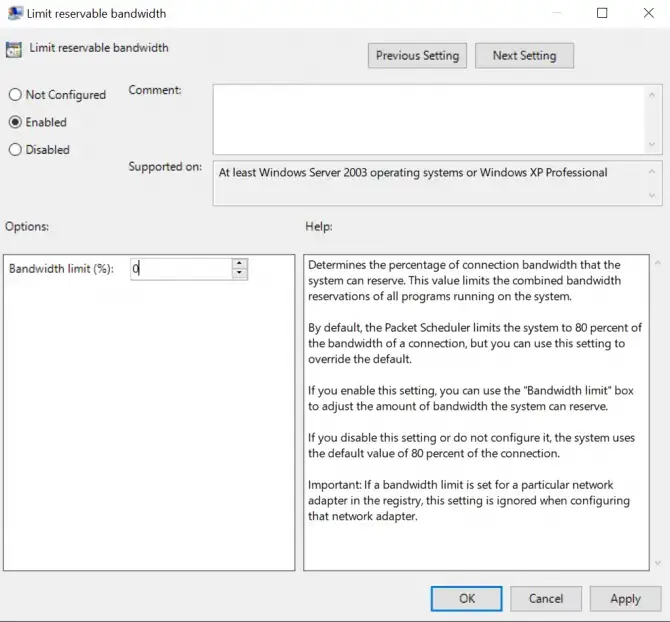
3. Pianifica o sospendi gli aggiornamenti di Windows 10
Sebbene utile per l'oblio, la funzione di aggiornamento automatico di Windows 10 è un altro programma che può rimanere attivo in background e consumare preziosa larghezza di banda di rete.Naturalmente, mantenere aggiornato il sistema operativo è importante per le funzionalità principali del PC, ma questa funzione può essere temporaneamente disabilitata per evitare controlli e download di aggiornamenti non necessari:
- Digitando nella barra di ricerca di Windows 10"Impostazioni" per attivarlo.
- Fare clic su "Aggiorna e ripristina", quindi fare clic su " Aggiornamento Windows".
- Quando non desideri che Windows esegua un aggiornamento, puoi regolare l'ora attiva su questa schermata o addirittura sospendere completamente l'aggiornamento per alcuni giorni.
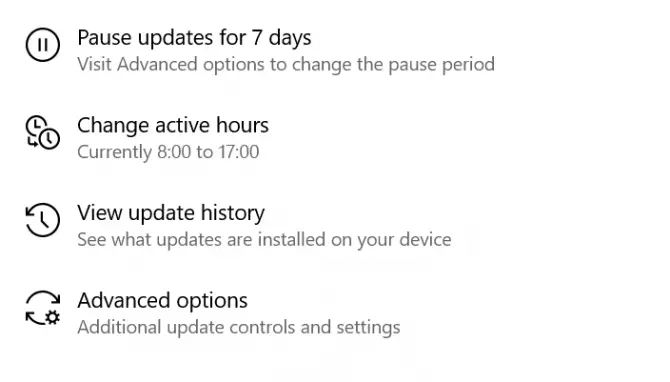
4. Disabilitare la funzione Large Send Offload (LSO).
Large Send Offload (LSO) è l'ultima funzionalità di Windows 10 progettata per migliorare le prestazioni complessive della rete.Ironia della sorte, la funzione consente alle app in background di eseguire e consumare la larghezza di banda della rete, rallentando in definitiva la connessione.Tuttavia, come gli altri elementi di questo elenco, può essere disabilitato:
- Digitando nella barra di ricerca di Windows"Gestione dispositivi" per aprirlo.
- Facendo clic sulla freccia accanto all'iconaEspandere"scheda di rete".
- Scegli quello che usi per connetterti a Internet網卡E fai doppio clic su di esso.
- Vai a "Avanzatescheda, quindi fare clic nell'elencoOffload di invio di grandi dimensioni V2 (IPv4) "elemento.
- Metti il " Valore "impostazione modificata in" disabile ".
- Se disponibile, sìOffload di invio di grandi dimensioni V2 (IPv6)Fai lo stesso.
- Fare clic su "Confermare"Salvare le modifiche.
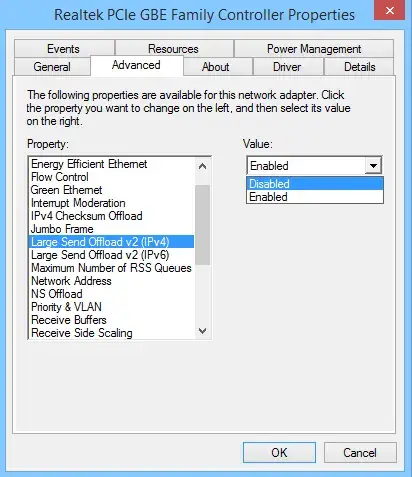
5. Disabilitare il processo di aggiornamento peer-to-peer (P2P).
Come la funzione Large Send Offload (LSO), il processo di aggiornamento peer-to-peer (P2P) può rallentare notevolmente la tua connessione Internet.Ciò consente al tuo computer di condividere gli aggiornamenti di Windows con altri computer tramite lo stesso server, influenzando la tua velocità dopo l'aggiornamento più recente.
Una caratteristica interessante, però... ma ecco come disabilitarla:
- Digita nella barra di ricerca di Windows 10"Aprire dopo l'impostazione.
- scegliere"Aggiornamento e sicurezza".
- Fare clic su "opzioni avanzate", quindi fare clic su "Ottimizzazione della consegna".
- "Consenti download da altri PC"” l'interruttore a levetta blu commuta da on a off.
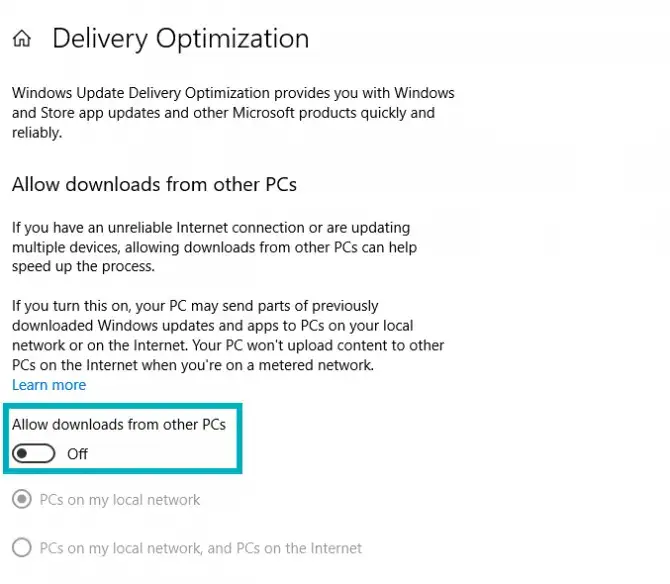
6. Aggiorna il tuo driver Wi-Fi
Un driver è un software che consente all'hardware del computer di funzionare insieme, ma viene utilizzato in modo errato o non aggiornato WiFi I driver possono causare connessioni lente.
Farlo manualmente può essere un compito arduo e dispendioso in termini di tempo per chi non ha competenze tecniche, quindi può anche essere eseguito automaticamente utilizzando molti programmi online.Tuttavia, se sei pronto per la sfida, ecco i passaggi necessari:
- accenderePrompt dei comandi(Win + R, digita "cmd").
- inserisci il comando:netsh wlan show driver
- Determina quale driver wireless è in esecuzione sul tuo PC, inclusa la data e la versione.
- Copia il nome del driver e incollalo nella barra di ricerca di Google.
- Dal sito web del produttoreInserisci l'ultimo driver disponibile per l'adattatore Wifi come file下载al tuo desktop.
- eseguire il programma di installazionee installa il driver.
- Al termine dell'installazioneRiavvia il tuo PC.
7. Disabilita la sintonizzazione automatica di Windows
L'ottimizzazione automatica di Windows 10 è un'altra nuova funzionalità che consente trasferimenti di dati più efficienti, ma allo stesso tempo interferisce con connessioni stabili.Ecco come disabilitarlo:
- Premi il tasto logo Windows e digita " cmd ".
- Fare clic con il pulsante destro del mousePrompt dei comandi, quindi fare clic su "Eseguire come amministratore"
- Quando si chiede confermascegliere"Sì".
- Digita il seguente comando e premi invio:interfaccia netsh tcp mostra globale
- Se" Ricevi il livello di regolazione automatica della finestra "Impostato comeNormale, devi disabilitarlo.
- Digita questo comando e premi Invio:
netsh int tcp set global autotuning = disabilitato
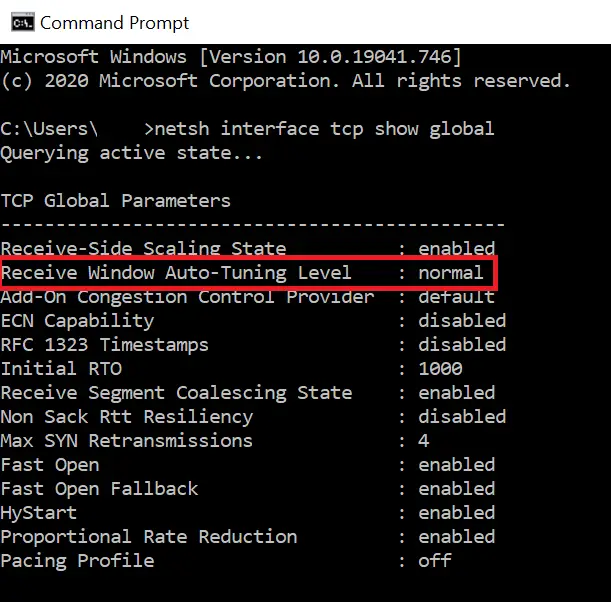
conclusione
I problemi tecnici spesso intimidiscono le persone con velocità Internet particolarmente lente;Ma con pazienza e attenzione ai dettagli, è facile tornare alle normali velocità di connessione a Internet.
Che si tratti semplicemente di ordinare il numero di programmi in esecuzione in un dato momento o di scavare nel funzionamento interno del PC aggiornando driver obsoleti, ci sono innumerevoli modi per aggirare i problemi che derivano da un sistema operativo appena aggiornato.
Mentre continui la risoluzione dei problemi, assicurati di fare riferimento a a portata di manotest di velocità della rete, come indicatore affidabile della tua risoluzione dei problemi.

![Configura l'e-mail di Cox su Windows 10 [usando l'applicazione Windows Mail] Configura l'e-mail di Cox su Windows 10 [usando l'applicazione Windows Mail]](https://infoacetech.net/wp-content/uploads/2021/06/5796-photo-1570063578733-6a33b69d1439-150x150.jpg)
![Risolvere i problemi di Windows Media Player [Guida di Windows 8 / 8.1] Risolvere i problemi di Windows Media Player [Guida di Windows 8 / 8.1]](https://infoacetech.net/wp-content/uploads/2021/10/7576-search-troubleshooting-on-Windows-8-150x150.jpg)
![Correggi l'errore di aggiornamento di Windows 0x800703ee [Windows 11/10] Correggi l'errore di aggiornamento di Windows 0x800703ee [Windows 11/10]](https://infoacetech.net/wp-content/uploads/2021/10/7724-0x800703ee-e1635420429607-150x150.png)




![Avvia il prompt dei comandi in Windows [7 metodi] Avvia il prompt dei comandi in Windows [7 metodi]](https://infoacetech.net/wp-content/uploads/2021/09/%E5%95%9F%E5%8B%95%E5%91%BD%E4%BB%A4%E6%8F%90%E7%A4%BA%E7%AC%A6-150x150.png)

![Come vedere la versione di Windows [molto semplice]](https://infoacetech.net/wp-content/uploads/2023/06/Windows%E7%89%88%E6%9C%AC%E6%80%8E%E9%BA%BC%E7%9C%8B-180x100.jpg)


