La necessità di lavorare sul sistema ha aumentato l'uso della creazione di un numero sempre maggiore di cartelle.Come abbiamo visto, Windows stesso crea un archivio di ogni dato di conseguenza.Nella vita quotidiana, ci sono molti errori relativi all'usabilità di Windows.Una delle domande più comuni che le persone si pongono è "Come forzare l'eliminazione dei file?"
Bene, ci sono molti file che non possono essere semplicemente cancellati con metodi convenzionali.È necessario eseguire determinate azioni per eliminare tali file.
Questo articolo spiega come eliminare forzatamente file o cartelle su Windows.
Perché non riesco a eliminare determinati file o cartelle?
Come tutti sappiamo, Windows stesso è un insieme di comandi.Pertanto, a volte è difficile utilizzare più comandi su Windows.Questo è il motivo per cui ci sono alcuni errori che ci diranno che entrambi i file sono stati temporaneamente utilizzati in Windows.Alcuni errori comuni sono causati dai seguenti motivi: il file non può essere eliminato a causa del file in uso e il file viene aperto in un altro programma;Un file con un nome lungo non può essere eliminato e il file richiede anche le autorizzazioni.Questi errori sono causati anche dal cattivo lavoro di Windows.
Alcuni utenti segnalano di riscontrare questi errori durante l'utilizzo di software antivirus.Il motivo dell'errore causato dall'uso del software antivirus potrebbe essere che un virus o un cavallo di Troia ha attaccato il file, distruggendo i dati archiviati e non permettendoci di eliminare il file.Poiché l'uso del software antivirus acquisisce la posizione del file, questo problema si verifica in genere, quindi non possiamo eliminare il file finché il file non può essere neutralizzato dal software antivirus.Al termine di questo processo, possiamo eliminare forzatamente il file.
Come forzare l'eliminazione dei file
Come abbiamo visto, Windows è la causa della resistenza.Pertanto, ci sono alcuni suggerimenti e trucchi utili che possono essere utilizzati per eliminare qualsiasi file con restrizioni.Questi metodi sono molto facili da implementare.Perché puoi provare uno o più attraverso alcuni semplici passaggi per forzare l'eliminazione dei file.
Usa il prompt dei comandi per eliminare il file:
Questo è il modo più efficace per forzare l'eliminazione dei file.Questo è il motivo per cui ti consigliamo di utilizzare questo metodo, sembra non avere alcun effetto, risulta essere il metodo più efficace.Iniziamo a utilizzare il prompt dei comandi per forzare l'eliminazione dei file.Si prega di seguire i semplici passaggi indicati di seguito.
passo 1:Apri un prompt dei comandi.(In Windows 7, puoi fare clic sull'icona di Windows, quindi fare clic su Prompt dei comandi nell'elenco fornito. In Windows 8, vai alla schermata Start e fai clic su Tutte le applicazioni, quindi scorri fino a trovare Prompt dei comandi. Usa Esegui o cerca un strumento per aprire un prompt dei comandi.)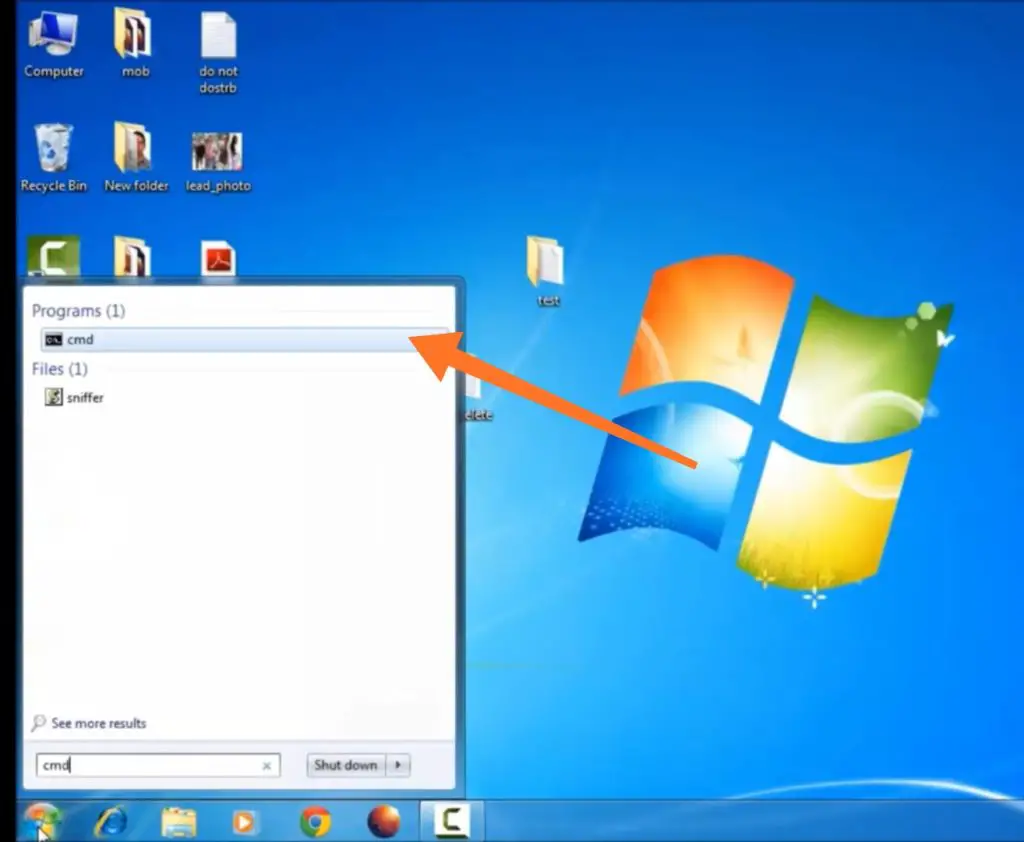
passo 2:accederedel,QuindiaccederePosizione del file, ad esempioC: usersMyPCDesktopasdf.txt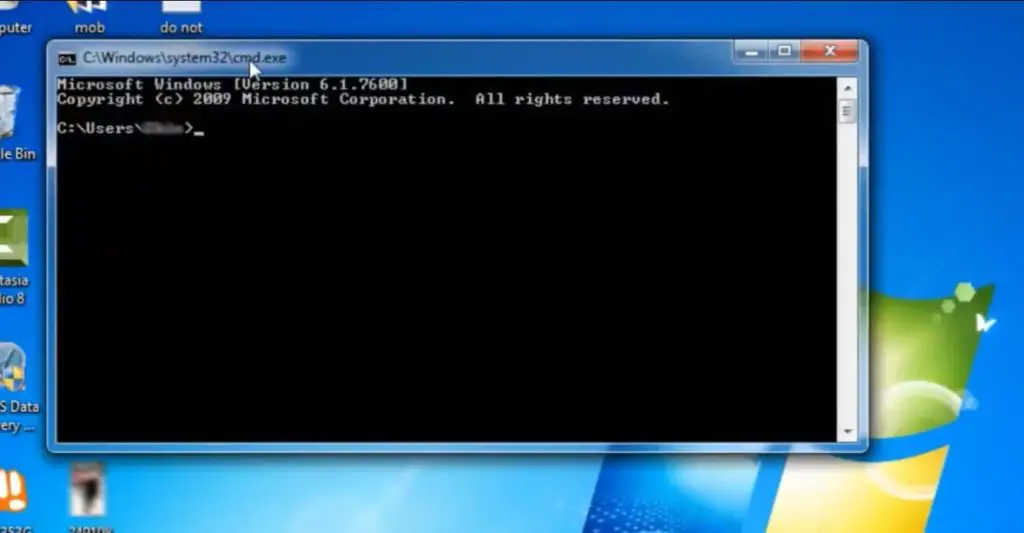
passo 3:Premere Invio.I tuoi file dovrebbero essere cancellati.Ricorda, non salverà i file cancellati nel cestino.
passo 4:Digita exit e il prompt dei comandi si chiuderà.
Esegui il computer in modalità provvisoria:
Prima di iniziare a utilizzare questo metodo, dovresti comprendere la modalità provvisoria.Questa è la modalità del sistema operativo che ci consente di eseguire il sistema operativo utilizzando solo le funzioni di base.Pertanto, è anche chiamata modalità diagnostica perché consente l'esecuzione solo di determinati programmi di base.È ampiamente utilizzato per correggere gli errori (se presenti) nel sistema operativo.Perché seguire questi passaggi di base per forzare l'uso della modalità provvisoria per eliminare i file.
passo 1:Per accedere alla modalità provvisoria del sistema operativo, accendere o riavviare il PC.
passo 2:Quando lo schermo lampeggia per la prima volta, fai clic contemporaneamente su F8.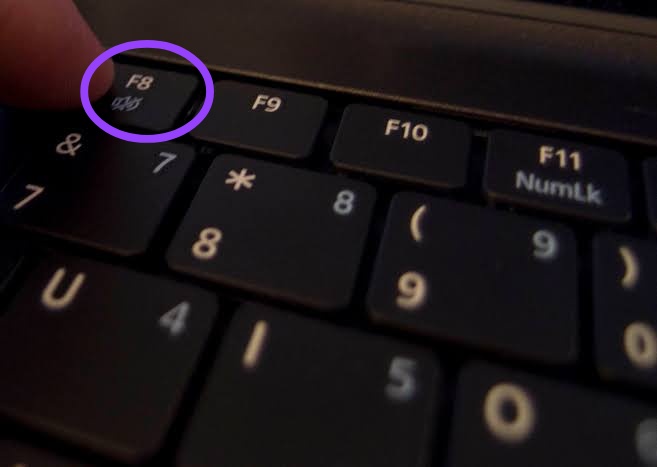
passo 3: Menu Opzioni di avvio avanzateApparirà.Seleziona Modalità provvisoria e premi Invio.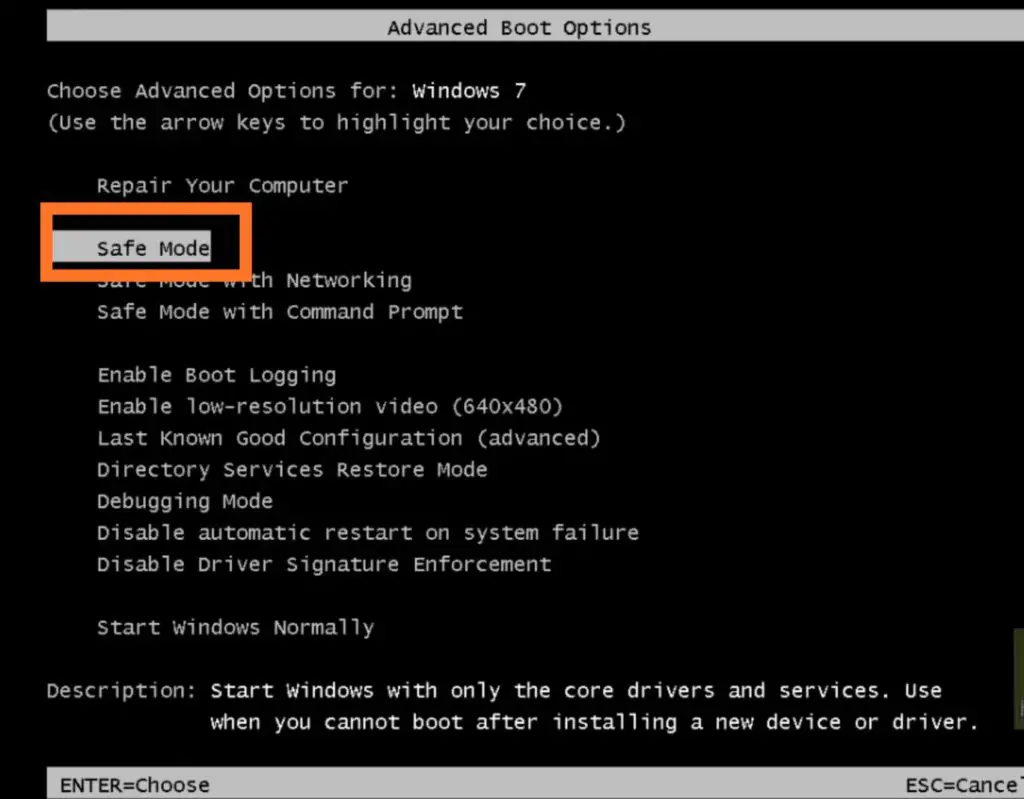
passo 4: Windows si aprirà in modalità provvisoria.Ora prova a eliminare il file.Dopo aver terminato tutto il lavoro.Riavvia il computer.Premi di nuovo F8 e apparirà "Opzioni di avvio avanzate".Ora, questa volta seleziona "Avvia Windows normalmente".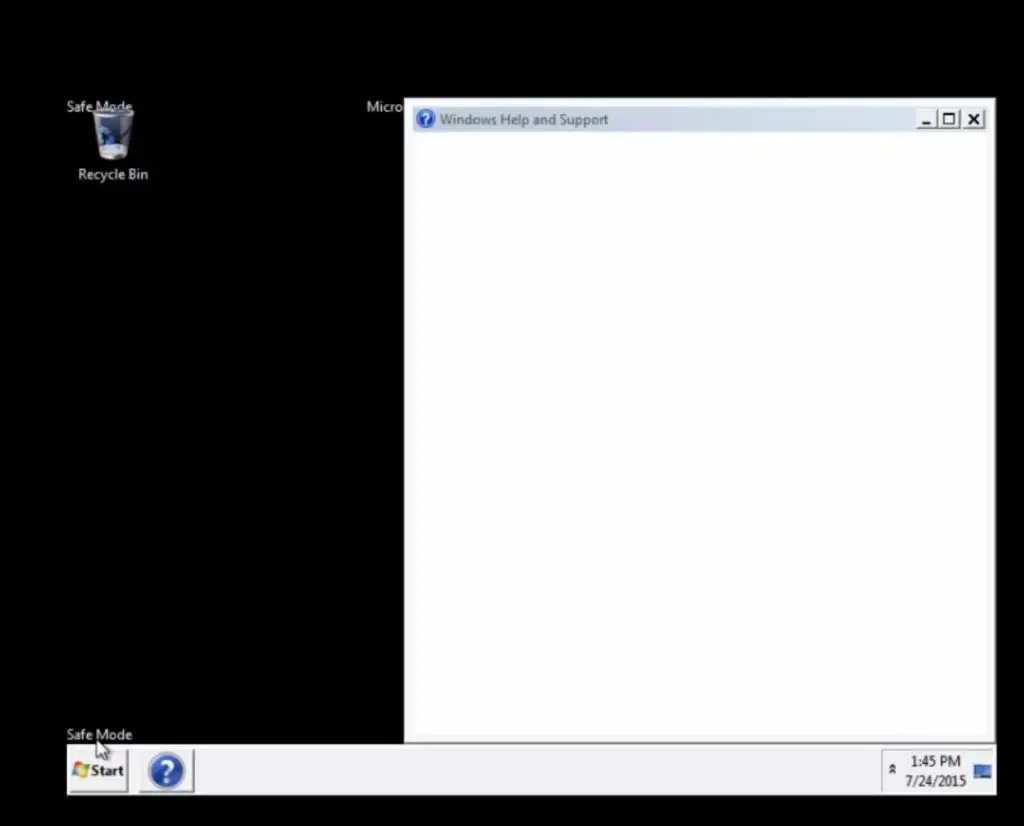
Modifica la proprietà dei file:
Uno dei motivi per cui il file non può essere eliminato è perché non disponiamo delle autorizzazioni necessarie.Pertanto, possiamo ottenere i permessi completi del file ottenendo la proprietà del file.Si prega di seguire i semplici passaggi di seguito per ottenere la piena proprietà del file.
Passo 1:Fare clic con il pulsante destro del mouse sul file che si desidera concedere in licenza.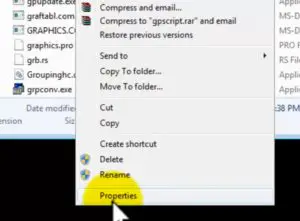
passo 2:Nella scheda Sicurezza, seleziona l'opzione Avanzate.Viene visualizzato il menu di sicurezza avanzata.
passo 3:Fare clic sul pulsante "Modifica".Viene visualizzato il menu delle autorizzazioni.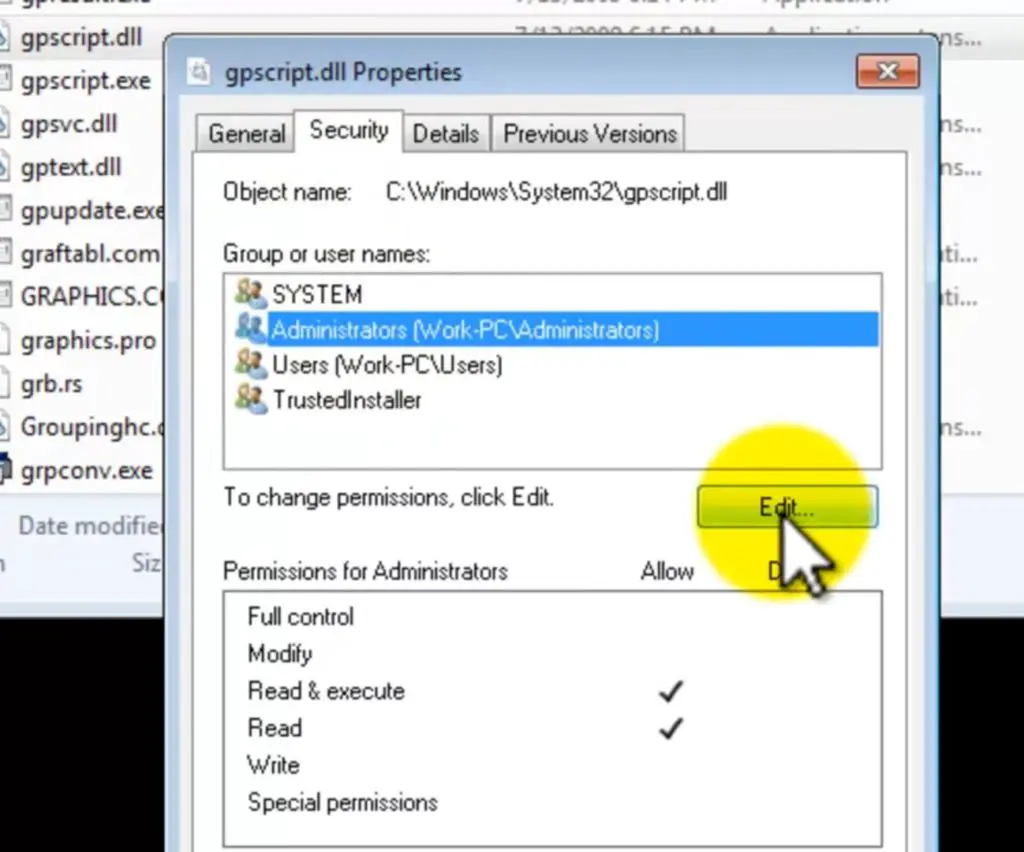
passo 4:Nelle caselle di controllo fornite, seleziona la casella Consenti accanto a Controllo completo.Fare clic sul pulsante OK.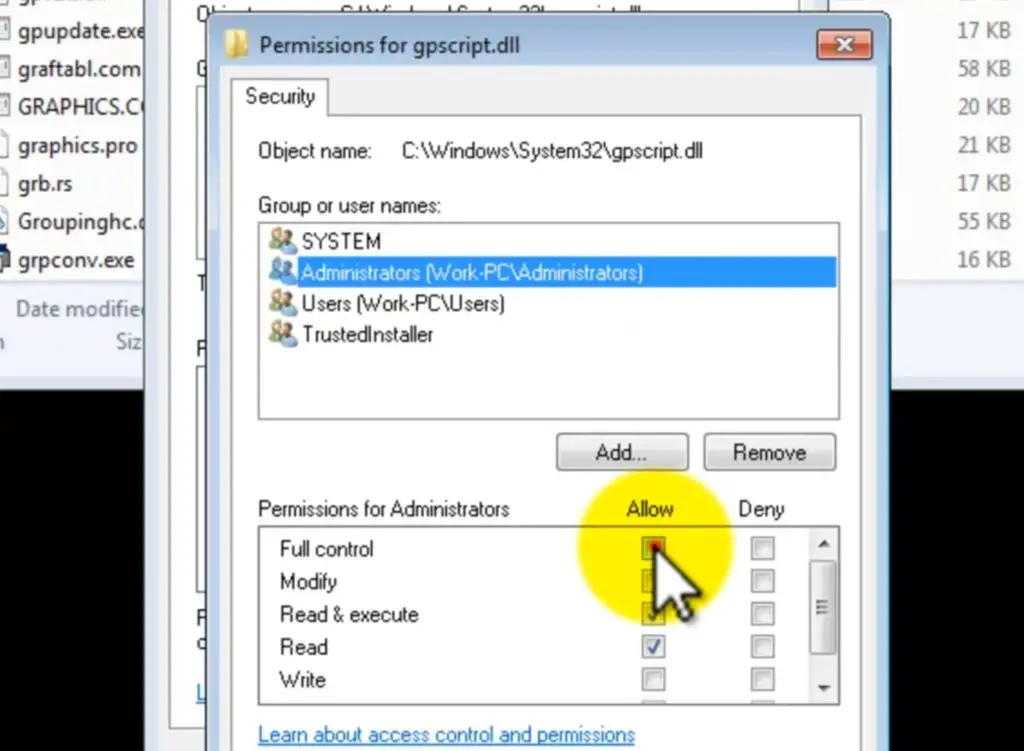
passo 5:Chiudi la finestra e prova di nuovo a eliminare il file.Ora scoprirai che forzerà la cancellazione dei file dopo aver ottenuto tutte le autorizzazioni.
Forza l'eliminazione dei file con l'aiuto dello strumento di risoluzione dei problemi di Microsoft:
A volte Windows stesso si rifiuta di eliminare uno qualsiasi dei file.Pertanto, in questo caso, è necessario utilizzare lo strumento di risoluzione dei problemi di Windows per ottenere assistenza da Windows stesso.Può aiutarci a forzare l'eliminazione dei file attraverso un'adeguata risoluzione dei problemi.
Segui i passaggi seguenti e ti mostreremo come funziona.
Passo 1:Apri lo strumento di risoluzione dei problemi.(Scarica e installa (se non ancora disponibile))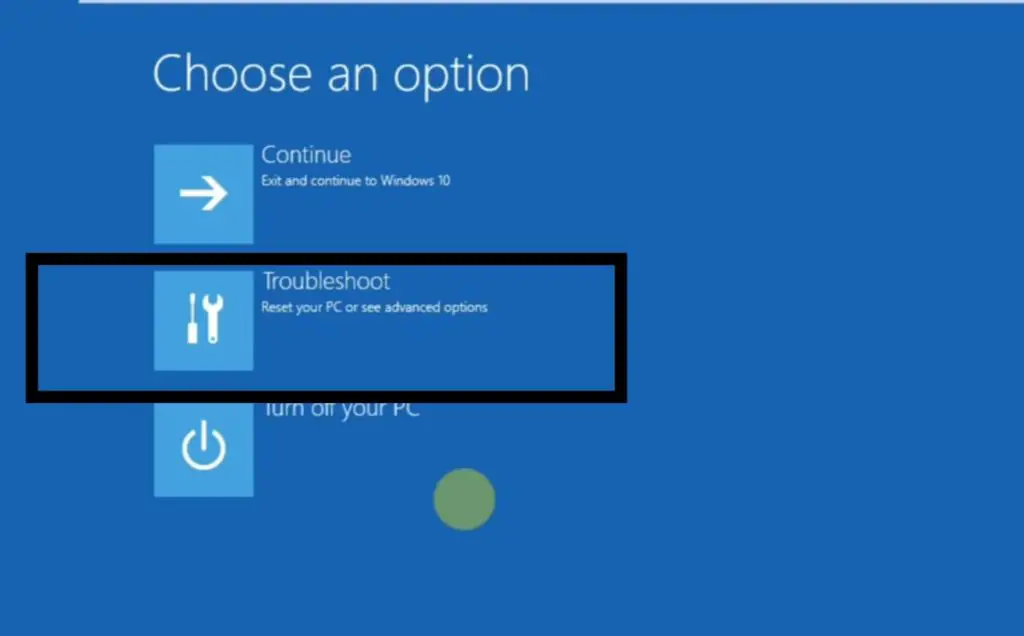
passo 2:Fare clic sul pulsante "Avanti".Si prega di seguire le istruzioni fornite dallo strumento di risoluzione dei problemi di Windows.
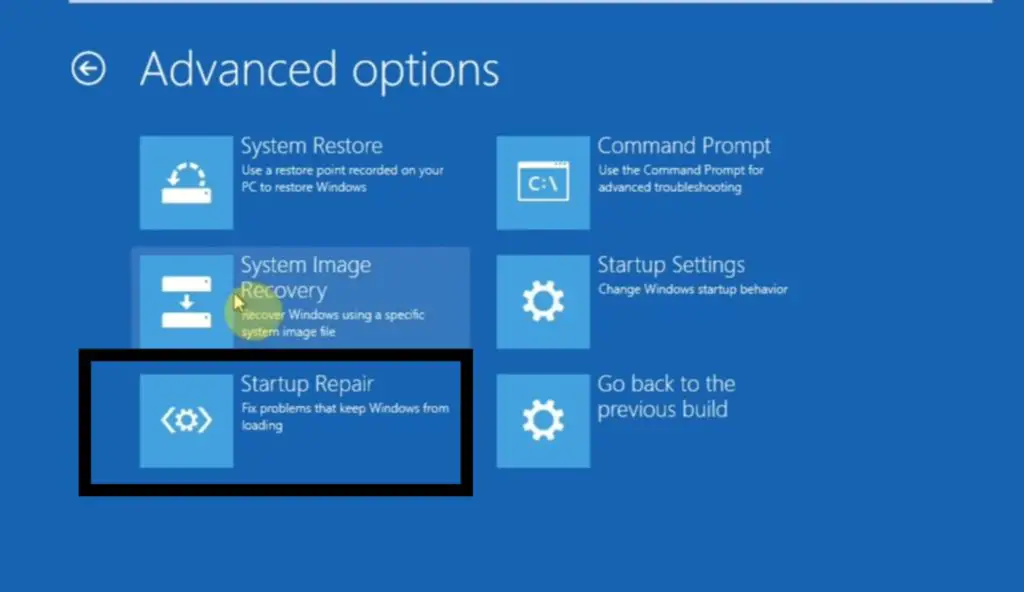 passo 3:Dopo aver completato tutte le finestre suggerite, chiudi la finestra di risoluzione dei problemi di Windows.
passo 3:Dopo aver completato tutte le finestre suggerite, chiudi la finestra di risoluzione dei problemi di Windows.
passo 4:Prova a eliminare di nuovo il file.Ora scoprirai che dopo aver risolto tutti gli errori, forzerà l'eliminazione dei file.
Riavvia il computer:
A volte alcuni comandi di Windows sono molto instabili.Pertanto, tutto ciò di cui abbiamo bisogno è riavviare il computer in modo che possa riavviare nuovamente ogni comando.Nella maggior parte dei casi, può funzionare immediatamente.Può aiutarci a eliminare con forza i file senza causare confusione.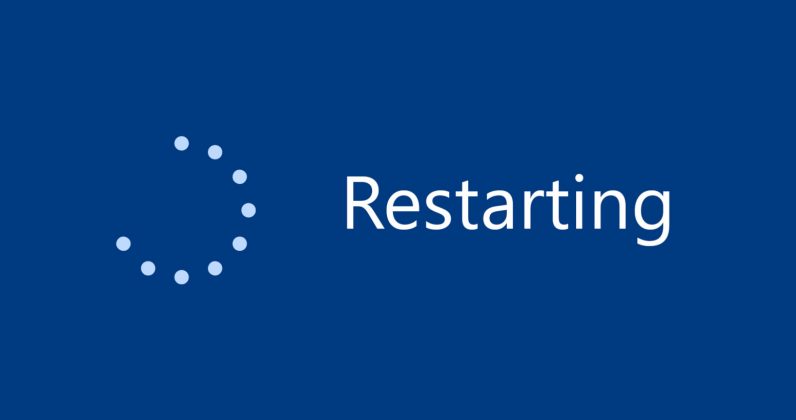
conclusione:
Questi sono alcuni trucchi semplici e veloci, puoi provare a sbarazzarti di quei file o cartelle che non possono essere eliminati.Tutti i metodi sono unici a modo loro.Pertanto, se non è possibile utilizzare un altro metodo, provare con un altro metodo.Vorrei suggerire di provare prima a riavviare il computer per risolvere il problema, quindi eseguire altri passaggi.


![Come vedere la versione di Windows [molto semplice]](https://infoacetech.net/wp-content/uploads/2023/06/Windows%E7%89%88%E6%9C%AC%E6%80%8E%E9%BA%BC%E7%9C%8B-180x100.jpg)


