In questo articolo, ti guideremo attraverso i diversi metodi e passaggi che devi seguire per cambiare la schermata principale su Windows 10.
Tuttavia, prima di iniziare questi passaggi, devi capire qual è la schermata principale e perché è in WindowsUsa la modalità doppio o multischermo.
Qual è la schermata principale?
Microsoft attualmente supporta e mantiene il sistema operativo Windows.SchermoÈ un dispositivo di output utilizzato per l'output del display.Tutte le versioni del sistema operativo Windows consentono la modalità a doppio schermo e alcune di esse consentono la modalità multischermo.
Quando si esegue la modalità a schermo doppio o multiplo, entra in gioco il concetto di schermo principale e schermo ausiliario.Windows 10 non supporta solo due monitor, ma supporta anche più monitor.
Quando due o più schermi sono collegati al sistema Windows, Windows imposta uno degli schermi come schermo principale e l'altro schermo come schermo secondario, schermo di terzo livello, schermo di quarto livello e così via.
La schermata principale è anche chiamata schermata principale del sistema ed è generalmente considerata la schermata principale collegata per prima al sistema.Quindi assegna altre schermate in ordine.
Perché usare la schermata iniziale?
Prima di procedere alla modifica del riconoscimento dello schermo, devi sapere perché abbiamo il concetto di doppio/multischermo in Windows.Schermo principaleUtilizzato per utilizzare schede grafiche doppie/multipli e abbiamo più schermi.Quando queste schermate vengono utilizzate per visualizzare l'output in modo unificato o insieme, utilizziamo la schermata principale.Schermo principaleÈ lo schermo con il pulsante "Start" su di esso.
È molto importante determinare quale monitor viene utilizzato come monitor principale perché tutto l'output è mostrato sul monitor e c'è anche un pulsante di avvio.Schermo principaleControlla le schermate rimanenti.Se un'applicazione viene aperta nella schermata secondaria o in un'altra schermata, l'applicazione verrà visualizzata solo nella schermata principale.Pertanto, la schermata principale è雙/Sistema multischermoSchermata di controllo.
Ora che comprendiamo le esigenze e gli usi dei sistemi dual/multi-monitor, dovremmo anche sapere che uno dei compiti più importanti è scegliere il monitor principale.Tutti i processi di controllo e l'efficienza del nostro sistema dipendono dalla schermata principale che scegliamo.
Ora discutiamo i passaggi per cambiare la schermata iniziale in Windows 10.
Come renderlo la schermata principale?
Ora conosci l'importanza di scegliere la schermata iniziale.La schermata iniziale predefinita in Windows 10 è solitamente la schermata che viene collegata per prima.Di solito, non vogliamo che la schermata iniziale predefinita controlli il processo operativo.A volte è necessario uno schermo ausiliario e uno schermo di terzo livello per controllare il funzionamento del sistema.Ciò significa che si desidera sostituire la schermata principale con una schermata secondaria o semplicemente modificare il riconoscimento dello schermo.
Di seguito sono riportati i passaggi per cambiare la schermata iniziale nel sistema operativo Windows 10, 8:
Passaggio 1: fare clic con il pulsante destro del mouse in un punto qualsiasi del desktop, quindi selezionare "Impostazioni schermo" (O), aprire "Impostazioni", quindi fare clic su
"Sistema" (icona)
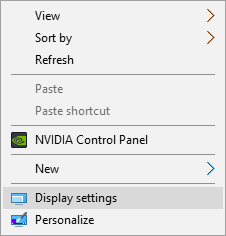
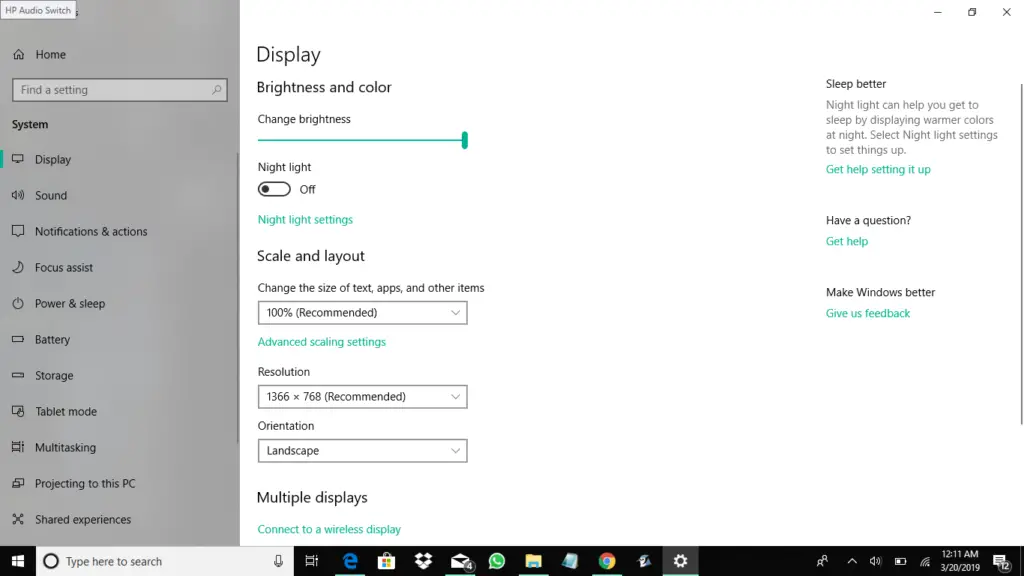
Passaggio 2: nella finestra di dialogo di visualizzazione, tutte le schermate vengono visualizzate sotto forma di numeri o numeri.Seleziona la schermata che desideri selezionare come schermata iniziale.Quindi, seleziona la casella accanto a "Imposta questo come display principale".
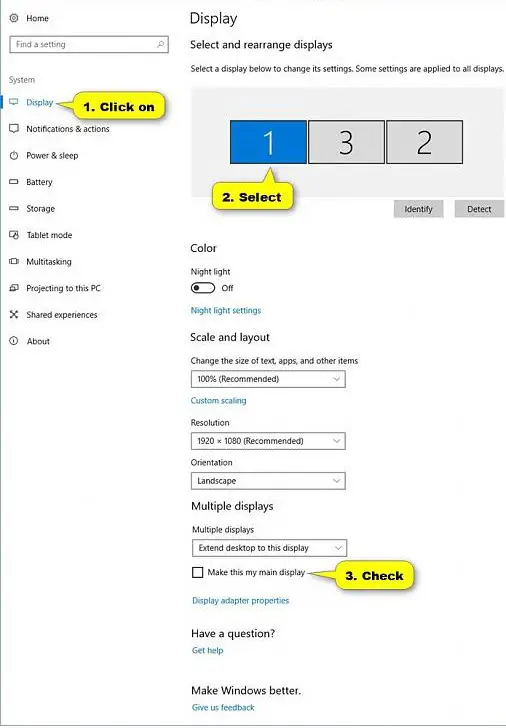
Nota: se l'opzione "Rendilo il mio monitor principale" è disattivata, significa che il monitor che desideri impostare come monitor principale è già il monitor principale.
Passaggio 4: completare l'operazione di impostazione della schermata desiderata come schermata principale.Ora hai finito.Fare clic su "Chiudi".La finestra di dialogo "Impostazioni" si chiuderà.
Parole finali
Congratulazioni, hai impostato il monitor desiderato come monitor principale o monitor principale.Ora, questa schermata controllerà tutte le procedure operative del sistema Windows e della rete tra le diverse schermate.
Quando si configura un sistema Windows in modalità doppio/multimonitor, assicurarsi di essere sempre cauti e applicare sempre questi passaggi.


![Come vedere la versione di Windows [molto semplice]](https://infoacetech.net/wp-content/uploads/2023/06/Windows%E7%89%88%E6%9C%AC%E6%80%8E%E9%BA%BC%E7%9C%8B-180x100.jpg)


