Stai riscontrando problemi di rendering audio su YouTube?Potresti ricevere questo messaggio quando provi a guardare un video su YouTube.Per motivi di chiarezza, questo non è specifico per una particolare versione di Windows, un particolare browser o un particolare modello di computer.
Bene, se hai ragioneErrore del renderer audio, riavvia il computer"informazionesentirsi depresso,perfavore continuaLeggi per imparare a eliminarlo!
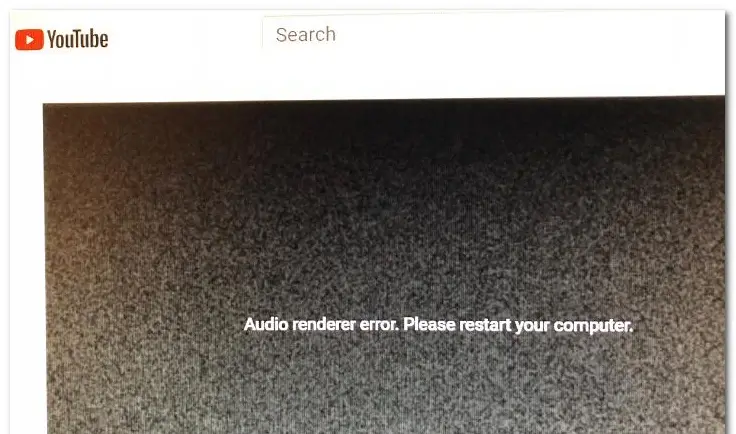
Continua a risolvere Errore di rendering audioPrima del metodo, Riavvia il tuo computer Youtube Errore, cerchiamo di avere una comprensione più profonda e cerchiamo di scoprire la causa del problema.Se sei interessato solo al metodo stesso, non esitare a saltare questa sezione e andare direttamente alla sezione "Come fare per".
Quale potrebbe essere la causa?
Il messaggio "Errore del renderer audio, riavvia il computer" può avere una serie di motivi.Diamo un'occhiata ad alcuni di loro.
1. Guasto nel driver audio
Se c'è un errore nel driver audio, è probabile che il tuo computer abbia problemi con il rendering dell'audio
2. La differenza tra driver audio Windows e driver audio ASIO
Se utilizzi il driver Windows Sound e il driver ASIO per utilizzare contemporaneamente frequenze di formati audio diversi, potresti riscontrare problemi di rendering dell'audio.In questo caso, sincronizzare le due frequenze è la soluzione ideale.
3. Errori nel BIOS
Soprattutto sui computer Dell, la causa più probabile è un aggiornamento software difettoso.Dopo che Dell ha risolto l'errore, l'aggiornamento della versione del BIOS all'ultima versione dovrebbe risolvere completamente il problema.
Come correggere l'errore Audi Renderer su Youtube?
Prova alcuni metodi nell'elenco qui sotto per risolvereSu Windows 10, 8 e 7di"Errore del renderer audio, riavvia il computer"Errore:
1. Scollegare e ricollegare l'auricolare
So che può sembrare stupido, ma credetemi, funziona.Molti utenti ritengono che dopo aver scollegato e ricollegato l'auricolare, l'errore del renderer audio sia scomparso.
Tuttavia, questo è solo un modo temporaneo per risolvere il problema e, se non vengono prese le misure necessarie, è probabile che il problema si ripresenti.
2. Riavvia il computer
Probabilmente la soluzione più cliché ai problemi relativi al computer, nel qual caso anche il riavvio del computer può tornare utile.Inoltre, il messaggio di errore stesso viene visualizzato come "Riavvio del computer".Tuttavia, la maggior parte degli utenti si lamenta che questo metodo funziona solo per 30-40 secondi dopo il riavvio.Successivamente, l'errore è ricomparso.
Per gli errori, questa è anche una soluzione molto temporanea, quindi se hai bisogno di una soluzione più permanente, continua a leggere.
3. Prova la risoluzione dei problemi
La soluzione più logica all'errore di rendering audio consiste nell'eseguire lo strumento di risoluzione dei problemi audio integrato.Lo strumento di risoluzione dei problemi audio integrato non solo può risolvere tali errori.Sebbene possano esserci molte possibili cause dietro questo errore, se la causa è comune e nota a Microsoft, lo strumento di risoluzione dei problemi audio integrato risolverà il problema per te.
- 按 Tasto Windows + R
- accedere" ms-settings: risoluzione dei problemi "
- 按 Tasto Invio.
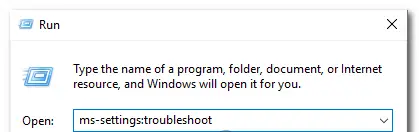
- Scorri verso il basso fino a Installato e funzionante.
- Clicca su Riproduci audio.
- Ora, fai clic su " Esegui lo strumento di risoluzione dei problemi" Per aprire l'utilità.
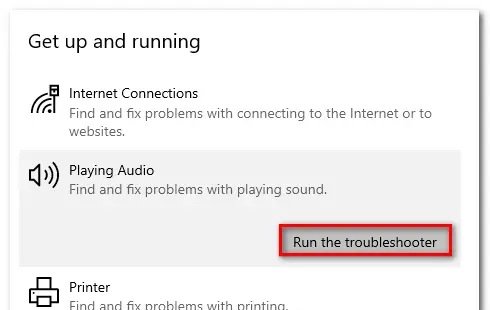
- Attendi il completamento della fase di indagine iniziale.
- Scegli di incontrare Dispositivo "Errore del renderer audio".Riavvia il computer. " Errore, quindi fare clic su " Passo successivo".
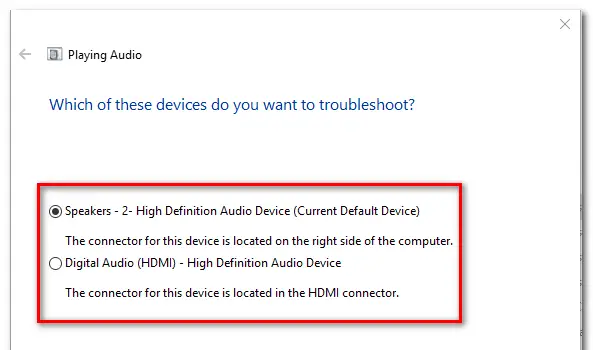
- Attendi che l'utilità analizzi se c'è un problema con il tuo dispositivo audio.Se viene rilevato un problema, ti verrà consigliato di adottare una strategia di riparazione.
- Fai clic su "Sì, applica riparazione" o "Sì, apri * menu"
- Segui i consigli.
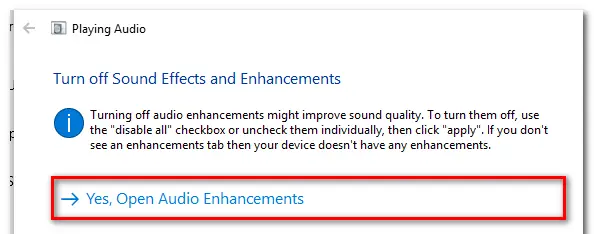
- Riavvia il computer.
4. Disabilita e riabilita il driver audio
- 按 Tasto Windows + R Apri la finestra di dialogo "Esegui".
- Tipo " devmgmt.msc ", quindi premere entrare Apri Gestione dispositivi.
- 選擇 Menu controller audio, video e giochi.
- Fare clic con il tasto destro e selezionare "Disabilita dispositivo"Per disabilitare ciascuno di questi adattatori audio .
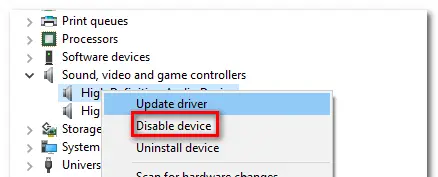
- Dopo aver disabilitato tutti gli adattatori audio, attendere alcuni secondi, quindi fare clic con il pulsante destro del mouse e selezionare "Abilita dispositivo"Per riattivarli .
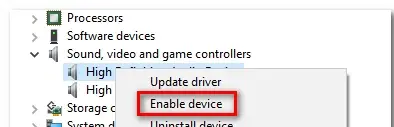
- Riavvia il tuo computer.
5. Rollback/disinstallazione del driver audio
- 按 Tasto Windows + R Apri la finestra di dialogo "Esegui".
- Tipo " devmgmt.msc ", quindi premere entrare Apri Gestione dispositivi.
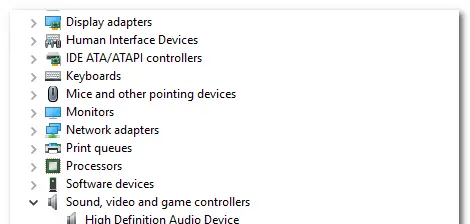
- 選擇 Menu controller audio, video e giochi.
- Sotto le proprietà dell'adattatore audio, vai su " autista" tab.
- Fare clic su " Ritira il conducente".
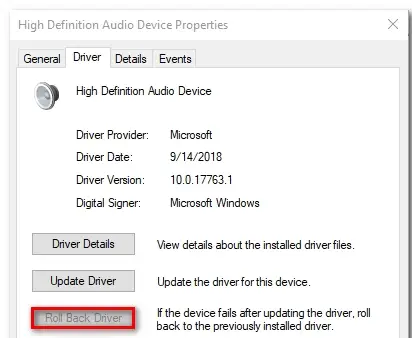
- Se non è disponibile, fare clic su Disinstalla dispositivo.
- Riavvia il tuo computer.
6. Imposta la stessa frequenza di campionamento per il driver audio Windows e il driver ASIO
- 按 Tasto Windows + R Apri la finestra di dialogo "Esegui".
- accedere" mmsys.cpl ", quindi premere Accedere.
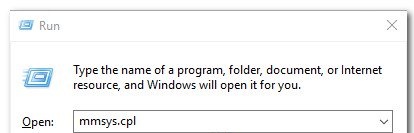
- nel" suono" Sotto il menu, vai a " Giocare" tab.
- Seleziona il dispositivo audio che sta riscontrando il problema
- Clicca su configurazione.
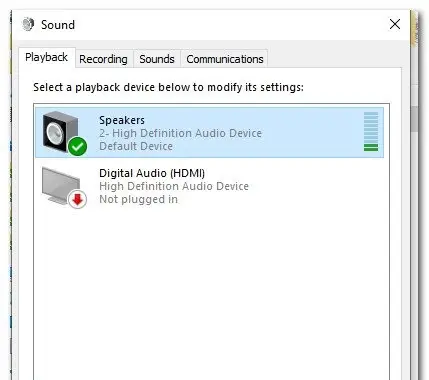
- 在 Equipaggiamento audiodi" attributi"Sullo schermo, vai su " Avanzate".
- volereFormato predefinitoModificare 16 bit 44100 (O altro formato standard che si desidera utilizzare).
- Fare clic su " applicazione" Salva la configurazione corrente.
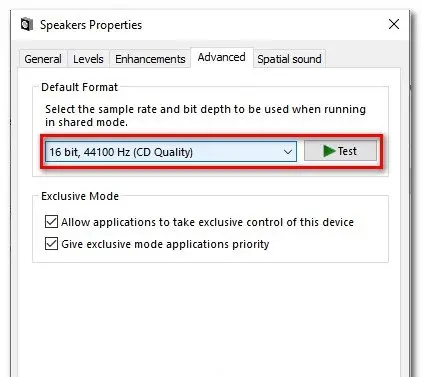
- Quindi, apri le impostazioni del driver ASIO e vai su " Audio" tab.
- Cambia la frequenza di campionamento in frequenza come Hai creato nel passaggio XNUMX的 formato audio.
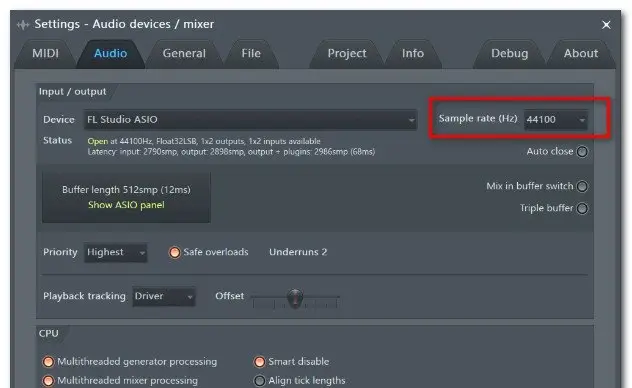
- Riavvia il tuo computer.
7. Aggiorna BIOS (confermato solo per computer DELL)
L'aggiornamento del BIOS sembra essere un'altra soluzione.Soprattutto alcuni utenti che hanno riscontrato questo problema sui computer Dell hanno segnalato che una volta aggiornato il firmware del BIOS, questo problema è stato risolto.
avvertimento: Se non segui le istruzioni nella lettera, l'aggiornamento del firmware del BIOS può essere complicato.Se decidi di utilizzarlo, tieni presente i rischi che comporta.
finalmente preso
Spero che tu possa rimediare"Errore del renderer audio, riavvia il computer"Errore.


![Come vedere la versione di Windows [molto semplice]](https://infoacetech.net/wp-content/uploads/2023/06/Windows%E7%89%88%E6%9C%AC%E6%80%8E%E9%BA%BC%E7%9C%8B-180x100.jpg)


