Quando avviamo un computer Windows 10, che si tratti di un laptop o di un desktop, la prima cosa che ci aspettiamo è l'ascolto del suono.Sfortunatamente, molti utenti Windows hanno riscontrato errori che causano il fallimento del servizio audio di Windows.
La maggior parte degli utenti segnalerà di avere una "x" rossa sull'icona del suono nella barra delle applicazioni e di vedere il messaggio di errore "Servizio audio non in esecuzione" quando ci si passa sopra.Significa solo che il tuo dispositivo audio non risponde e deve essere riparato.
Qual è il problema alla base dell'errore del servizio audio?
Nella maggior parte dei casi, il problema di fondo è che una delle dipendenze da cui dipende il servizio audio di Windows è disabilitata o non si avvia automaticamente durante l'avvio.Una soluzione temporanea consiste nel riavviare il computer, ma può diventare rapidamente noioso.Invece, usa i metodi seguenti per ripristinare l'audio in modo permanente.
riparazioneServizio audio7 modi per correggere e ripristinare l'audio.
1. Modifica il volume del tuo computer.
Sì, sembra sciocco, ma semplicemente aumentare o diminuire il volume del computer potrebbe essere sufficiente per risolvere il problema.Il motivo è che se l'audio non si comporta o non funziona come dovrebbe, l'aumento o la diminuzione del volume avvierà il servizio audio in esecuzione
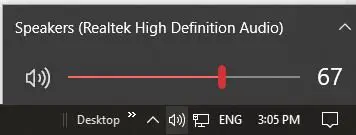
- Se l'icona del suono nella barra delle applicazioni è rossa"X", il tuo servizio audio non è in esecuzione.Fare clic sull'icona del suono per visualizzare il dispositivo di scorrimento del volume.
- Usa il cursore del volume per abbassare o aumentare il suono.Non deve essere enorme, ma bastano pochi decibel.
- Se il rosso sull'icona del suono"X"Andato, non dovresti più ricevere l'errore "Il servizio audio non è in esecuzione" quando passi il mouse sopra la "x" perché scompare.
Metti alla prova la tua voce ora.Dovrebbe funzionare come previsto.
2. Riavvia il servizio audio di Windows e tutte le dipendenze.
A volte l'arresto e il riavvio di un programma è una soluzione semplice perché consente di assicurarsi che tutti i componenti del programma funzionino nell'ordine in cui dovrebbero.Se una dipendenza da cui dipende il servizio audio di Windows ha smesso di funzionare, un riavvio aiuterà a risolvere il problema.
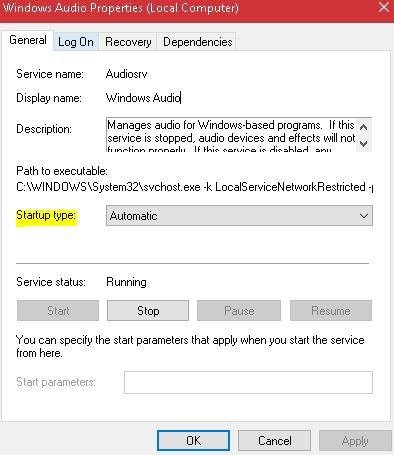
-
- apri i tuoiLa finestra di dialogo Esegui.Puoi cercare "Esegui", fare clic con il pulsante destro del mouse sul menu di avvio e aprirlo da lì, oppure premere il tasto Windows sulla tastiera e premere "R".
- accedereservices.msce fare clic sul pulsante OK.
- 在apparireNella finestra di configurazione del servizio, trova:
- Servizi audio di Windows,
- Servizio Windows Audio Endpoint Builder,
- e servizi di programmazione dei corsi multimediali (se disponibili).
- Fare clic con il tasto destro su ciascuno di essi, selezionareattributie assicurati che Avvio sia impostato su Automatico.
- Una volta che tutte le impostazioni sono impostate su Automatico all'avvio, è possibile fare clic su ciascuna di esse nella finestra di configurazione e fare clic su Riavvia, oppure fare clic con il pulsante destro del mouse e fare clic su Riavvia.
Da qui, puoi uscire dalla finestra in cui ti trovi e non dovresti più vedere l'errore "Servizio audio non in esecuzione" e la piccola "x" rossa dovrebbe essere rimossa dall'icona del suono nella barra delle applicazioni.
3. Reinstallare i driver o scegliere di ripristinarli o aggiornarli.
Se hai aggiornato di recente i driver audio, puoi dedurre che il problema potrebbe essere dovuto a un'installazione errata o a un driver audio incompatibile.Ognuno di questi problemi può impedire al driver di comunicare con l'hardware, con conseguente assenza di suono.Per reinstallare, ripristinare o aggiornare i driver, è necessario utilizzare Gestione dispositivi.
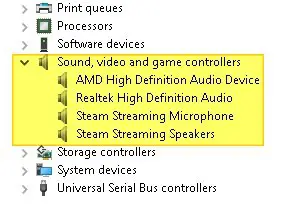
-
- Nella barra di ricerca di Windows (accanto al menu di avvio), cerca "Gestione dispositivi" e fai clic sull'app che appare.Puoi anche usare la finestra di dialogo Esegui ed entraredevmgmt.mscApri Gestione dispositivi.
- Nella finestra Gestione dispositivi, trova nell'elenco"Controller audio, video e di gioco"opzione, quindi fare clic sulla freccia per espanderla.
- Scegli quello che stai utilizzandoDriver audioE fai clic destro su di esso.Fare clic sull'opzione di disinstallazione.
- Dopo la disinstallazione, fare nuovamente clic con il pulsante destro del mouse e selezionare"Cerca modifiche hardware", poiché ciò richiederà di reinstallare il driver audio.
- Se la reinstallazione non risolve il problema, fare clic con il pulsante destro del driver, fare clic su Proprietà e selezionare dalla scheda Dettagli driver"Ripristina driver"Fai rotolare il driver avanti e indietro.
- Se il ripristino dell'unità non funziona e nemmeno la reinstallazione funziona, fai clic con il pulsante destro del mouse sull'unità audio un'ultima volta e provaaggiornalo.
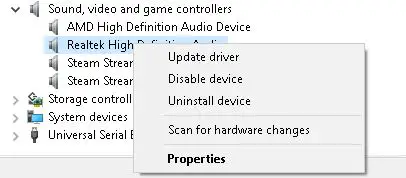
Se l'aggiornamento del driver non funziona, passare a un'altra correzione in questo elenco.
4. Utilizzare l'opzione Risoluzione dei problemi nelle Impostazioni di Windows.
Se di recente hai apportato modifiche hardware o software manuali o automatiche al tuo computer, queste impostazioni di configurazione potrebbero causare l'errore "Il servizio audio non è in esecuzione".Per determinare se questo è il caso, utilizzare l'opzione Risoluzione dei problemi nelle Impostazioni di Windows.
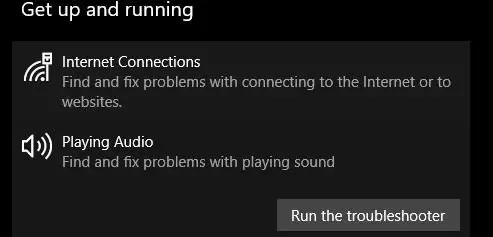
- Cerca utilizzando la barra di ricerca di Windows"impostare"Oppure premi il tasto Windows sulla tastiera con "I" per aprire la finestra delle impostazioni.
- trovato nell'elencoOpzione "Aggiorna e sicurezza".e cliccaci sopra.
- dal riquadro del menu a sinistrauscir fuoriOpzioni di risoluzione dei problemi e fare clic su di esso.
- 在Sezione "In funzione"., trova l'opzione "Riproduci audio" e fai clic su di essa.Quindi fare clic su "Esegui lo strumento di risoluzione dei problemi".
Al termine della risoluzione dei problemi, verificare se il problema persiste.
5. Utilizzare il prompt dei comandi per riparare la configurazione dell'account locale.
Se pensi di aver incasinato la configurazione del tuo account locale, puoi utilizzare lo strumento Prompt dei comandi per risolverli e avviare automaticamente il servizio audio.
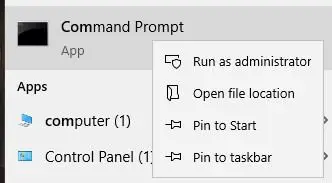
- Cerca il prompt dei comandi nel menu di ricerca e fai clic con il pulsante destro del mouse su di essoEseguilo "come amministratore".
- Digita il seguente comando nello strumento del prompt dei comandi,Dopo ogni comandoPremere Invio.
- Net localgroup Administrators / aggiungi networkervice
- net localgroup Administrators / aggiungi localservice
- SC config Audiosrv start=auto
- REG ADD "HKLMSYSTEMCurrentControlSetServicesAudiosr" /V start /T REG_DWord /D 2 /F secedit /configure /cfg %windir%infdefltbase.inf /db defltbase.sdb /verbose
Vedi se il problema persiste.
6. Tentare di modificare il registro del computer [Avanzate].
Puoi sempre controllare se il problema è nel tuo registro.In tal caso, è possibile modificare il registro per risolvere il problema.Si noti che questo dovrebbe essere fatto solo da utenti che comprendono che la modifica del registro può causare seri problemi.Ecco i passaggi specifici:
- Riaprire"Conversazione in corso"programma ed entraregeditper aprire l'Editor del Registro di sistema.
- Trova l'HKEY per il tuo sistema locale.Dovrebbe essere: HKEY_Local_MachineSystemCurrentControlSetServicesAudioEndPointBuilderParameter.
- Trova ServiceDll.Osservando la colonna dei dati, se legge %SystemRoot%System32Audiosrv.dll, questo è ciò che causa l'errore "Servizio audio non in esecuzione".
- Sostituire il valore precedente con %SystemRoot%System32AudioEndPointBuilder.dll
- Applicare le modifiche, chiudere l'editor del Registro di sistema e riavviare il computer.
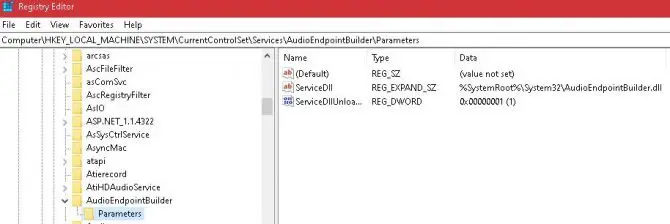
7. Se si utilizza un account utente diverso, modificare le impostazioni di accesso.
Sebbene abbia senso che tutti gli account utente sul computer locale abbiano la stessa configurazione audio, a volte non è così.Per verificare che l'audio sia configurato per l'account utente che stai utilizzando, dovrai rivedere le impostazioni di accesso.
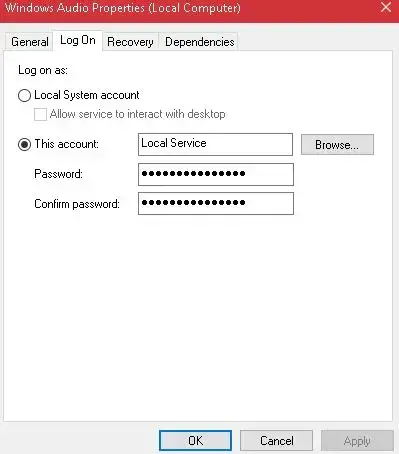
- Apri la finestra di dialogo Esegui ed entraservices.mscOrdine.
- Fai clic su Invio e nella nuova finestra che si apre, trova"Audio Windows"opzioni di servizio.Fare clic con il pulsante destro del mouse e fare clic su Proprietà.
- trova il topScheda di accessoe seleziona l'opzione "Account di sistema locale".
- Esci e verifica se viene ancora visualizzato l'errore "Il servizio audio non è in esecuzione".In tal caso, riapri le impostazioni di accesso utilizzando i passaggi precedenti, quindi seleziona l'opzione "Account" e inserisci "Servizi locali" nella casella sottostante.
- Crea una password per questo e confermala.
- Applica i cambiamenti.
- Vedi se il problema persiste.
Se hai esaurito questo elenco di soluzioni e il problema persiste, potresti voler vedere se il problema riguarda il tuo hardware.Forse il chipset WIFI nella scheda madre ti sta causando problemi o c'è un problema con la porta ethernet o la scheda LAN WIFI.
Per ricontrollare, avvia il computer in modalità provvisoria per escludere eventuali problemi di terze parti e, se il problema persiste, fai controllare l'hardware da un esperto.

![Configura l'e-mail di Cox su Windows 10 [usando l'applicazione Windows Mail] Configura l'e-mail di Cox su Windows 10 [usando l'applicazione Windows Mail]](https://infoacetech.net/wp-content/uploads/2021/06/5796-photo-1570063578733-6a33b69d1439-150x150.jpg)
![Risolvere i problemi di Windows Media Player [Guida di Windows 8 / 8.1] Risolvere i problemi di Windows Media Player [Guida di Windows 8 / 8.1]](https://infoacetech.net/wp-content/uploads/2021/10/7576-search-troubleshooting-on-Windows-8-150x150.jpg)
![Correggi l'errore di aggiornamento di Windows 0x800703ee [Windows 11/10] Correggi l'errore di aggiornamento di Windows 0x800703ee [Windows 11/10]](https://infoacetech.net/wp-content/uploads/2021/10/7724-0x800703ee-e1635420429607-150x150.png)




![Avvia il prompt dei comandi in Windows [7 metodi] Avvia il prompt dei comandi in Windows [7 metodi]](https://infoacetech.net/wp-content/uploads/2021/09/%E5%95%9F%E5%8B%95%E5%91%BD%E4%BB%A4%E6%8F%90%E7%A4%BA%E7%AC%A6-150x150.png)

![Come vedere la versione di Windows [molto semplice]](https://infoacetech.net/wp-content/uploads/2023/06/Windows%E7%89%88%E6%9C%AC%E6%80%8E%E9%BA%BC%E7%9C%8B-180x100.jpg)

