Sebbene Windows commetta spesso errori, Windows è una piattaforma ampiamente utilizzata.
Negli ultimi mesi, un errore molto comune riscontrato di frequente dagli utenti di laptop è il problema "plug in, no charge".In questo articolo te lo spiego Come risolvere il problema del "collegamento senza ricarica" in Windows 10 o anche Windows 7, Windows 8 e altre versioni.
Che cos'è l'errore "collegare, non caricare"?
Dopo aver collegato il laptop, lo schermo del laptop si illuminerà con il normale indicatore di carica e il LED dell'indicatore della batteria inizierà a illuminarsi.Tuttavia, quando alcuni utenti di laptop aggiornano il sistema operativo a Windows 10, i loro laptop presentano i seguenti problemi:
"XX% disponibile (collegato, non addebitato)
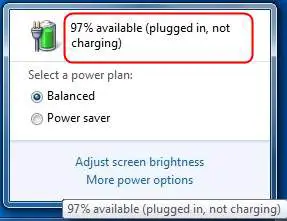
Questo problema impedisce al laptop di caricarsi.Potresti pensare che il problema sia causato da un malfunzionamento di qualche parte interna del laptop, ma non è così.
Prima di tutto, se incontri questo problema, non sei solo.Molte persone riscontrano lo stesso problema anche quando aggiornano i propri laptop a Windows 10.Allo stesso modo, hanno anche pensato che la batteria del laptop avesse un problema e hanno acquistato una nuova batteria.Il nuovo server ha funzionato normalmente per alcuni giorni, ma poi ha iniziato a verificarsi lo stesso problema.
Cause di "collegato, non in carica" in Windows 10
Esistono diverse cause di guasto della batteria nei computer portatili.Quando si esegue l'aggiornamento a Windows 10, le seguenti sono le funzionalità rilevanti:
● Driver di dispositivo obsoleti, danneggiati o configurati in modo errato.
● Impostazioni del sistema di interferenza.
● Virus, malware o spyware.
●Alcuni software o hardware hanno interrotto il normale funzionamento della batteria.
Come risolvere l'errore di non ricaricare collegato
questo è解决Appare nei laptop Windows 10, 8, 7的"Collegare senza caricare"的5 modi migliori per lavorare.Indipendentemente dal motivo, puoi provare uno dei seguenti metodi per risolvere questo problema.Basta seguire i brevi passaggi menzionati per risolvere il problema.
1. Riavvia il laptop
Questo è il metodo più comune ma ampiamente utilizzato.Ecco i passaggi da seguire:
passo 1:chiusuraLaptop eScollegarecavo di alimentazione.
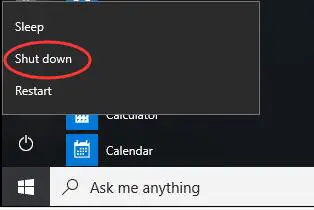
passo 2:portare fuoriBatteria e mettila suVicino all'alimentazione CA o al dispositivo di raffreddamento3 minuti.

Passaggio 3: rimettere a posto la batteria, quindiRicominciasistema.di nuovoinserireCavo di alimentazione, quindi verificare se il problema è stato risolto.
Questo è tutto.Questo potrebbe aver risolto il problema.Se il problema persiste, scorri verso il basso fino al metodo successivo.
2. Aggiorna il driver della batteria per risolvere il problema di ricarica
Questo è il metodo più efficace.Dovresti provare questo per risolvere il problema di collegamento invece di caricare in un laptop Windows 10.Questo è il passo da seguire.Per comodità, i passaggi sono divisi in due parti:
prima parte
Passaggio 1: per prima cosa, fai clic con il pulsante destro del mouse"Finestre"Icona per espandere il suo menu contestuale.Quindi, trova e fai clic su"Gestore dispositivi".Si aprirà una finestra chiamata "Gestione dispositivi".
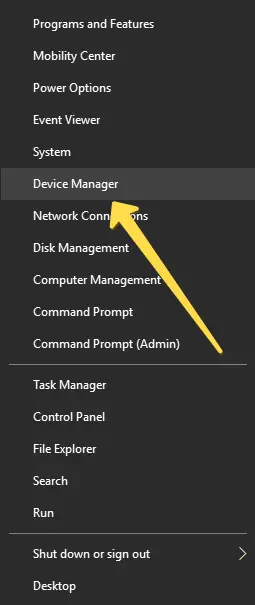
Passaggio 2: in"Gestore dispositivi"Nella finestra,Cliccando sulla relativa freccia lateraleespansione"Batteria"Opzioni.
Passaggio 3: ora, fai clic con il pulsante destro del mouse"Batteria conforme al metodo di controllo Microsoft ACPI", quindi fare clic su"Disinstalla"Opzioni.
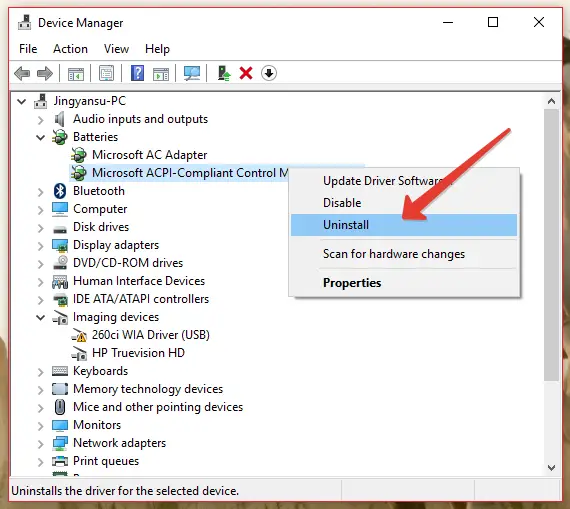
la seconda parte
Passaggio 1: alza leggermente gli occhi, quindi fai clic"Accanto a "File"operare"Opzioni.Quindi fare clic su"Cerca modifiche hardware"Opzioni.
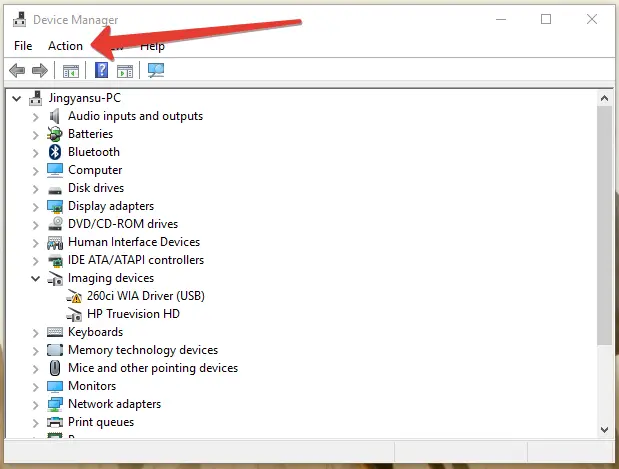
Passaggio 2: ora, Come prima, di nuovoespansione"Batteria"Opzioni.Quindi fare di nuovo clic con il pulsante destro del mouse"Batteria del metodo di controllo compatibile con Microsoft ACPI",Quindi fare clic su"Aggiorna software driver"Opzioni.
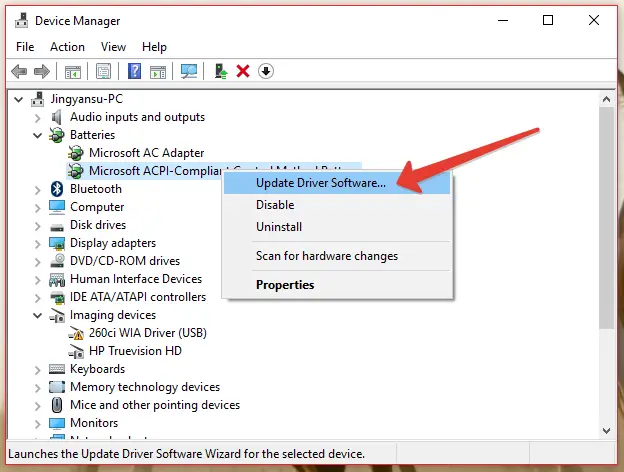
Passaggio 3: se si dispone del driver richiesto nel sistema, fare clic su"Cerca il software del driver nel mio computer"Opzione, quindi selezionare il driver.In caso contrario, per favore lascia che Windows "Cerca automaticamente il software del driver aggiornato".
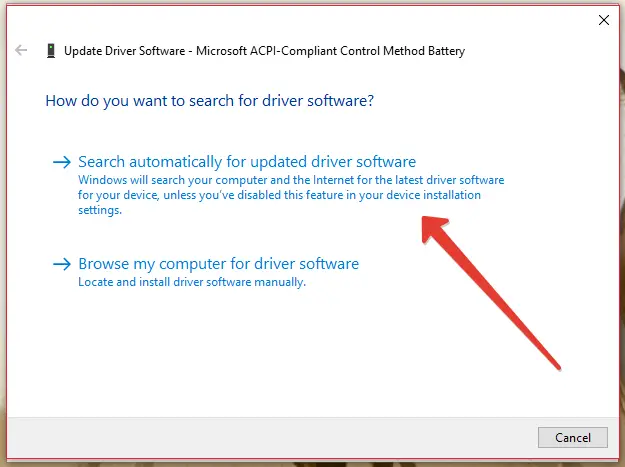
Passaggio 4: attendere pazientemente fino al completamento del processo.dopo di che,Ricominciail computer portatile.
finito Questo è il modo migliore per risolvere il problema del "collegamento senza ricarica" in un laptop.Ora puoi usare il tuo laptop quanto vuoi senza preoccuparti della batteria.
3. Scansiona ed elimina virus
Se un virus o un malware ha infettato il tuo sistema e causato il guasto della batteria del sistema, questo metodo è perfetto per te.Inoltre, migliorerà la sicurezza del sistema.Ecco i passaggi da seguire:
Passo 1:Scarica e installa un programma antivirusLo stesso sul tuo laptopfermare,Norton,360 sicurezza globale,Se non è stato ancora installato, nel caso ne avessi bisogno.
passo 2:Se sul sistema è già installato un software antivirus, alloraSalta il passaggio 1.accendereProgramma antivirus.
passo 3:Sul portatilesalire"Scansione completa"並riparazioneTutte minacce.
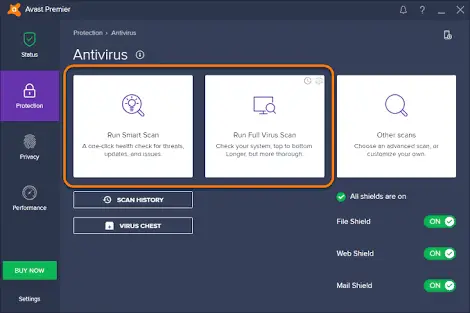
passo 4:RicominciaLaptop, quindi verificare se il problema è stato risolto.
4. Esegui il comando sfc / scannow per risolvere il problema di ricarica
Si consiglia di utilizzare questo metodo per riparare i file di sistema del laptop, questi file possono causare problemi di "collegamento gratuito" nei laptop Lenovo, Toshiba, Sony, Dell e HP.Si prega di seguire i passaggi seguenti:
Passaggio 1: premere contemporaneamenteTasto Windows + XPer accedere al menu utente avanzato.
Passaggio 2: ora scegli"Prompt dei comandi (amministratore)"Per eseguire SFC.
Passaggio 3: inPrompt dei comandi, Digitare il seguente comando, quindi premereentrare:
SFC / scannow
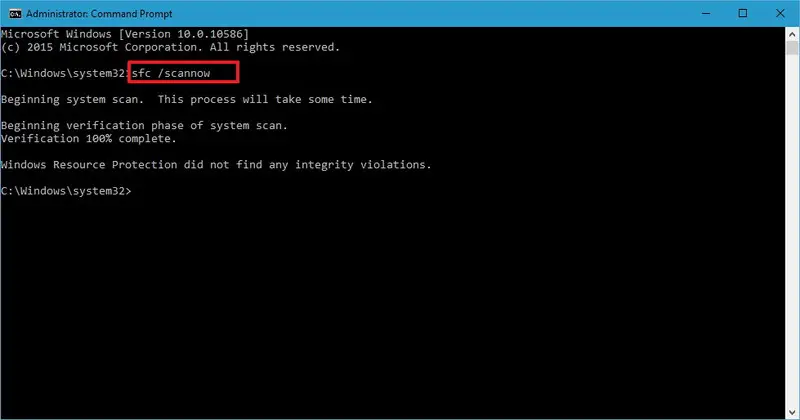
Passaggio 4: attendere pazientemente fino a quandoIl processo è completo.
Ciò riparerà i file di sistema del laptop che potrebbero causare il guasto della batteria.Se in qualche modo hai ancora bisogno di un altro modo per risolvere il problema, scorri per ulteriori informazioni.
5. Ripristina le impostazioni predefinite
A volte, le modifiche apportate alle impostazioni del laptop possono causare il problema "collegato senza ricarica".Questo metodo risolve il tuo problema ripristinando le impostazioni ai valori predefiniti.Ecco i passaggi da seguire:
Passaggio 1: vai a"pannello di controllo", quindi apri"Opzioni di alimentazione".
Passaggio 2: ApriImpostazione del pianoE controlla che tutte le impostazioni siano configurate correttamente.
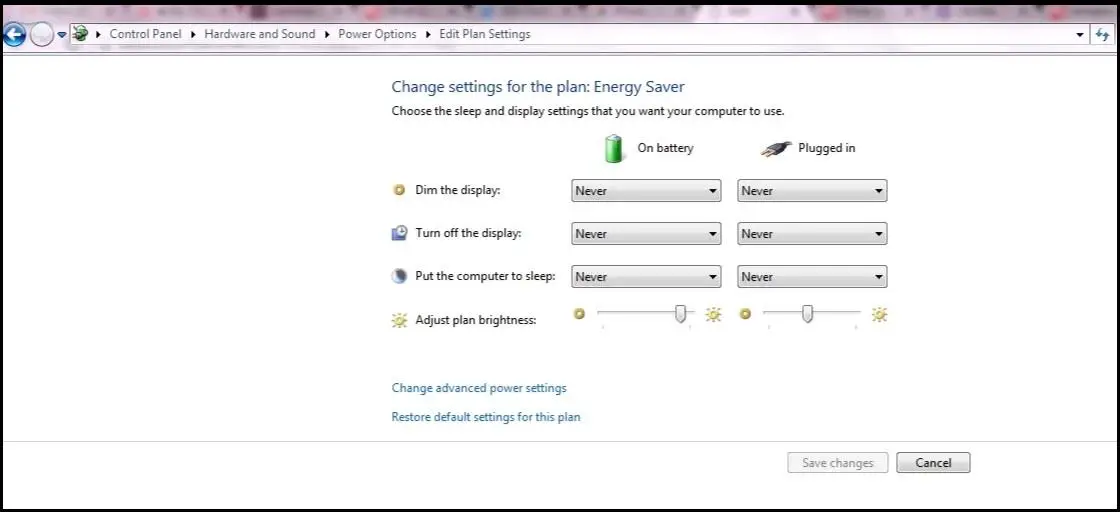
Passaggio 3: trova"Ripristina le impostazioni predefinite del piano"Opzione e fare clic su di esso.
finito Ciò ripristinerà le impostazioni ai valori predefiniti, proprio come quando hai acquistato il laptop per la prima volta.Ora non devi preoccuparti dei problemi di batteria, puoi divertirti mentre usi il tuo laptop.
conclusione
Questi sono 10 tentativi e i migliori metodi di lavoro per cercare di risolvere il problema "collegato ma non caricato" dei laptop su Windows 5.Se continui a riscontrare problemi con la batteria, potrebbero esserci problemi con la batteria, il cavo o altre parti del dispositivo.Sarà meglio se non incasini le funzioni interne del laptop e contatta il centro di assistenza il prima possibile.Spero di poterti aiutare in qualche modo.Buona giornata a tutti!


![Come vedere la versione di Windows [molto semplice]](https://infoacetech.net/wp-content/uploads/2023/06/Windows%E7%89%88%E6%9C%AC%E6%80%8E%E9%BA%BC%E7%9C%8B-180x100.jpg)

