Hai dimenticato la password del tuo computer Windows 7 e ora hai dimenticato i dati di accesso del tuo account?Questo potrebbe essere un pasticcio perché potrebbero esserci molti file importanti memorizzati sul disco rigido.Pertanto, la reinstallazione di Windows non è fattibile.
Tuttavia, la password può essere reimpostata facilmente con determinati metodi.Quindi, in questo articolo, ti mostrerò comeModi per reimpostare la password di Windows 7 senza perdere alcun dato.
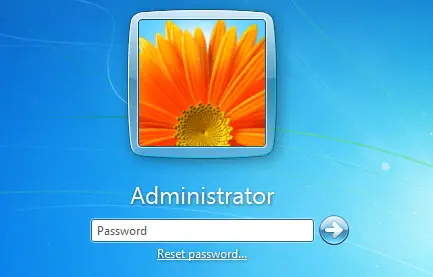
Informazioni su Windows 7
Windows 7 è un sistema operativo prodotto da Microsoft il 2009 luglio 7.Poiché ha molti miglioramenti, stabilità e prestazioni migliorate rispetto alla versione precedente, è stato ben accolto da molti critici prima del suo rilascio.Uno degli effetti visivi più iconici implementati in Windows 7 è la barra delle applicazioni.Gli utenti possono aggiungere applicazioni alla barra delle applicazioni, che è una funzione utile per loro.Windows 7 offre agli utenti potenti funzioni e sicurezza.Ma a volte le persone dimenticano le password dei loro account, il che può essere un mal di testa.Fortunatamente, sei arrivato nel posto giusto per trovare una soluzione.
Come reimpostare la password di Windows 7?
Qui, ti mostrerò alcuni metodi su come reimpostare la password dell'account di Windows 7 senza causare alcuna perdita di dati.
Si prega di seguire i passaggi seguenti
1. Usa il prompt dei comandi
Nota: se disponi di un account amministratore secondario nel tuo sistema operativo e ricordi la sua password, puoi seguire questo metodo.Se no, controlla altri metodi
- Vai all'account amministratore secondario di cui ricordi la password.
- Quindi vai all'inizio e digitacmd
- Ora, fai clic con il pulsante destro del mouse sul "Prompt dei comandi" e fai clic su"Eseguire come amministratore"Opzioni.
- Si aprirà il prompt dei comandi
- Digita oranet userE premi Invio
- Questo darà un elenco di tutti gli account nel sistema operativo
- Inserisci il seguente codice per reimpostare la password
"Nome utente di rete nuova_password"
tra loro,nome utenteÈ il nome dell'account di cui vuoi reimpostare la password
e"Nuova password"Si riferisce alla password che si desidera impostare per questo account.
quindi premereentrare
Ora che la tua password è stata modificata, puoi inserire la nuova password per accedere al tuo account
2. Utilizzare il disco di installazione
Nota: per questo metodo, assicurati di portare con te il disco di installazione di Windows 7.
Pertanto, supponendo che si dispone di un disco di installazione di Windows 7, procedere come segue:
- Inserisci il disco di installazione di Windows 7 nell'unità CD, quindi avvia dal disco di installazione di Windows
- Ora cliccametter il fondo a"Ripara il computer"Opzioni
- Dalla lista選擇Prompt dei comandi
- Ora l'inserimento di alcune righe di codice ripristinerà la password del tuo account Windows.
c:
cd windows
cd system32
ren sethc.exe sethc.exe.bak
copia cmd.exe sethc.exe
- Nota:accedereDopo ogni riga di codice,請按Tasto Invio.
- Ora riavvia il sistema e rimuovi il disco di installazione per evitare di riavviarlo.
- Quindi, nella schermata di blocco, blocca il tasto Maiuscole spam per un periodo di tempo.Questo indurrà Windows ad avviare un prompt dei comandi con tutti i privilegi.
- Digita ora
'utente netto nome utente nuova_password'
- tra loro,nome utenteÈ il nome dell'account di cui vuoi reimpostare la password
- e"Nuova password"Si riferisce alla password che si desidera impostare per questo account.
- quindi premereentrare
Ora puoi accedere al tuo account utilizzando la nuova password che hai impostato ora.
3. Usa uno sblocco per PC
Se non c'è un disco di installazione, puoi usare questo metodo.
Con PC Unlocker, puoi ripristinare l'account attraverso un semplice processo per accedere all'account.
Per fare ciò, segui i passaggi seguenti
- comportamentoAltroPCSuSblocco PCLink per scaricare l'app,Quindi salva il file zip.
- Dopo la decompressione, masterizza il file iso nel file zip decompresso sul disco sul disco
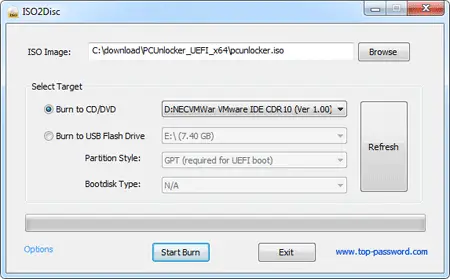
- Quindi avvia Windows 7 su quel disco.Accedi all'utility di configurazione di avvio e cambia la priorità in CD
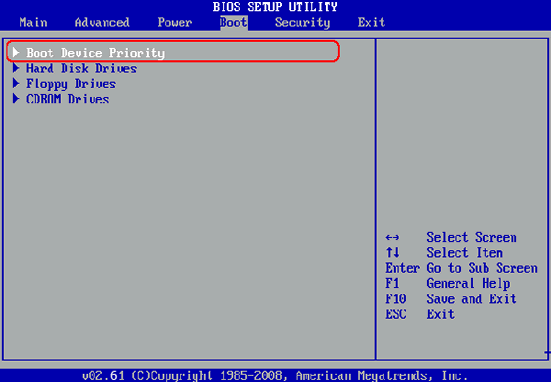
- Poiché è stato avviato su PC Unlocker, ora puoi reimpostare la password dell'account seguendo i passaggi indicati nell'applicazione.
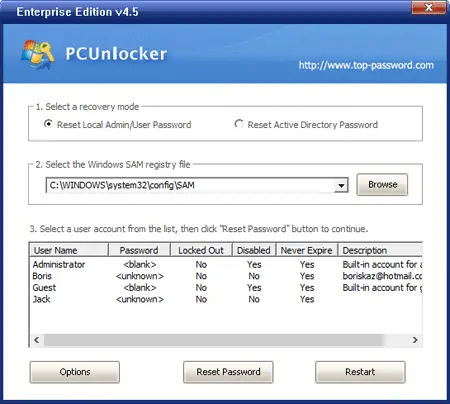
Presta attenzione a metodi estremamente sicuri che non causeranno alcuna perdita di dati.
Raccomandazione: come risolvere il ciclo di riparazione automatica di Windows 10
4. Usa Windows Recovery Pro
Nota: questo metodo può completare il lavoro come il metodo precedente.Cambia solo l'applicazione utilizzata per reimpostare la password.
Per reimpostare la password utilizzando Windows Recovery Pro, segui i passaggi seguenti.
- Dal linkRipristino di Windows ProScarica il software, Quindi installalo su un PC che può funzionare normalmente.
- Aprire il programma con diritti amministrativi
- Collega l'unità USB, quindi seleziona l'unità per renderla un disco di ripristino.
- Masterizza il file sull'unità USB.Se la masterizzazione ha esito positivo, puoi utilizzare il disco di ripristino.
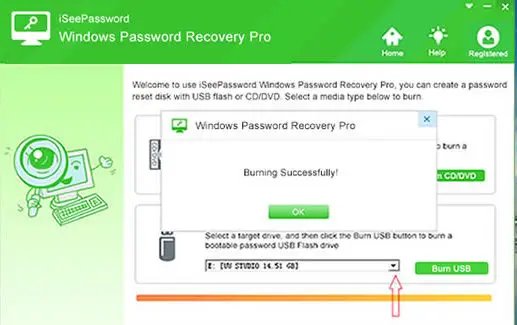
- Inserire l'unità USB nel PC la cui password deve essere reimpostata.Ora usa il boot manager per avviare l'unità USB.
- Ora seleziona l'account di destinazione di cui desideri reimpostare la password.Quindi riavvia il computer, la password verrà reimpostata e potrai accedere al tuo account.
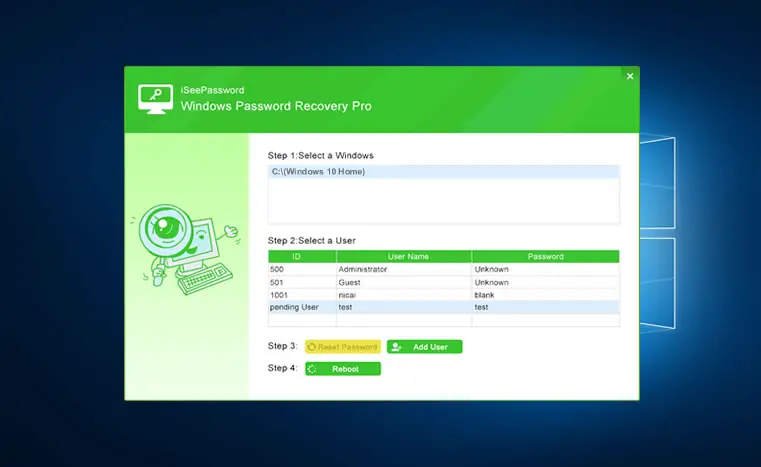
Ora, il sistema si avvierà senza password.
Nota: questo metodo è molto sicuro e non influirà sui dati né causerà alcuna perdita di dati.
conclusione
questi sonoReimposta la password dell'account di Windows 7Senza perdere alcun datoPossibile modo.Spero che tu possa capire chiaramente e implementare i passaggi per correggere l'errore.


![Come vedere la versione di Windows [molto semplice]](https://infoacetech.net/wp-content/uploads/2023/06/Windows%E7%89%88%E6%9C%AC%E6%80%8E%E9%BA%BC%E7%9C%8B-180x100.jpg)


