在Riavvia e seleziona l'errore del dispositivo appropriatoPuò rivelarsi piuttosto spinoso.Quando si accende il PC, questo non consente di avviare il sistema operativo.Questo problema è molto comune tra gli utenti di Windows.Ma non preoccuparti!Abbiamo alcune semplici soluzioni che possono aiutarti a superare questo problema.
Qual è l'errore di riavviare e selezionare il dispositivo appropriato?
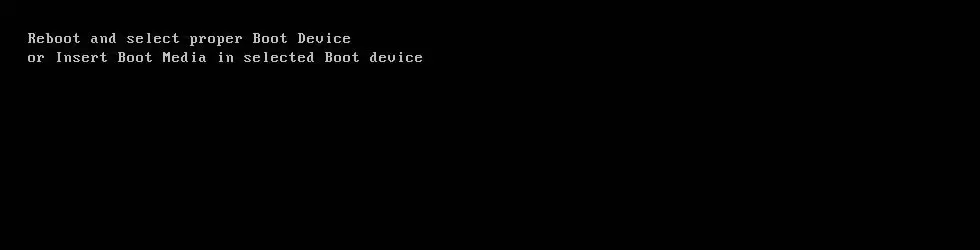
Questo errore apparirà quando il computer è difficile da riconoscere il dispositivo di avvio.In questo caso, il computer si blocca e la tastiera smette di funzionare.Anche dopo aver riavviato il computer, viene ancora visualizzata una schermata nera con un messaggio di errore.Di conseguenza, le unità a stato solido (SSD) o le unità disco rigido (HDD) iniziano a non rispondere.
ragione sbagliata
L'errore è causato da danneggiamento del file di sistema, sequenza di avvio errata o guasto del disco rigido.L'unità del sistema operativo è scollegata dalla scheda madre, ciò potrebbe essere dovuto al fatto che la connessione del cavo del dispositivo di archiviazione principale del sistema si allenterà nel tempo.
Come risolvere il riavvio e selezionare l'errore del dispositivo di avvio corretto?
Sebbene questo errore possa essere molto fastidioso, non è un compito difficile da risolvere.I seguenti cinque metodi forniranno approfondimenti su come superare questo errore.Sono elencati in ordine di popolarità decrescente.
Metodo 1: controllare la sequenza di avvio
Come menzionato prima,Riavvia e seleziona il dispositivo corretto sbagliatomotivo principaleLa sequenza di avvio non è corretta.Ciò farà sì che il computer si avvii da altre fonti che potrebbero non avere ancora un sistema operativo installato.Per risolvere questo problema, dobbiamo impostare la prima opzione nella sequenza di avvio su Hard Disk.
- Riavvia il tuo computer.
- Premere i tasti appropriati per accedere alle impostazioni del BIOS.A seconda del produttore del computer, questi tasti possono essere F12, F2, ESC, F10 o Elimina.
- Seleziona la scheda "Boot" dall'elenco delle opzioni nel programma di configurazione del BIOS
- Verificare se l'unità disco fisso o l'unità SSD è impostata come priorità più alta nella sequenza di avvio.In caso contrario, utilizzare i tasti freccia su o giù per impostare il disco rigido in alto.Ciò significa che il computer si avvierà prima dal computer e non da qualsiasi altra fonte.
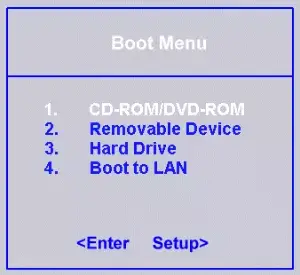
- Ora salva queste impostazioni, esci dalle impostazioni del BIOS e riavvia il computer.
Se questo metodo non risolve il tuo errore, prova uno degli altri metodi elencati di seguito.
Metodo 2: verificare se l'unità di avvio è riconosciuta dal BIOS
Poiché il problema potrebbe risiedere nell'unità del sistema operativo del computer, è molto importante controllare la funzione dell'unità.Possiamo farlo inserendo le impostazioni del BIOS.
- Spegni e riavvia il computer
- Accedere alle impostazioni del BIOS premendo F12, F2, ESC, F10 o il tasto Canc.Leggi il manuale di produzione del computer per conoscere la chiave appropriata oppure puoi trovare la chiave esatta su Internet.
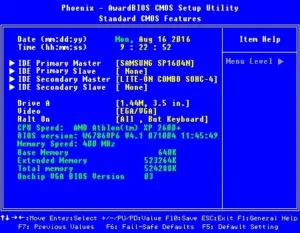
- Dopo essere entrati nella finestra BIOS Setup Utility, vai su Main Settings o Standard CMOS Features, dove puoi trovare tutti i dispositivi rilevati dal BIOS.
- Ora, controlla se l'unità a stato solido (SSD) o l'unità disco rigido (HDD) del sistema è elencata lì.
Se l'SSD o l'HDD non sono elencati qui, significa che non sono collegati correttamente o che il cavo potrebbe essere difettoso o che il dispositivo di archiviazione principale potrebbe aver smesso di funzionare.Per garantire un funzionamento ottimale, è possibile sostituire anche il connettore di alimentazione del computer.
Metodo 3: visualizzare o abilitare l'avvio della versione precedente (applicabile solo ai computer UEFI)
Ogni computer con sistema operativo Windows 8 o superiore dispone di UEFI.Questo ha sostituito il BIOS e ha una funzione chiamata "avvio tradizionale".
- Riavvia il tuo computer
- Per aprire UEFI, seleziona la chiave appropriata in base al produttore del computer.Questo può essere il tasto F2, F8, F10 o Canc.Leggi il manuale di produzione del computer per conoscere la chiave appropriata oppure puoi trovare la chiave esatta su Internet.
- Dopo aver aperto UEFI, trova l'opzione "Avvio tradizionale" in qualsiasi scheda delle impostazioni.
- Se l'opzione "Avvio tradizionale" è abilitata, disabilitala.Se è disabilitato, abilitalo.In base al modello del tuo computer, può essere elencato nella scheda "Sicurezza"> "Supporto legacy".
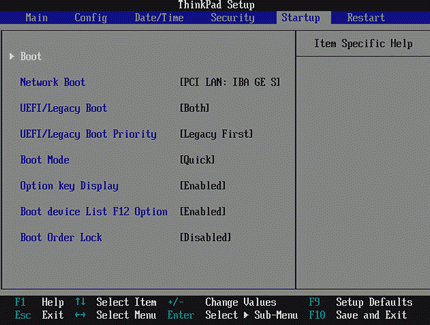
- Ora salva queste impostazioni, esci dalle impostazioni UEFI e riavvia il computer.
Controlla se l'errore viene ancora visualizzato al riavvio.Se è così, non preoccuparti.Ti forniamo altri due metodi.
Metodo 4: utilizzare diskpart
Se la sua partizione del disco rigido principale non è più configurata come partizione attiva, potrebbe verificarsi anche un riavvio e la selezione dell'errore del dispositivo corretto.In questo caso, impostare la partizione del disco rigido principale come partizione attiva.
- Inserisci il disco di installazione di Windows o il supporto di ripristino nel computer
- Riavvia il computer e avvia dal supporto
- Dopo aver inserito le opzioni di ripristino del sistema (per i sistemi Vista o 7) o la risoluzione dei problemi (per Windows 8 e 8.1), fare clic su Prompt dei comandi.
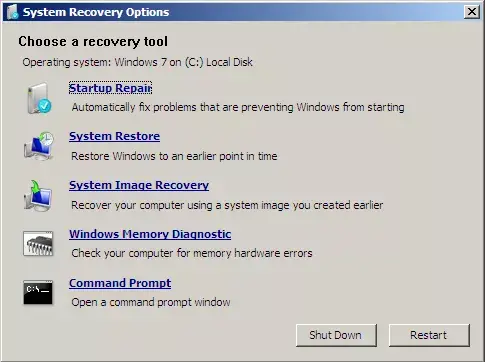
- Nel prompt dei comandi, digita diskpart senza le virgolette e premi Invio
- Immettere l'elenco di selezione 0 e premere Invio.0 è il numero del disco in cui si trova Windows.Per un elenco completo dei dischi disponibili sul tuo computer, digita list disk.
- Ora digita la partizione dell'elenco e premi Invio.Dopo questo tipo, seleziona la partizione 1, dove 1 è la posizione del disco principale.Digita attivo e premi Invio.
- Riavvia il tuo computer
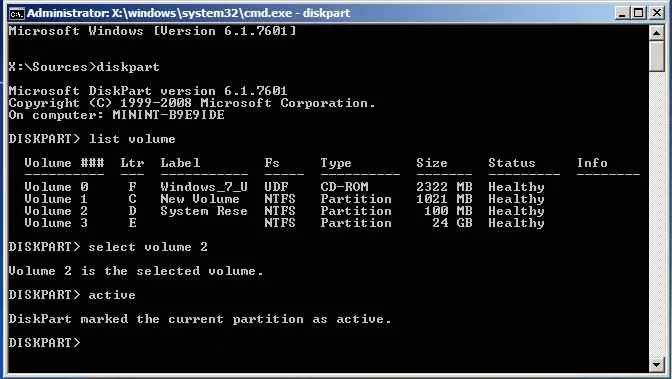
Questo imposterà la tua partizione attiva primaria su uno.
Metodo 5: sostituire la batteria CMOS
La batteria CMOS è una piccola batteria circolare situata al centro della scheda madre.La batteria CMOS memorizza piccoli errori e problemi (come l'errore "riavvia e seleziona il dispositivo di avvio appropriato") nella sua memoria, causando varie difficoltà per gli utenti.Se questa unità è danneggiata o non funziona correttamente, causerà vari problemi, tra cui "Riavvia" e "Seleziona il dispositivo di avvio corretto". In questo caso, è necessario aprire l'attrezzatura del computer (custodia), accedere alla scheda madre e rimuovere la batteria CMOS.Quindi premere e tenere premuto il pulsante di accensione per almeno 10 secondi per eliminare la carica residua e sostituirla con una nuova batteria CMOS.
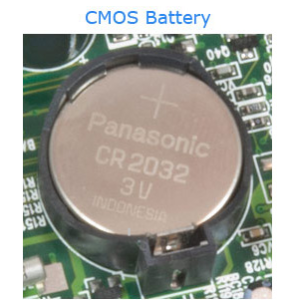
conclusione
Dopo aver risolto questo problema, si consiglia di pulire il registro di Windows.Ciò garantirà che non vi siano file corrotti o danneggiati che potrebbero causare un ritorno di errore.Il riavvio e la selezione dell'errore del dispositivo di avvio appropriato è un errore molto fastidioso, ma la sua riparazione è facile.Spero che i passaggi precedenti possano aiutarti a risolvere il problema.


![Come vedere la versione di Windows [molto semplice]](https://infoacetech.net/wp-content/uploads/2023/06/Windows%E7%89%88%E6%9C%AC%E6%80%8E%E9%BA%BC%E7%9C%8B-180x100.jpg)


