L'utilizzo elevato della CPU è uno di quei fastidiosi problemi che tutti incontrano di tanto in tanto.se sei sicuro Broker di runtime(Runtime Agent) è il servizio che sta causando un aumento dell'utilizzo della CPU, quindi hai risolto con successo il problema.
Che cos'è un broker di runtime?
Sebbene il nome Runtime Broker suggerisca un ometto indaffarato in giacca e cravatta, è solo un servizio che gestisce i permessi delle applicazioni in Windows.È sempre in esecuzione in background, ma quando utilizzi l'app Universal, viene in primo piano.Queste applicazioni possono essere eseguite su qualsiasi dispositivo Microsoft.
Cosa potrebbe causare un utilizzo elevato della CPU da parte di Runtime Broker?
L'utilizzo elevato della CPU può avere una serie di cause, tra cui:
- La funzionalità antivirus è in conflitto con il proxy di runtime
- Conflitti di servizi Windows diversi (e apparentemente non correlati).
- errore interno del servizio
Abbiamo compilato un elenco di modi efficaci per risolvere il problema.Provali uno per uno e facci sapere nei commenti che funziona!
Controlla il software antivirus
Il software antivirus è la causa più comune di interferenza dell'agente di runtime.Prova a disattivare alcune funzionalità e verifica se l'utilizzo della CPU diminuisce.Se ciò non funziona, prova a disabilitare temporaneamente completamente il tuo software antivirus.Se questo risolve il problema, potresti provare altre soluzioni antivirus.Proprio per questo motivo, BitdefenderSembra essere il più popolare: non interferisce con il tuo sistema.
Termina l'attività del broker di runtime
A volte è semplice come interrompere il servizio in questione.Sebbene la disabilitazione dell'agente di runtime non sia consigliata a causa delle sue funzionalità di sicurezza, l'interruzione dell'attività potrebbe risolvere il problema.
- 按Ctrl + altro + DiaccendereResponsabile attività.
- trovato nell'elencoBroker di runtime, selezionalo e scegliUltimo compito.
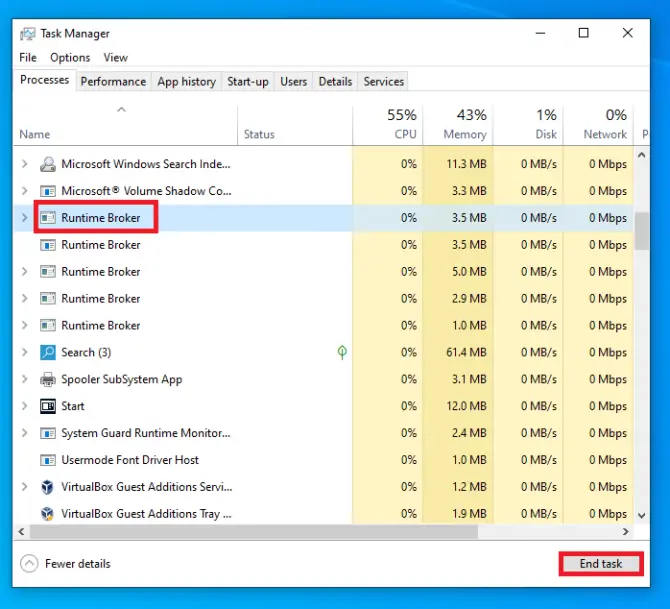
Modifiche al registro
Molti utenti hanno segnalato che l'utilizzo elevato della CPU è scomparso con una semplice modifica del registro.
- 按Windows + Raccenderecorrere, quindi inserisci " regedit ".按entrareaccendereEditor del Registro di sistema.
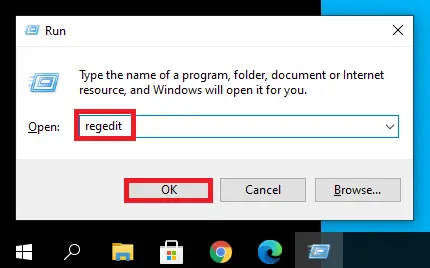
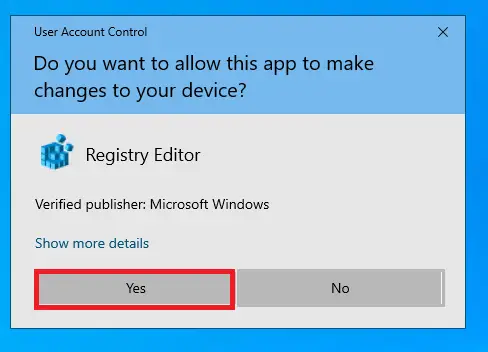
-
- Navigare versoHKEY_LOCAL_MACHINE/SYSTEM/CurrentControlSet/Servizi/TimeBrokerSvc.
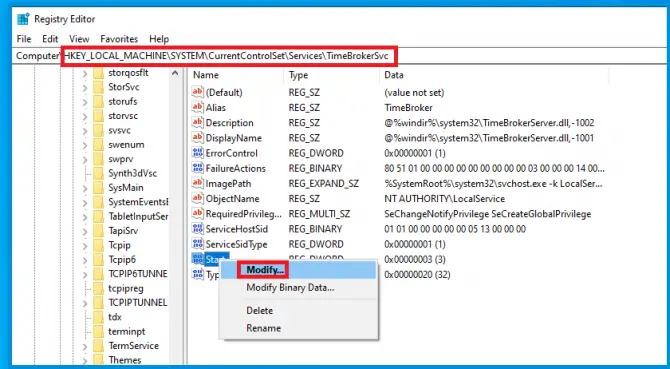
- Fare clic con il pulsante destro del mouseAvvia DWORDelemento, selezionamodificaree modificare i dati in00000004.
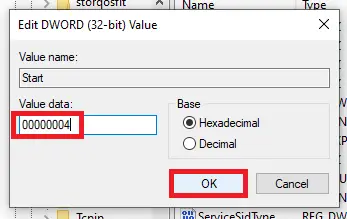
Questo dovrebbe ottimizzare le prestazioni, ma influisce anche su alcuni promemoria di Cortana.
Controlla se il problema è stato risolto.Se esiste ancora, puoi provare a disabilitare i numerosi servizi Windows diversi che si connettono all'agente di runtime.
Disabilita i prompt su Windows
- 按Windows + Iaccendere設置E selezionasistema.
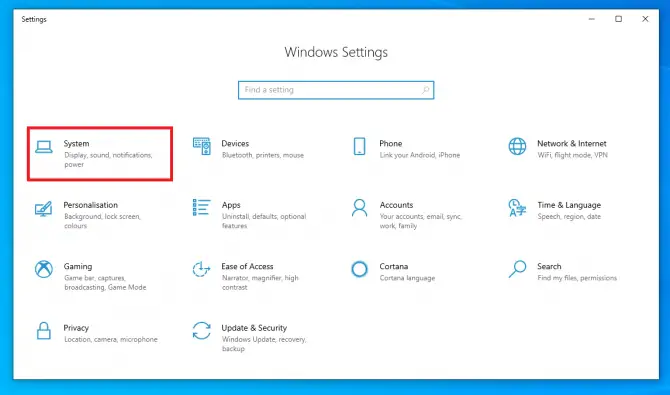
-
- Clicca suNotifiche e azioni, quindi disabilitaOttieni suggerimenti, trucchi e consigli quando usi Windows.
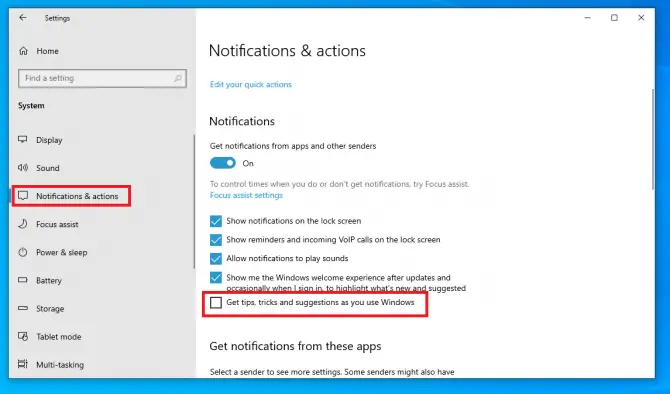
Ora controlla l'utilizzo della CPU.Se è ancora alto, prova più dei seguenti.
Cambia lo sfondo della schermata di blocco in un'immagine
Sembra che lo sfondo della presentazione sulla schermata di blocco possa causare questo problema.
- 按Windows + Iaccendere設置E selezionapersonalizzare.
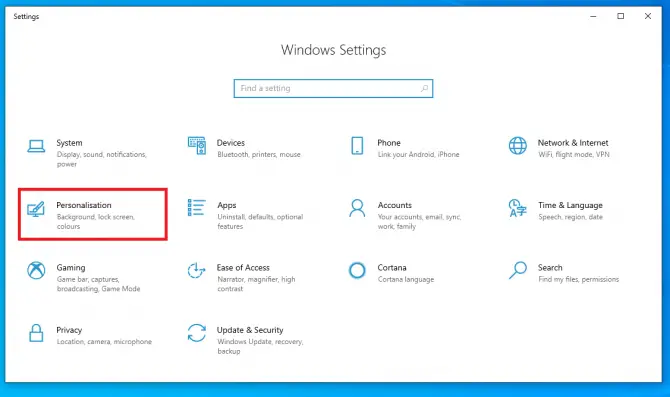
- Clicca suSono partitibloccare la sezione dello schermo, quindisfondoPer l'installazioneImmagine.
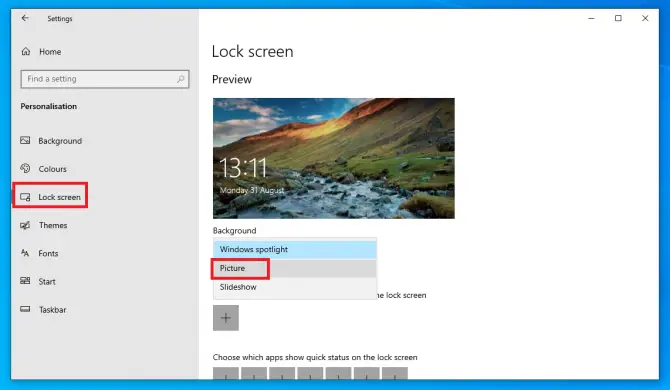
Controlla se questo risolve il problema.In caso contrario, prova a modificare le impostazioni di aggiornamento.
Disabilita gli aggiornamenti peer-to-peer
Gli aggiornamenti peer-to-peer sono utili perché consentono di scaricare gli aggiornamenti da altri computer.Tuttavia, questa funzione aumenta l'utilizzo della CPU del broker di runtime.Procedi come segue per risolvere questo problema:
- 按Windows + IaccendereImpostazioni profiloE selezionaAggiornamento&Sicurezza.
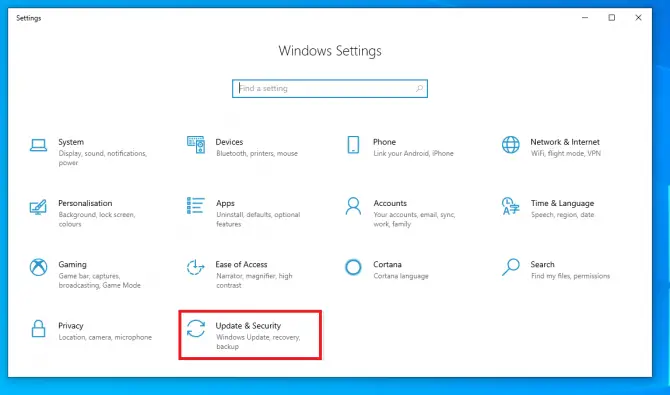
-
- Clicca suOttimizzazione della consegna.disabilitareConsenti download da altri PC.
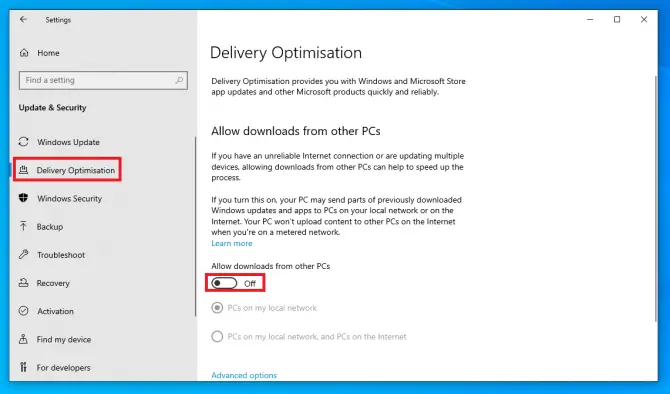
Ciò significa che puoi accedere ai download degli aggiornamenti solo da Microsoft.Controlla se questo risolve il problema di utilizzo elevato della CPU.In caso contrario, puoi comunque provare alcune opzioni.
Disabilita le app in background
Le applicazioni in background a volte sono la causa dell'utilizzo elevato della CPU.Prova a disabilitarli seguendo questi semplici passaggi:
- 按Windows + Iaccendere設置E selezionaprivacy.
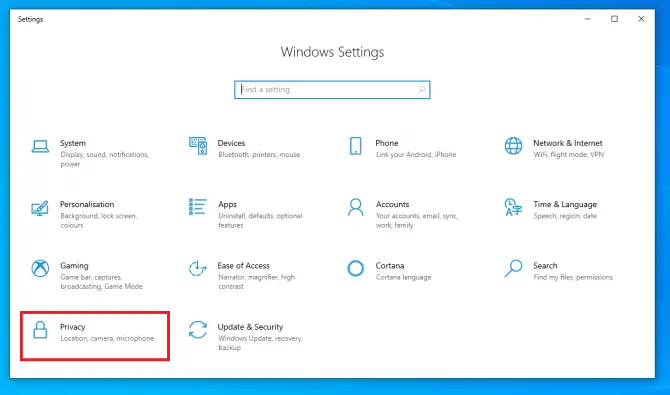
- Clicca suSono partitiapplicazione in background, quindiLascia che l'app venga eseguita in backgroundchiudere.
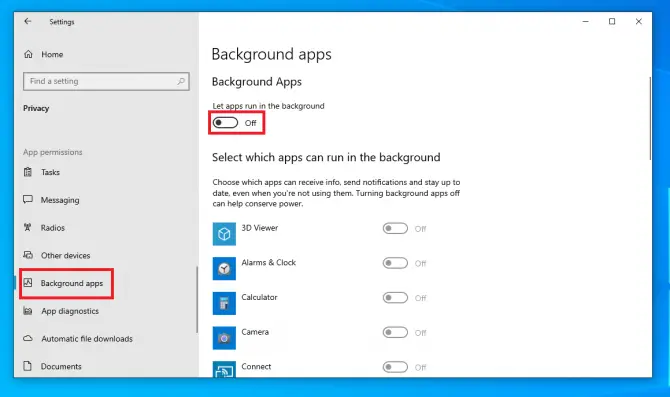
Hai disabilitato le app in background.Ciò significa che verranno disabilitate anche alcune notifiche per le app universali.
Se riscontri ancora problemi elevati con la CPU, hai ancora alcune opzioni.Prova i seguenti metodi.
Elimina Groove Music con Powershell
Groove Music era l'app di streaming musicale di Microsoft.Hanno interrotto il servizio dopo un accordo con Spotify e hanno incoraggiato gli utenti a trasferire lì le loro playlist.Tuttavia, questa applicazione esiste ancora ed è nota per aumentare l'utilizzo della CPU dell'agente di runtime.Poiché si tratta di un'applicazione generica, è necessario utilizzare Powershell per rimuoverla.
- Digita nella barra di ricerca" powershell" e quindi fare clic suEseguire come amministratore.
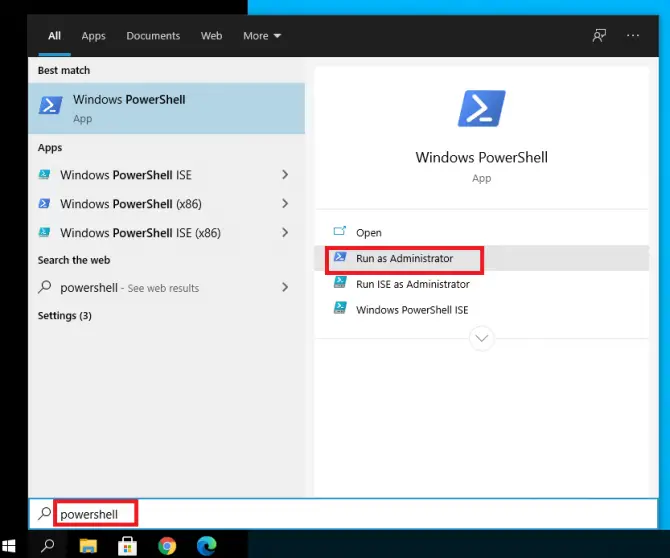
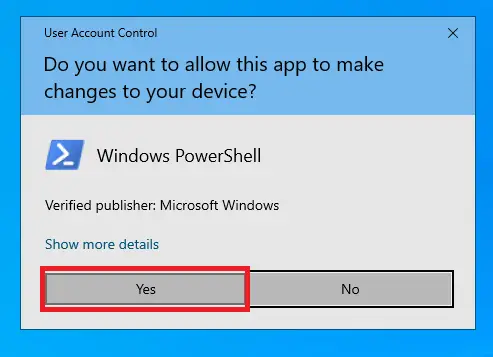
-
- Tipo " pacchetto get-appx *Microsoft.ZuneMusic* | rimuovere-appxpackage ",Quindipremere Invio.
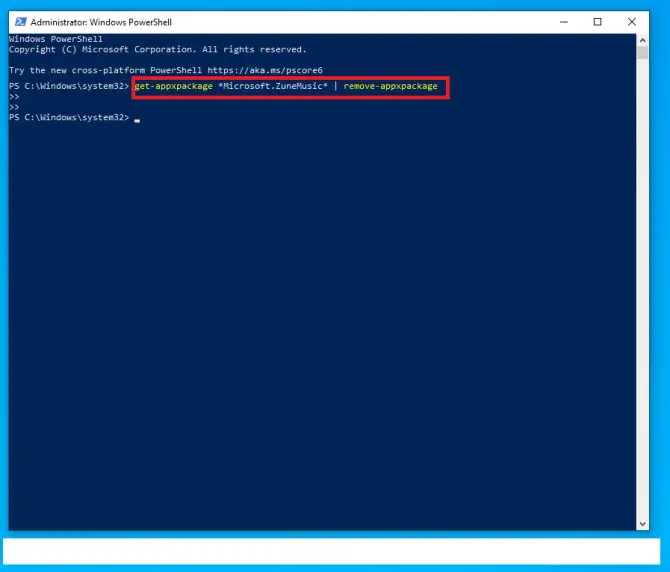
Hai eliminato Groove Music.Vedi se questo risolve il problema.In caso contrario, prova il metodo successivo per rimuovere OneDrive.
eliminare OneDrive
OneDrive è la soluzione di archiviazione basata su cloud di Microsoft.Può causare un elevato utilizzo della CPU, quindi vale la pena disabilitarlo per vedere se è il colpevole.
- Digita nella barra di ricerca" cmd", quindi fare clic suEseguire come amministratore.
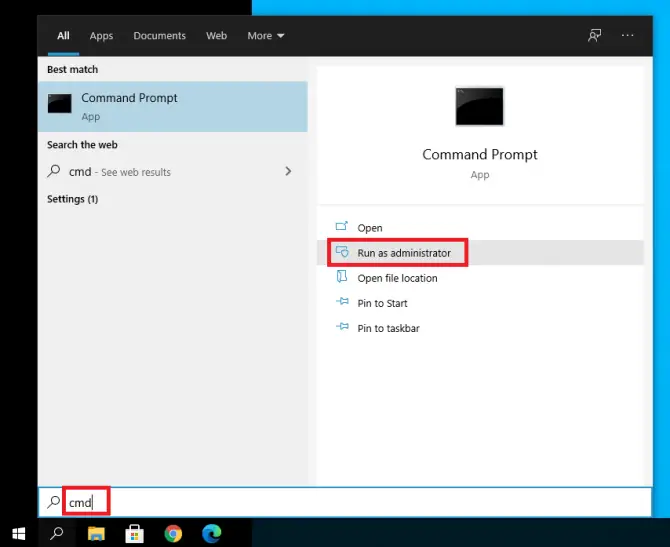
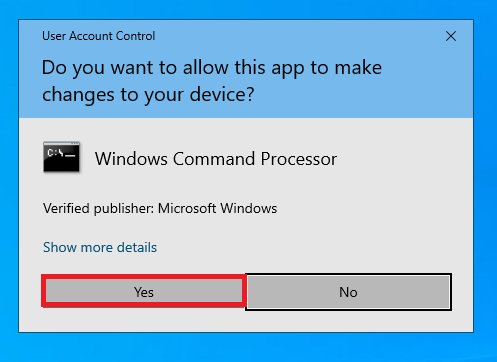
-
- Tipo " taskkill / f / im OneDrive.exe ",Quindipremere Invio.
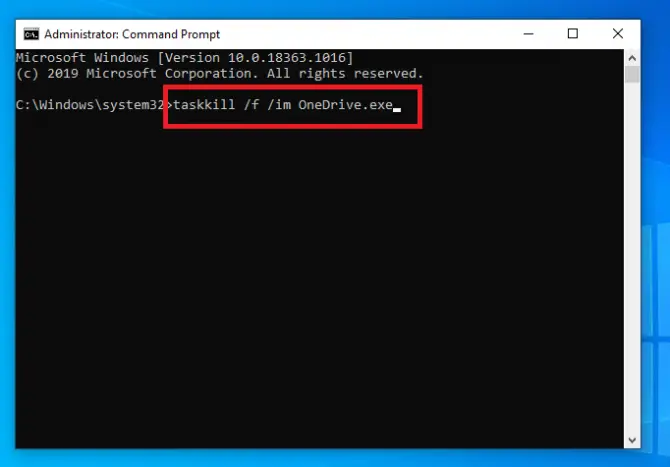
Questo terminerà tutti i processi in OneDrive.Se ciò non bastasse, potrebbe essere necessario disinstallare OneDrive.Puoi farlo nel passaggio successivo.
- Se hai un sistema a 32 bit, digita " % SystemRoot% System32OneDriveSetup.exe / Uninstall ",Quindipremere Invio.Per i sistemi a 64 bit, digitare " % SystemRoot% SysWOW64OneDriveSetup.exe / Uninstall ",Quindipremere Invio.
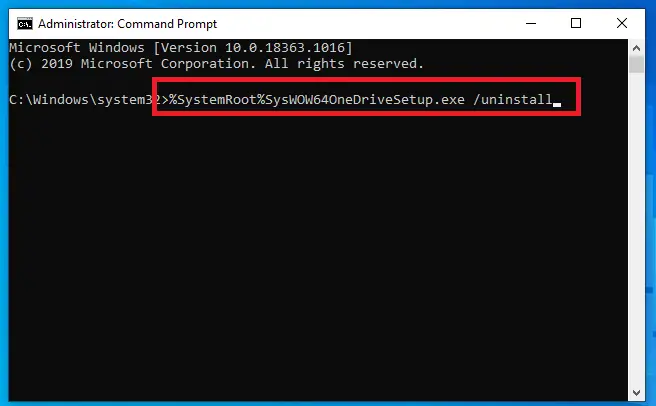
Questo dovrebbe aver risolto l'utilizzo elevato della CPU.
conclusione
Ci auguriamo che una delle soluzioni di cui sopra abbia funzionato per te e che il tuo PC funzioni di nuovo senza intoppi.










![Come vedere la versione di Windows [molto semplice]](https://infoacetech.net/wp-content/uploads/2023/06/Windows%E7%89%88%E6%9C%AC%E6%80%8E%E9%BA%BC%E7%9C%8B-180x100.jpg)


